
Does Waze keep crashing on Android, and it’s driving you crazy?
Having this problem is definitely not fun at all. When you’re on the road, knowing where you are and where you need to go is essential to being safe and on time.
GPS apps are designed to make our lives easier, but sometimes it would seem like they were created to do the exact opposite.
But don’t worry, while frustrating, your current situation can be fixed quickly and without too much effort. Below, you’ll find a list of some simple steps you can follow to fix the issue once and for all.
The 7 easy steps to take when Waze keeps crashing on Android are updating/uninstalling the app, updating your device, and checking the developers’ social media. If that doesn’t work, you can also try checking Waze’s servers, clearing its cache, and Factory Resetting your device.
Keep reading to enjoy the ride!
Let’s start off by making sure that you’re running on the latest available version of Waze. You might be wondering why this is important, and I’m more than happy to explain.
You see, every time an update is released, it typically includes new and improved features, as well as patches for experience-breaking bugs. Not to mention that, although not set in stone, it is a common practice among Tech companies to stop supporting older versions of an app once a new one is released.
This might sound unnecessary, but there are actually very sound reasons to do it.
Now, don’t worry. More often than not, both your device and the Waze app should be configured to constantly check for updates and install them automatically when found. However, in some cases, bugs, corrupted files, and weak networks can get in the way of this feature.
Any of these events could explain why Waze keeps crashing on your Android device, and the best course of action is to manually download and install the latest version of the app.
Solution: Here’s how you can do this in a couple of minutes:
If updating didn’t work, there might be some deeper issues. If so, let’s try something simple, but very effective- uninstalling the app.
Why does this work? Simple.
In order to work as expected, our favorite apps need thousands of background processes to run at the same time. More often than not, they do their job without us noticing and that’s that. But now and then, one or more can crash due to bugs and other factors, which would explain why Waze keeps crashing on your Android device, and why it might be causing the same for any iOS users you know.
By wiping all traces of Waze from your device’s memory, you’ll be giving it a chance to reload critical resources and patch up anything that might be broken.
Solution: To successfully uninstall and reinstall Waze on your Android device, please follow these simple steps:
In the previous section, you learned how important it is to keep your favorite apps up-to-date. But it turns out that you won’t get to enjoy the full benefits of it unless your devices are kept in the same condition.
New app and operating system versions are typically designed together, so it stands to reason that certain problems can arise when using an older instance of either one.
But don’t worry, not unlike most apps, your Android device is set up to keep itself running on the latest available version of its operating system. All you have to do is look out for a notification asking for your permission to install the latest release.
Now, if for some reason that doesn’t happen, chances are something’s preventing your device’s automatic updating feature from doing its job.
Solution: In that scenario, here’s how to manually check for a newer operating system version and install it if found.
We’re making great progress here, but we’re not even close to being done. The next thing I’d like you to try is taking a look at both Waze’s and Google’s social media (especially Twitter).
Why? Great question!
You see, developers always try their best to release stable software that is compatible with all operating systems. However, sometimes there can be little to no cooperation between the involved parties (in this case Waze and Google), causing some experience-breaking issues on launch.
If nothing has worked so far and Waze keeps crashing on your Android device after a recent update, there’s a good chance that both companies are still hashing things out. This is not a very common thing to happen, but it’s not completely unheard of either.
I know this sounds quite serious, but it’s really not. In fact, it’s most IT departments’ daily bread, so rest assured that any bugs causing the constant crashing should be addressed within a couple of days at the most.
To stay in the loop, make sure to check both Waze’s and Google’s social media periodically to see if they release any statements or updates regarding this situation.
Moving on, let’s make sure everything’s ok on Waze’s HQ.
If you’re well-versed in Tech terminology, you probably already know what servers are. In that case, feel free to move on to the solution. But if not, please read on, as this will most definitely pique your interest.
In a nutshell, servers are pieces of Tech equipment responsible for backing up critical information in the cloud and managing user traffic, so millions of people around the globe can get real-time directions and reach their destination.
Servers are the most important part of any online company’s daily operations, and as such, there are people in every IT department who are tasked with giving them maintenance and improving them when possible.
And while their efforts have paid off throughout the years, there’s still a long way to go before an indestructible model is created.
In fact, threats like overheating, coding bugs, break-in attempts by black-hat hackers, and short-circuiting can still affect the way modern servers work and could explain why Waze keeps crashing on your Android device.
Solution: I’d recommend checking the live status of the platform’s servers to get a clearer idea of what’s going on. To do so, all you have to do is follow these simple steps:
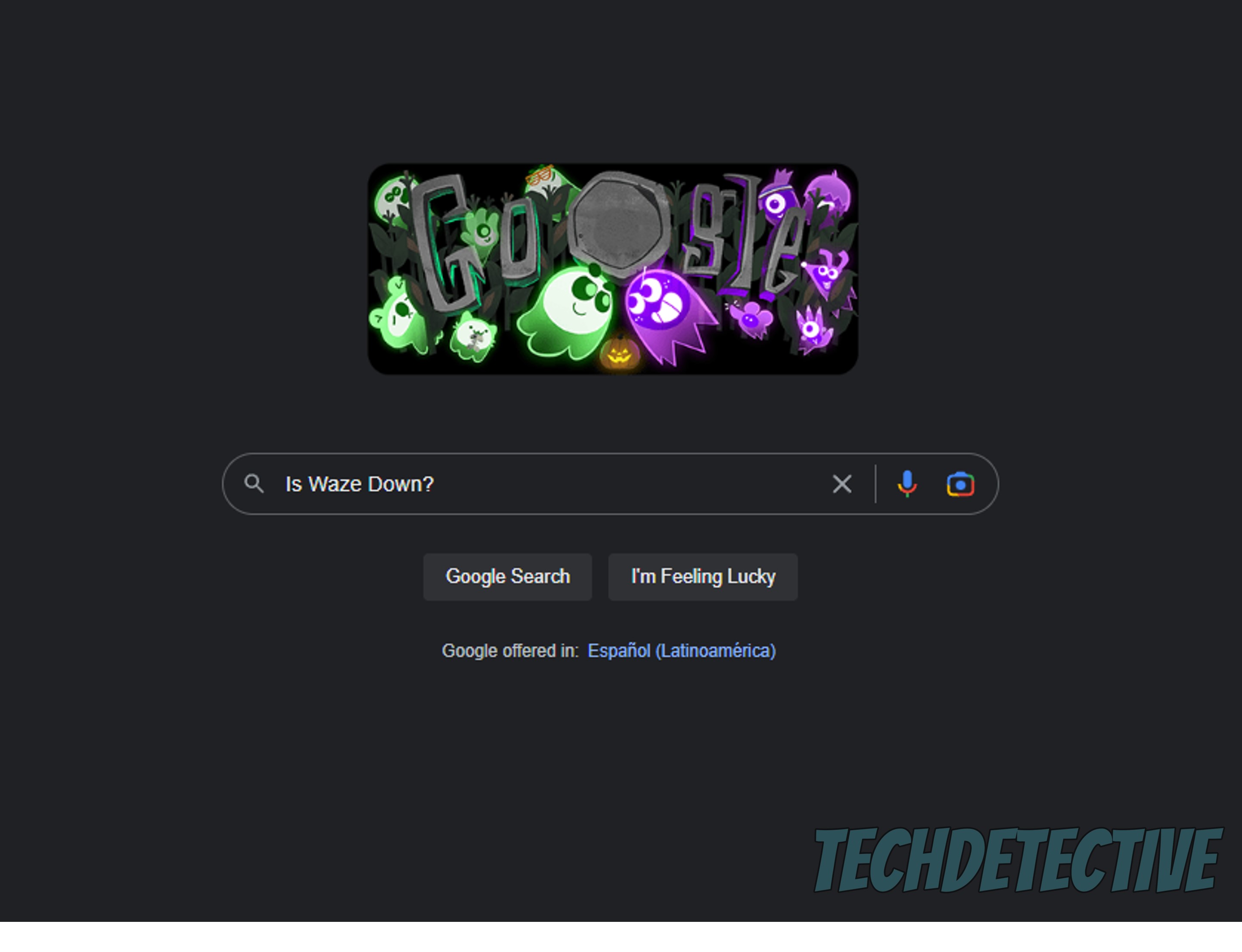
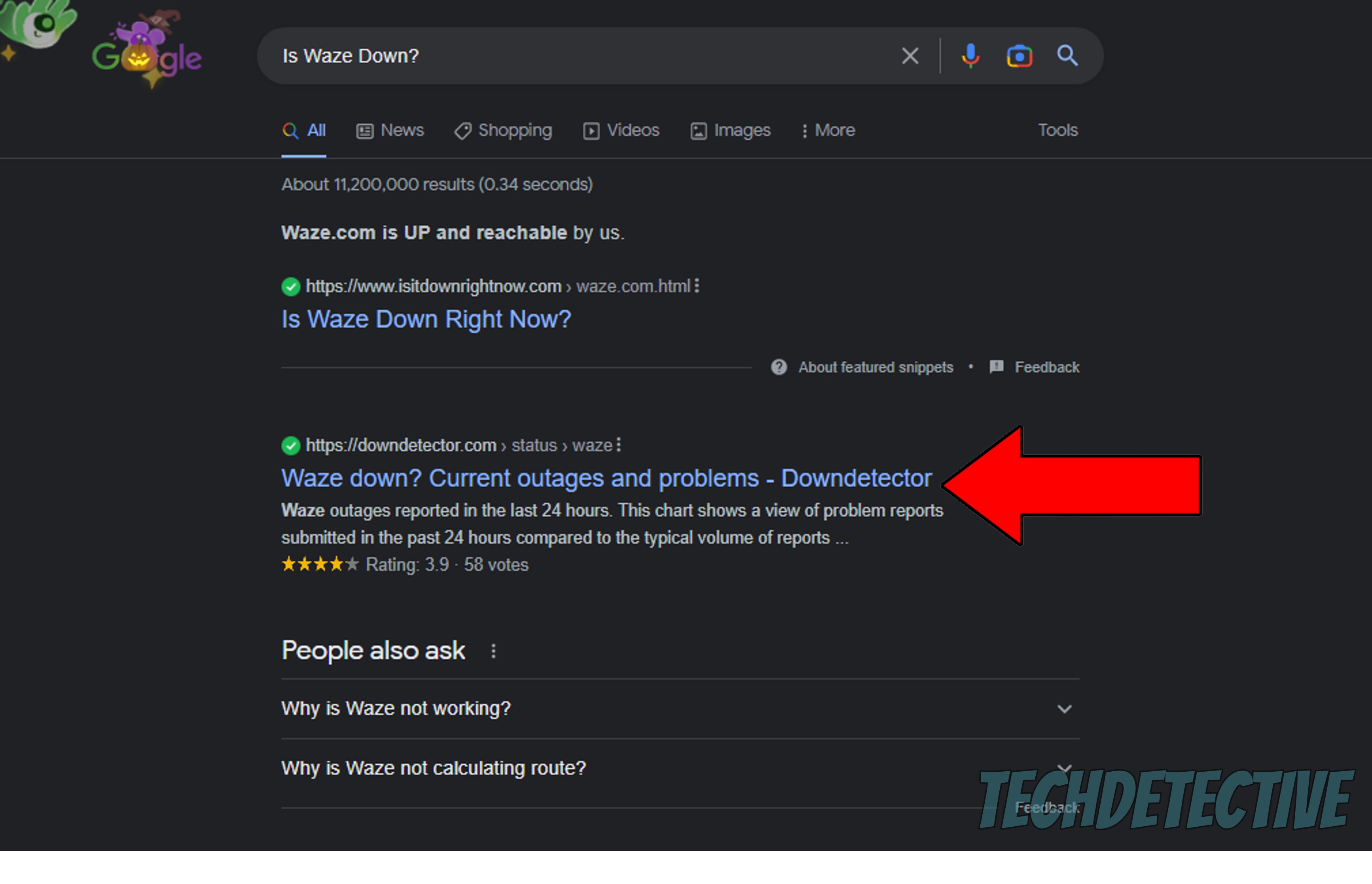
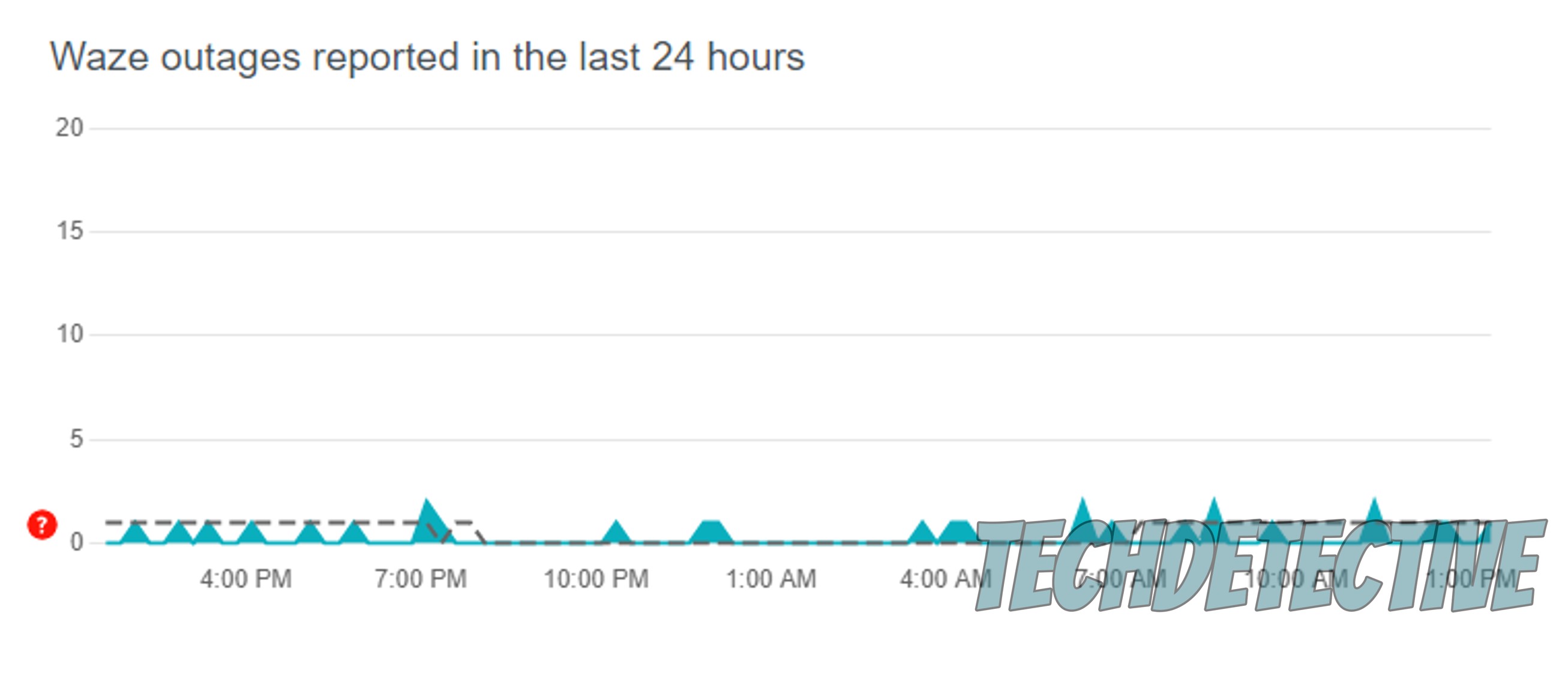
If the graph above does, in fact, show any indications that there might be several incoming user reports, there’s sadly not much you can do on your end. This is something Waze’s IT department will have to deal with in order to get things back to normal.
But don’t worry, situations like these are their daily bread, so fixing server failure shouldn’t take them more than a couple of hours.
We’re almost done, but there are still a couple more things we need to take a look at before calling it a day.
If you know what an app’s cache is, feel free to move on to the solution below. But if you’re a newcomer to the Tech troubleshooting world, please read on to acquire some interesting knowledge.
I won’t bore you with the technical details, so let me boil this down to the basics. An app’s cache is where important information, such as login credentials, user preferences, and routes (in GPS-based apps like Waze) are stored. Keeping this data stored on your devices helps cut down on loading times, which can save you precious minutes every day.
The problem is that, although leaving your cache alone is usually for the best, sometimes a corrupted file or bug can be accidentally stored within it. This could easily explain why Waze keeps crashing on your Android device, and might also help you make sense of issues with other platforms, such as being unable to log into your Airbnb account.
Solution: To clear Waze’s cache on your Android device, please follow the steps below:
Lastly, let’s try something a little more permanent – reverting your Android device to Factory settings.
This should only be done as a last resort, but if all else has failed, I think we’re already there. I understand that doing this is very inconvenient, but let me explain the science behind it, so you have a clearer idea of what’s going on.
Sometimes, corrupted files and bugs are too deep-rooted in your device and can’t be removed by simply uninstalling a troublesome app. In many cases, the damage can reach your operating system’s coding and cause a world of trouble.
By wiping your device’s memory clean, you’ll be getting rid of any bad files, which makes for a perfect fresh start. I wanted to save this for last because it was very important to rule out any external culprits before going ahead with this process.
Now that we’re 100% sure that the source of the problem is on your end, we can continue with the reset.
Solution: Before doing this, I’d recommend writing down all the apps you have installed and their respective login credentials, as this will save you a lot of time afterwards. Also, make sure any important files are backed up in the cloud, as Factory Resetting your Android device will delete EVERYTHING on it.
Once you’ve ticked those two boxes, we can proceed safely. Here’s what you have to do:
All done!
Having Waze keep crashing on your Android device is not only very frustrating but also quite inconvenient, as it can easily get you lost.
Luckily, I hope this piece has helped you see that, in many cases, addressing the most common causes behind this issue is both quick and easy. More often than not, something simple, like installing the latest app/operating system version available, and clearing the cache, will work wonders.
I really appreciate you sticking with me all the way to the end. If this article proved helpful to you, it’ll make you glad to know that we upload new content every week. While we put the finishing touches to our latest resources, please check out those already available on this site to become a Tech Detective yourself!
Have a great week.