
Does Waze keep restarting on you at every turn?
That’s so annoying! It’s never easy when an app that’s designed for convenience starts being a source of stress and misdirection.
Modern life has gotten so hectic, that even light traffic can put a stop to your plans of being on time for a business meeting or a friendly gathering, which is why having the app running like clockwork is essential.
I get you’re frustrated, but luckily, you came to the right place for answers. Below, you’ll find a list of many easy fixes that can help you sort this out in the blink of an eye.
The 6 simple fixes to try when Waze keeps restarting on you are:
Keep reading to reach your destination in record time!
The first thing I’d like you to try is contacting support. I bet you had already thought about this, but there’s a deeper reason why this is so important.
Before we go into the many causes and solutions to this issue, we need to rule out the possibility that something external is afoot. By contacting Waze directly and asking a couple of questions, you can know exactly what’s going on.
There’s a chance that they might confirm there’s something wrong on their end, which would make it pointless for you to try to troubleshoot on your side of the fence, as the problem does not lie there.
Getting in touch with Waze’s support team is very easy, all you have to do is choose the platform you’re having trouble with and explain the situation a little further. They should get back to you with an answer shortly.
Assuming that they tell you everything’s ok on their end, let’s move on to finding some ways to fix your issue.
I know how the idea of keeping an eye out for Waze updates is neither fun nor interesting, but trust me, it’s super important to prevent technical difficulties down the line. Not to mention that missing out on new releases is not in your best interest.
Why? For two main reasons.
Number one, because with every update, there are new and improved features, as well as performance boosts and patches for bugs. And number two, because although it’s not set in stone, it is a common practice among many Tech companies to stop supporting the oldest version of an app when a newer one is released.
This is mainly done to save money and space on their servers.
Now, relax. More often than not, you don’t have to worry about this, as there’s a little feature in most apps and devices called automatic updating, which constantly checks for new releases and installs them. However, on some rare occasions, weak networks, coding bugs or corrupted files can prevent it from doing its job.
This could keep you running an outdated version of the navigation platform, which could explain why Waze keeps restarting on you, or why it keeps crashing on your iPhone or Android device.
Solution: In cases like these, your best bet will be to manually download and install the latest version of the Waze app to your devices.
Here’s how to go about it:
For iOS:


For Android:
If updating did not do the trick, you might want to try something a little more aggressive – uninstalling Waze.
This is very effective at resolving most issues because it deletes all traces of the app from your device’s memory, giving them both a chance to reload critical resources and patch up corrupted files. Unfortunately, a lot of people tend to avoid doing this out of fear of losing their account information or rewards. But there’s really nothing to worry about.
All that data is stored in the cloud, so it should be waiting for you once you redownload and log back in.
Solution: Here’s how you can uninstall Waze from the most popular mobile operating systems out there:
For iOS:
For Android:
If you read the title of this section and thought, “What on Earth is that?”, I don’t blame you. An app’s cache is one of those concepts that few people actually know in depth. But don’t worry, this is exactly why you came here, to get answers and learn new things!
I won’t get too technical, so let me boil this down to the basics. In a nutshell, an app’s cache is where you can find information like user preferences, login credentials, and in the case of GPS-based apps like Waze, routes, and location files.
You might be wondering what’s the purpose of keeping this data handy, and the answer is simple – efficiency. By keeping this information stored on your device’s memory, apps can load much quicker when launched, which is key when you need to get somewhere fast.
Now, on paper, leaving your cache alone at all times sounds great, but sadly, you can sometimes run into certain issues.
Occasionally, a corrupted file might be accidentally saved inside your cache, which could explain why Waze keeps restarting on you so often.
Solution: In this scenario, your best bet is to clear the cache. I know it sounds extremely complicated, but trust me, it’s a very quick and simple process:
For Android:
The process for iOS is a little more complex, so you’re better off uninstalling the app altogether. This should resolve most issues and clear the cache in a single movement.
Assuming that you already updated Waze to the latest available version, I bet you’re already noticing some performance improvements. That’s great and all, but what if I told you that the device you’re using the app on might be outdated and causing your current situation?
I’ll elaborate.
New app and operating system versions are typically designed hand in hand, so it stands to reason that they work best together when they’re both fully updated.
Now, not unlike the app, your devices should be configured to update themselves automatically, so in most cases, there’s nothing to worry about. But as you learned before, things don’t always go as planned. On the off chance that something is keeping your devices running on older software, try manually updating again and rest easy.
Solution: To look for new available operating system versions, all you have to do is follow the simple steps below:
For iOS:
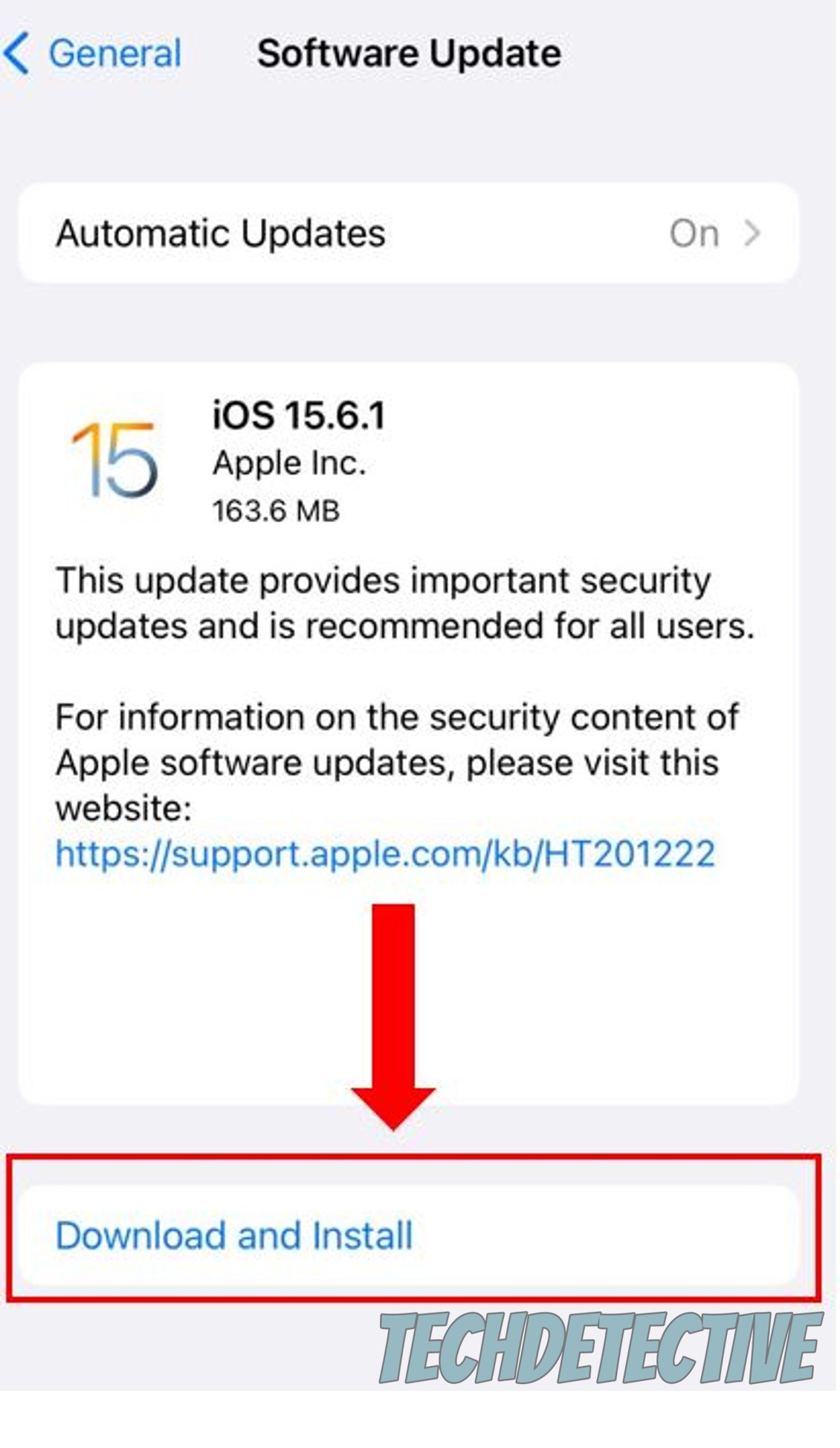
For Android:
Lastly, let’s make sure your car devices are not interfering with the way this platform is working. If you love new Tech and gadgets, you probably were very excited to hear about the release of Android Auto back in March 2015.
Who knows? Maybe you even use this technology daily.
If so, congratulations are in order. But what if I told you that a miscommunication between your Android Auto device and your Android phone could explain why Waze keeps restarting on you?
Yes, you heard right. There’s a chance that convenience has turned into an issue. Apparently, it’s not unheard of for Waze, Google Maps, and other navigation platforms to malfunction when paired with certain Android Auto versions.
In fact, not too long ago, there were several people complaining about constant crashes and restarting while trying to use their mobile phones with this technology.
Go figure, huh?
Now, don’t worry, this will only affect a small fraction of users, so your chances of being fine are much greater than those of getting the short end of the stick. But still… it can’t hurt to check, right?
Solution: To either confirm or rule this out as the source of your technical difficulties, try unpairing your Android device from your Android Auto system and see if the problem persists.
If you don’t know how to do this, please follow the steps below:
If Android Auto was the reason Waze kept restarting on you, stable navigation should now be restored.
That about covers it!
When Waze keeps restarting on you, your destination might seem unreachable as you navigate through unknown streets and your patience wears thin.
Luckily, I hope this piece has helped you see that, more often than not, addressing the most common sources of this issue is both quick and easy. In many cases, unpairing your Android device from Android Auto and keeping the app updated, should do the trick.
Thank you so much for sticking with me all the way to the end. If this article piqued your interest and was helpful to you, you’ll be pleased to know that we upload new content every week. While we put the finishing touches to our latest work, please check out our already available resources on the site to become a Tech Detective yourself!
Best of luck.