
Stuck trying to stop the Shein app from crashing?
Sadly, I’ve been there too. Finding the perfect outfit for that special occasion and trying to buy it, only to find that Shein has other plans, can be super annoying.
If the Shein app isn’t working, chances are you have a corrupted cache, bugs, or an outdated app and system.
But, don’t worry. Try these 8 simple fixes to solve these problems:
Read on to stop Shein from crashing!
Shein has become one of the most popular fashion e-commerce platforms in the world because of its trendy clothes and low prices.
However, sometimes using the app can be a little frustrating.
You see, thousands of people have complained about not being able to access their accounts, look for new clothes, or complete a purchase because the app keeps crashing.
But, what if I told you that you could easily solve these problems by relaunching the app?
Yes. That’s all it might take.
By force quitting Shein and reopening it again, you’ll be able to restart background processes and get rid of any temporary bugs that were causing the issue.
Follow these quick steps to relaunch the app:
iOS devices:
Please note that if your iPhone or iPad has a home button, you’ll need to double-click it to see the apps that are running in the back.
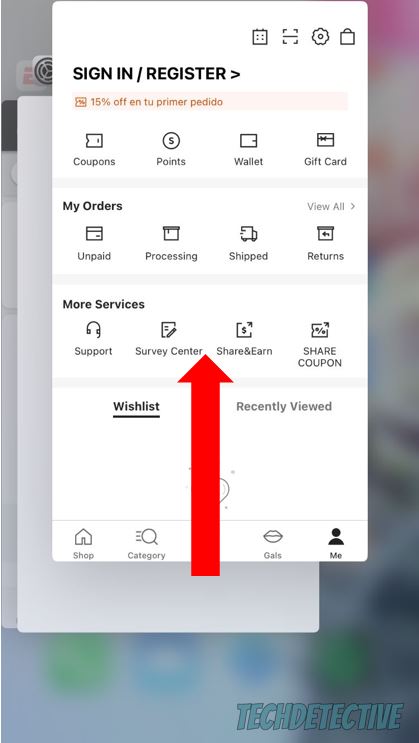
Android:
Once you’ve fully closed Shein, please open it again to see if the issue was solved. If it keeps crashing, don’t worry.
Keep reading to learn more about other ways to get Shein working on your device again.
You may not know this, but your device is always running multiple processes in the back at the same time to perform its tasks and open apps.
However, your phone needs a rest too.
You see, if you haven’t turned it off or restarted it in a while, your RAM may be full. This could explain why Shein keeps crashing.
If you aren’t familiarized with the term “RAM” yet, I got you.
Random access memory, better known as RAM, is a short-term memory on your device that stores information about the apps you have opened since you turned on your phone.
It allows you to quickly switch between apps and pick up right where you left off.
But, if your RAM gets full, you may experience all sorts of issues while trying to use your installed apps.
Don’t worry, though. You can easily unload your RAM by fully closing any apps you’re not currently using (read fix #1 to learn how to do it) and by restarting your phone.
Follow these quick instructions to restart your device:
iPhone:
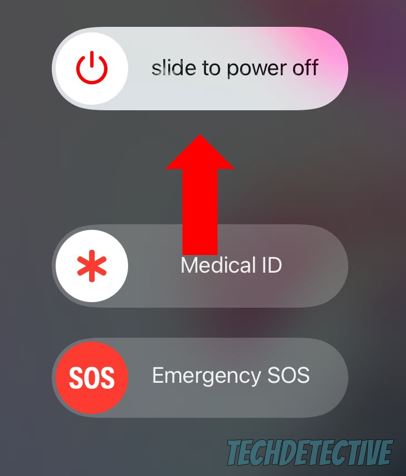
Android:
Once you’ve completed the steps above, please open Shein.
You may not know this, but servers host websites and handle their information. Then, they serve it to clients over the same network.
As you noticed, servers are in charge of making sites work properly. Unfortunately, they’re not perfect.
Servers can go down due to coding errors, hardware issues, bugs, and much more. This could explain why the Shein app keeps crashing.
To check if that’s the case, please enter outagedown.com/shein.com and check the most reported problems and the graph.
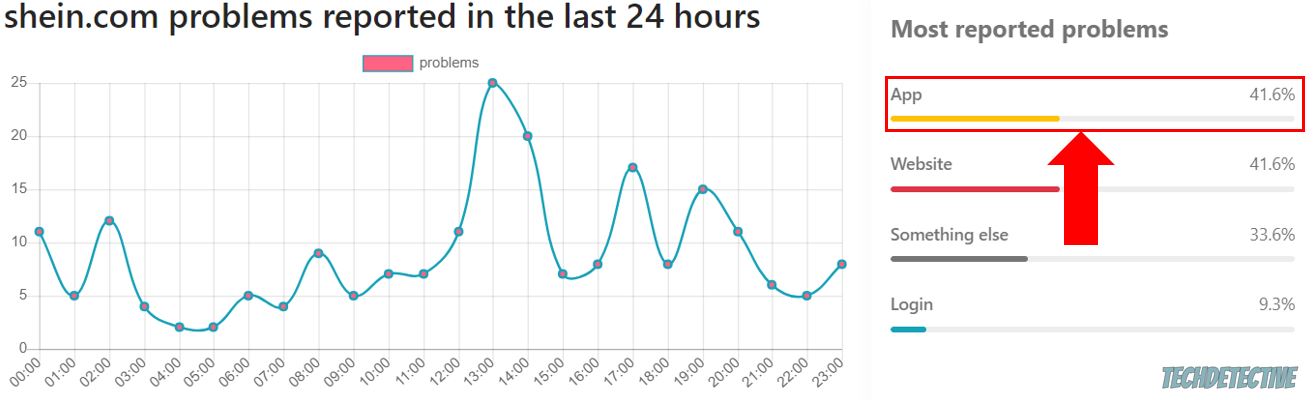
If users reported that the Shein app isn’t working at the same hour that you experienced the issue, you’ll need to wait until the problem gets fixed.
But, don’t worry. The app’s IT team is no stranger to this issue and usually solves it quickly.
If the platform’s servers aren’t down, we’ll need to rule out your Internet connection as the culprit.
Before doing anything else, please run a speed test on fast.com and check if the results match the Internet plan that you’re paying for.
If the results show that your connection is running slow, power cycle your modem and router by simply unplugging them, waiting for a couple of minutes, and plugging them back in.
Then, check if your router is close to your device and away from the kitchen (appliances can interfere with Wi-Fi signals). If it’s not, please relocate it.
But, if that doesn’t work, and you’re in a hurry because you want to take advantage of the flash sale, I recommend using your mobile data.
Follow this quick guide to do it:
Android:
Bear in mind that this process may vary depending on your phone’s model.
iPhone:
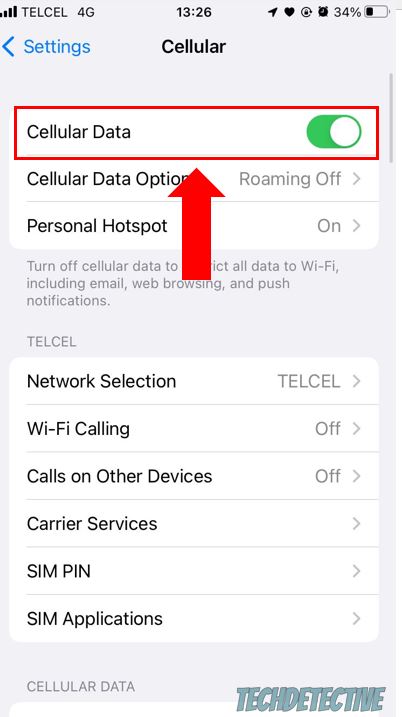
Once you’ve enabled your mobile data, go back to Shein to see if it’s working again.
If you haven’t updated the Shein app in a while, you may experience all sorts of issues while trying to shop for new clothes.
Normally, updates will be automatically installed on your device, but this is not set in stone.
You’ll need to make sure Shein is running on its latest version. Otherwise, you won’t be able to get rid of the issue.
But why are updates so important?
Because they can fix bugs, improve your app’s performance, and add new features.
Updating the Shein app is really quick and simple, you’ll just need to:
Android:
iPhone:
Once you’ve updated Shein, you’ll need to do the same for your system. This way, you’ll avoid compatibility issues.
To update your device, you’ll need to:
iPhone:
Android:
If updating the app didn’t do the trick, it’s time for us to clear your cache.
But, before continuing, it’s important that you understand what “cache” means. If you already know, feel free to jump to the solution. But if you don’t, please keep reading.
Your cache is a storage location in your device where Shein stored data files the first time you launched it, such as background images (logos), fonts, and even login credentials.
This way, the next time you open the app, it can access this information from your cache folder instead of downloading it from its servers.
As you noticed, your cache helps the app load much faster.
Sadly, it could also be the reason Shein isn’t working or keeps crashing.
You see, if the files stored in your cache become corrupted or don’t match the ones from the web, you may experience all sorts of issues while trying to shop for new clothes.
Luckily, clearing your cache will solve these problems. To do it, you’ll just need to:
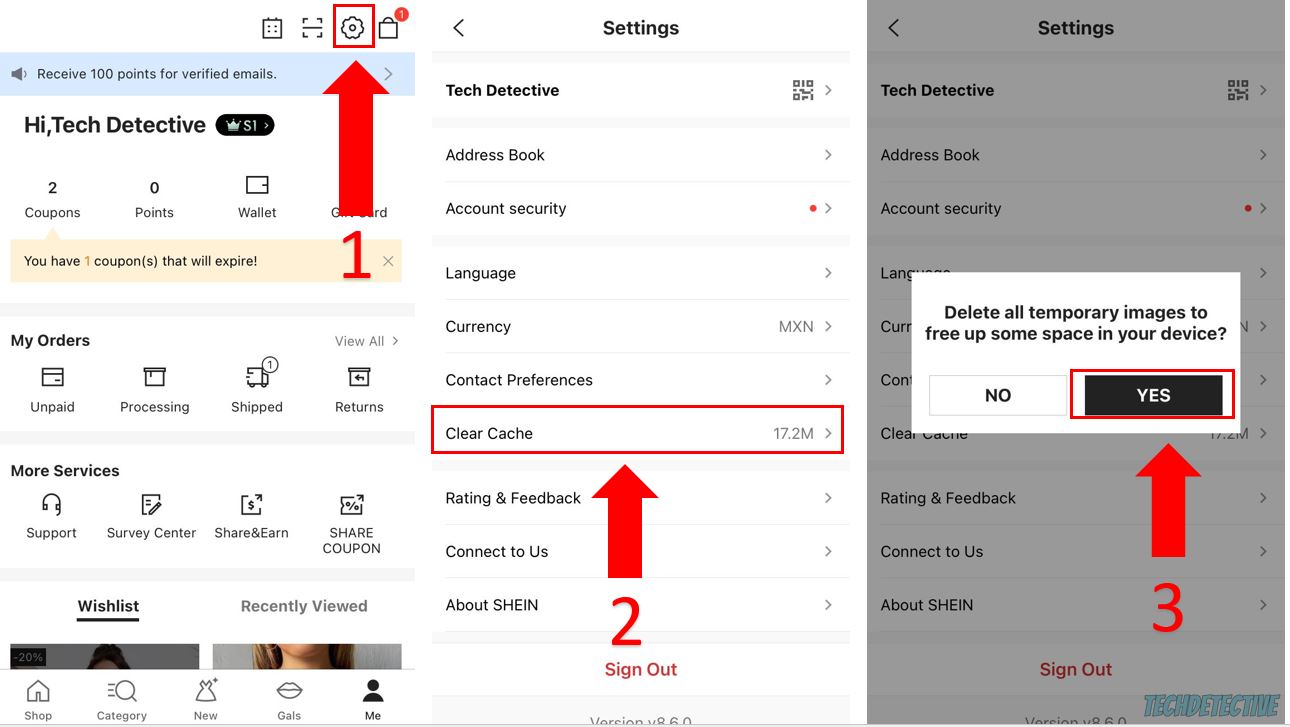
If Shein keeps crashing, chances are there’s a problem with your account.
To check if that’s the case, please sign out from the account that you’re currently using and try creating a new one.
To do it, you’ll need to:
Thousands of users have also complained about not being able to complete a purchase because Shein keeps saying that their payment could not be processed or that an unexpected error occurred during the authorization process.
If that’s your case, please make sure you’re using an authorized payment method or try using a different credit card.
To do it, you’ll just need to add an item to your bag, tap on “Checkout”, and try using a new card under “Payment Method”.
If Shein is still not working after trying the 7 fixes above, it’s time for us to reinstall it.
I know, this may sound like a tedious thing to do, but believe me, when nothing else seems to work, this simple action can solve the issue.
You see, by reinstalling Shein, you’ll be able to get rid of the bugs and damaged files that didn’t go away by updating the app or clearing its cache.
Follow these quick instructions to reinstall Shein:
iOS devices:
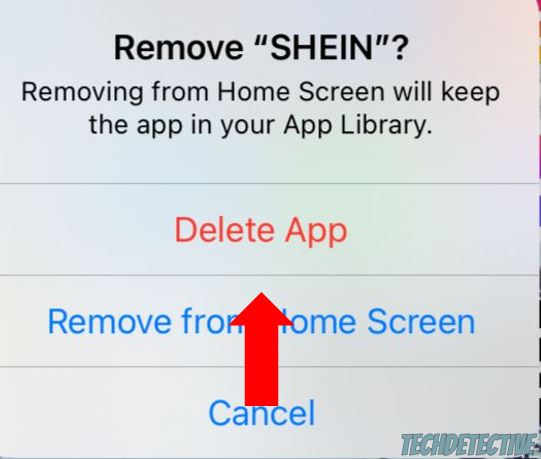
Android:
Not being able to use Shein can be super annoying. After all, shopping for new clothes should be fun, not the opposite.
Hopefully, with the help of this article, you’ll be able to stop the Shein app from crashing.
If you take anything away, remember that the best way to do it is by relaunching and updating the app, restarting your phone, clearing your cache, and checking your connection and account.
But, if that doesn’t work, don’t forget to reinstall Shein. This quick action can also solve the issue.
Thank you so much for taking the time to read this article. If you ever experience a different problem while using Shein or other platforms, check out our content. We love solving tech issues, so you don’t have to.
Have a wonderful day!