Does Slack keep asking you to add a helper, and it’s driving you crazy?
That sucks! One of the worst things that can happen to anyone during a productive day is encountering issues and having to solve them.
I can only imagine how frustrating this must be for you. Especially if you’re reaching a deadline or are trying to get out of the office early on a Friday afternoon.
But don’t worry, you came to the right place for answers. Below, you’ll find a list of several easy fixes that can help you get rid of the problem permanently.
The 5 simple fixes to stop Slack from asking you to add a helper are:
Read on to restore productivity!
This seems to be one of the most common culprits of this situation, and it appears to be usual on Mac.
When Slack keeps asking you to add a helper, it might be because one or more of the service’s internal files does not have your system registered as its owner. This can quickly result in what you’re currently experiencing and cause other issues, such as being unable to download files.
By changing the platform’s ownership, you’ll be granted many permissions you might have been denied in the past, and you should no longer be annoyed by the “helper” message.
Solution: Here are a couple of easy steps you can follow to do this:
The Slack team has issued a couple of statements regarding this issue, and they’ve since been working very hard to correct it, so there’s a chance that a future update can keep you from having to do this whole process.
Next, I’d like us to try removing all traces of the platform from your system, as the process is highly effective, and in most cases, should resolve the issue straight away.
Why? Simple.
Whenever we use our favorite apps/devices, there are thousands of background processes that are running at the same time to make them work. More often than not, this happens without us even noticing, and that’s that.
But in certain instances, a corrupted file or bug can get in the way and make them crash. In such cases, you’re likely to experience strange behavior from the service, explaining why Slack keeps asking you to add a helper.
By uninstalling the platform, you’ll be giving it a chance to reload essential resources from scratch, while patching up anything that needed attention.
If nothing has worked so far, ruling out faulty servers as a possible culprit is not a bad idea.
Depending on how tech-savvy you are, you might be familiar with the concept, or it might be completely new to you. Regardless of the situation, here’s a quick explanation.
Long story short, servers are pieces of tech equipment that back up data in the cloud, store critical information, and manage user traffic, so millions of people can collaborate with their teams at the same time.
They’re the backbone of any modern organization, and as such, there are engineers in every IT department that are tasked with maintaining and improving them as often as possible. This has paid off noticeably over the years, as servers these days are far superior to older models, but still, there are certain things that can affect them.
Threats, like black-hat hackers, coding bugs, and even overheating or short-circuiting can cause them to underperform, which would explain why Slack keeps asking you to add a helper, or why the platform’s not launching.
Solution: The best way to diagnose this issue is by looking at the live status of the app’s servers. Here’s how to do it in a matter of seconds:
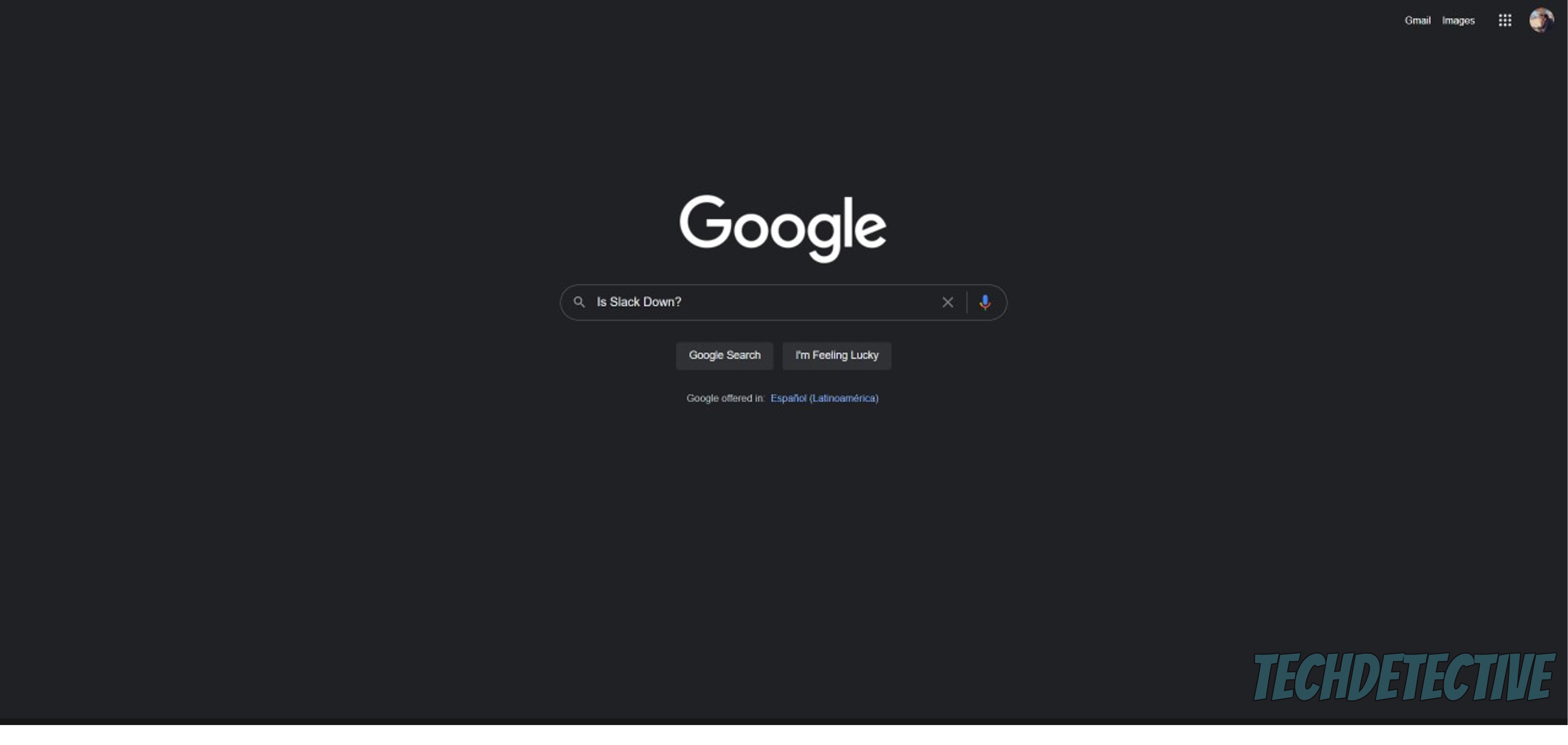
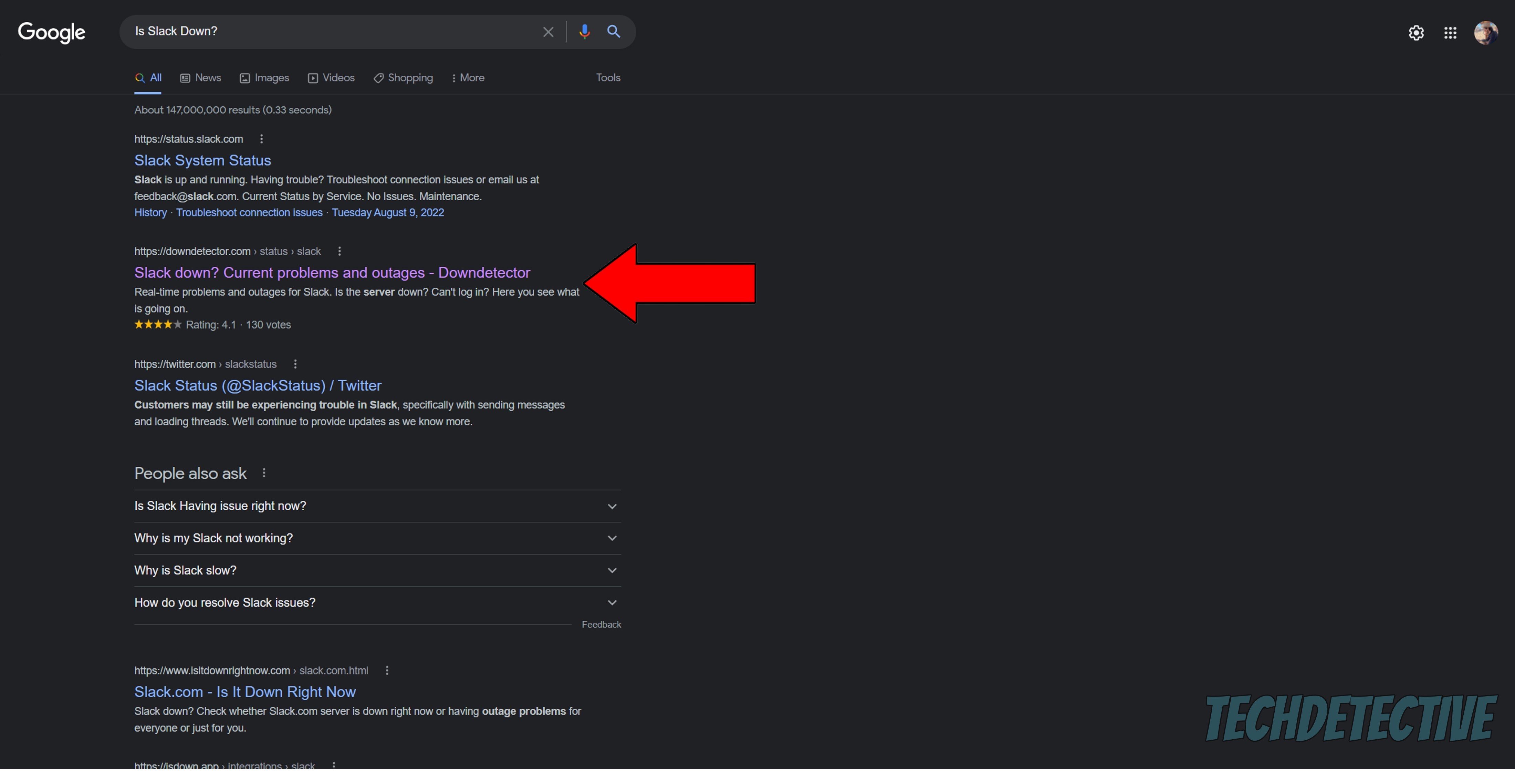
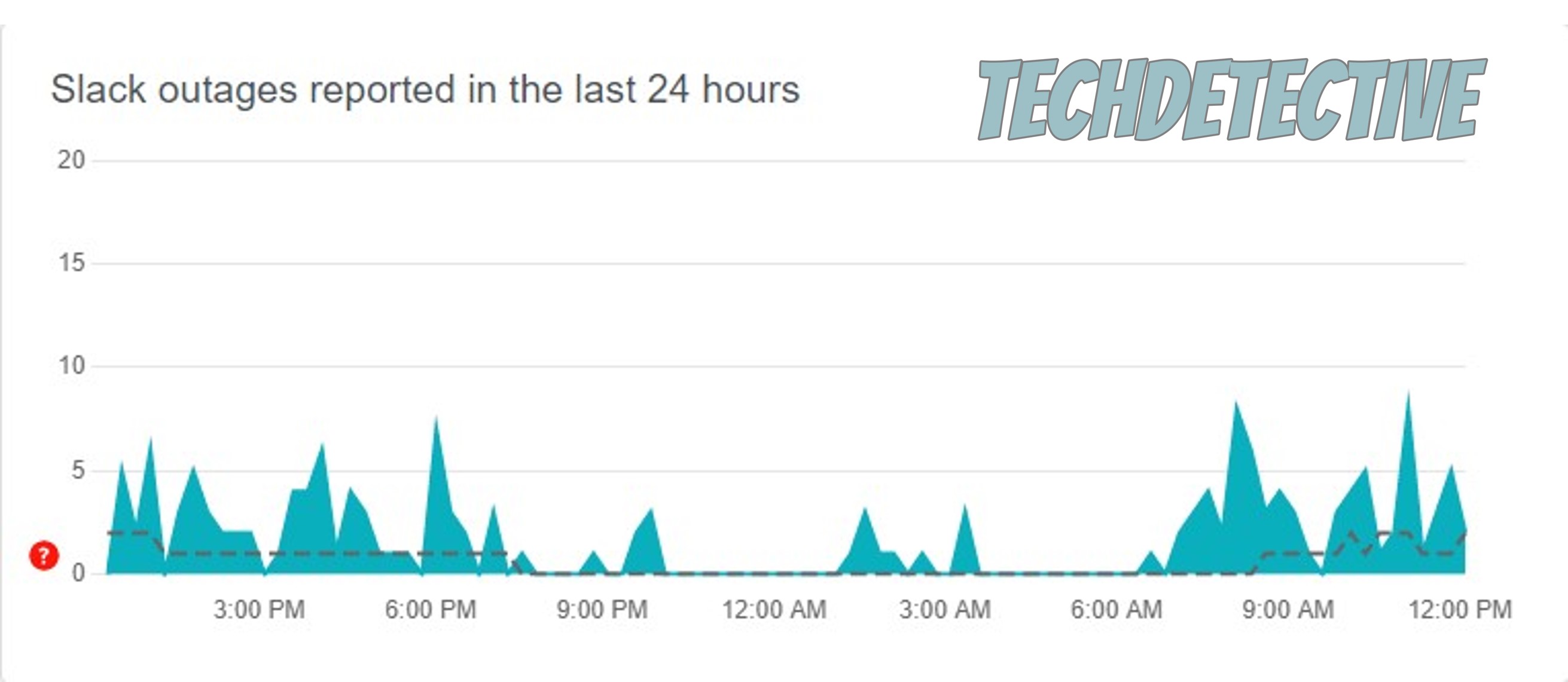
Look out for tall spikes in the graph above, as they represent hundreds, or even thousands of users reporting issues with the platform.
In cases like that, there’s not much you can do on your end. You’ll have to be patient and wait for Slack’s IT department to handle the situation.
Now, I’d like to make sure that the service’s cache is not to blame for this.
If you have no idea what that means, that’s ok. Many people find themselves in the same situation, and it’s quite normal. After all, it’s not something you learn in school.
But now that you’re here, I’d love to take this opportunity to shed a light on the concept.
An app’s cache is where vital information is stored. In it, you can find audio, video, user preferences, login credentials, and shared files. This data is kept in your system’s memory so that Slack can load much quicker when launched.
In most cases, it’s best to leave your app’s cache alone. But sometimes, a corrupted file might be living inside it, causing Slack to keep asking you to add a helper.
In that scenario, you’re better off clearing it.
Solution: You might find it hard to believe, but clearing the platform’s cache is a very simple and quick process. Here’s what you have to do:
For Android:
For Mac:
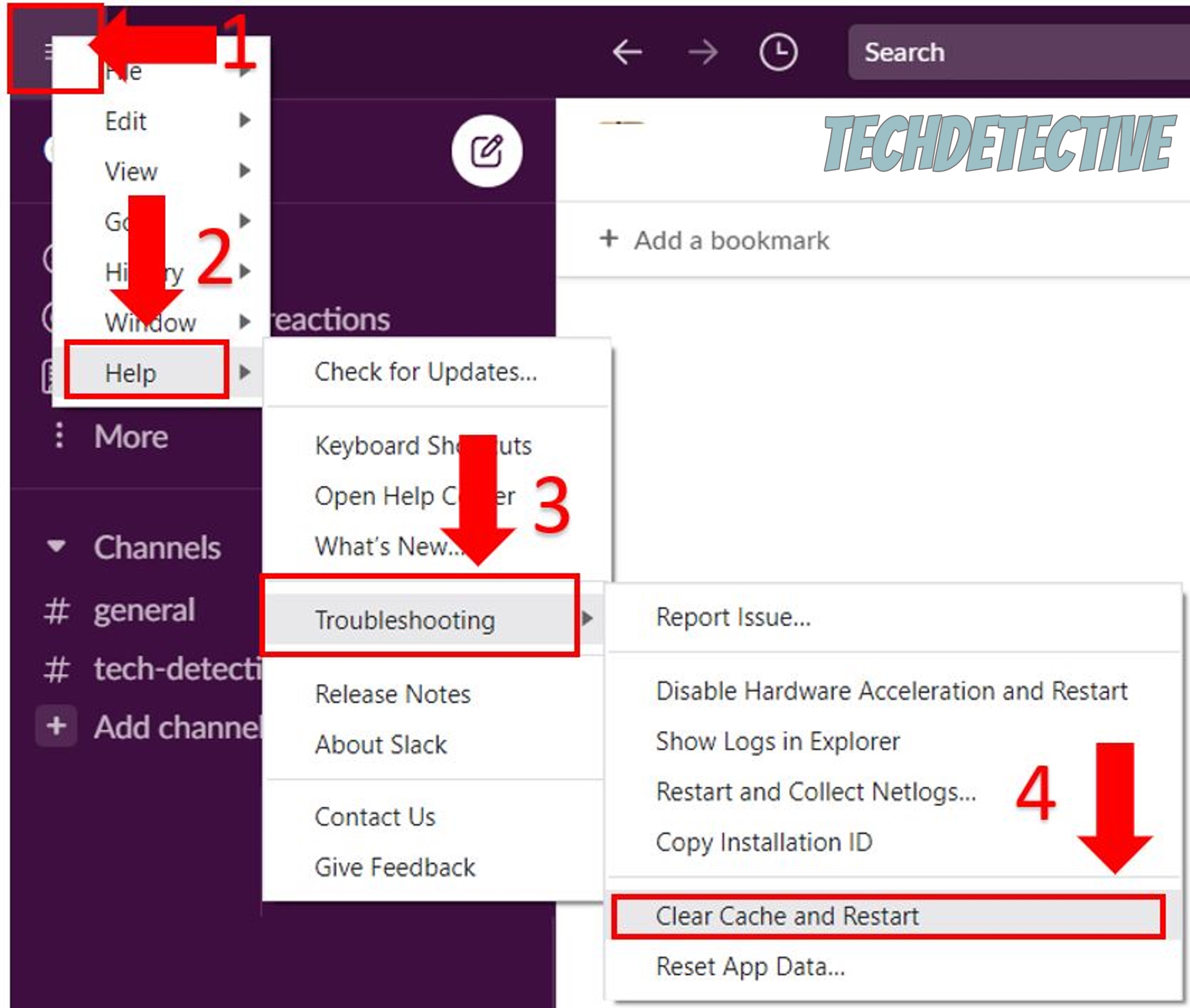
Believe it or not, this simple process can make a night and day difference when it comes to how Slack performs.
Finally, let’s double-check that you have the latest version of the platform installed.
Why is that important, you ask? Well… for two main reasons.
Number one, app updates come packed with new features, improvements on existing ones, and patches for bugs that might be giving you a hard time. And number two, whenever a new version of an app is released, the oldest one stops being supported.
Now, usually, this isn’t something you have to worry about, as there’s automatic updating. But now and then a weak network or a bug can get in the way and prevent the feature from doing its job. If that happens, you’ll have to manually download and install the latest version of Slack to your devices.
Solution: Here are a couple of simple steps you can follow:
For Mac:
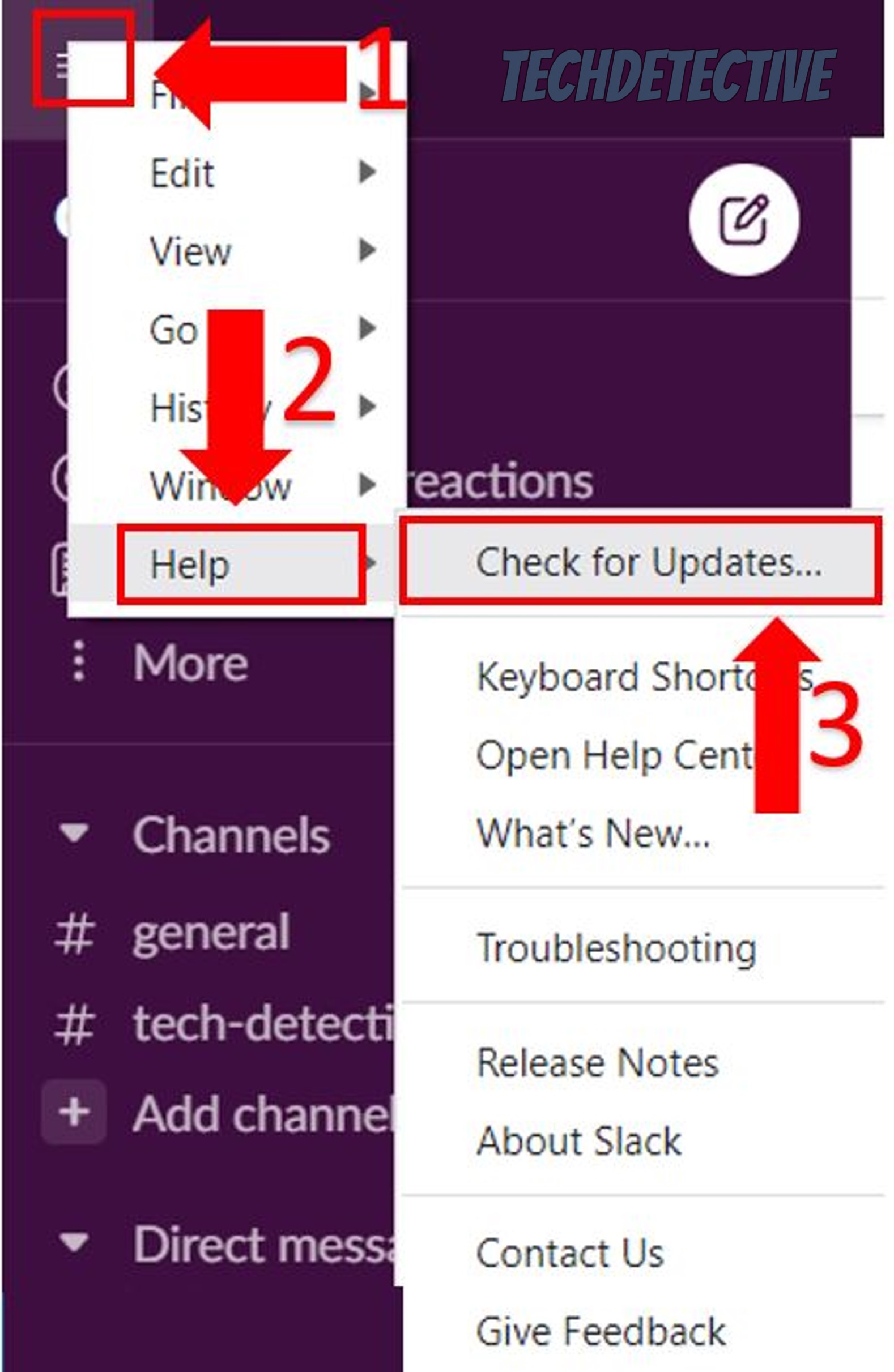
If there’s a newer version available, you’ll be asked if you want to install it. Agree and wait until the process is completed.
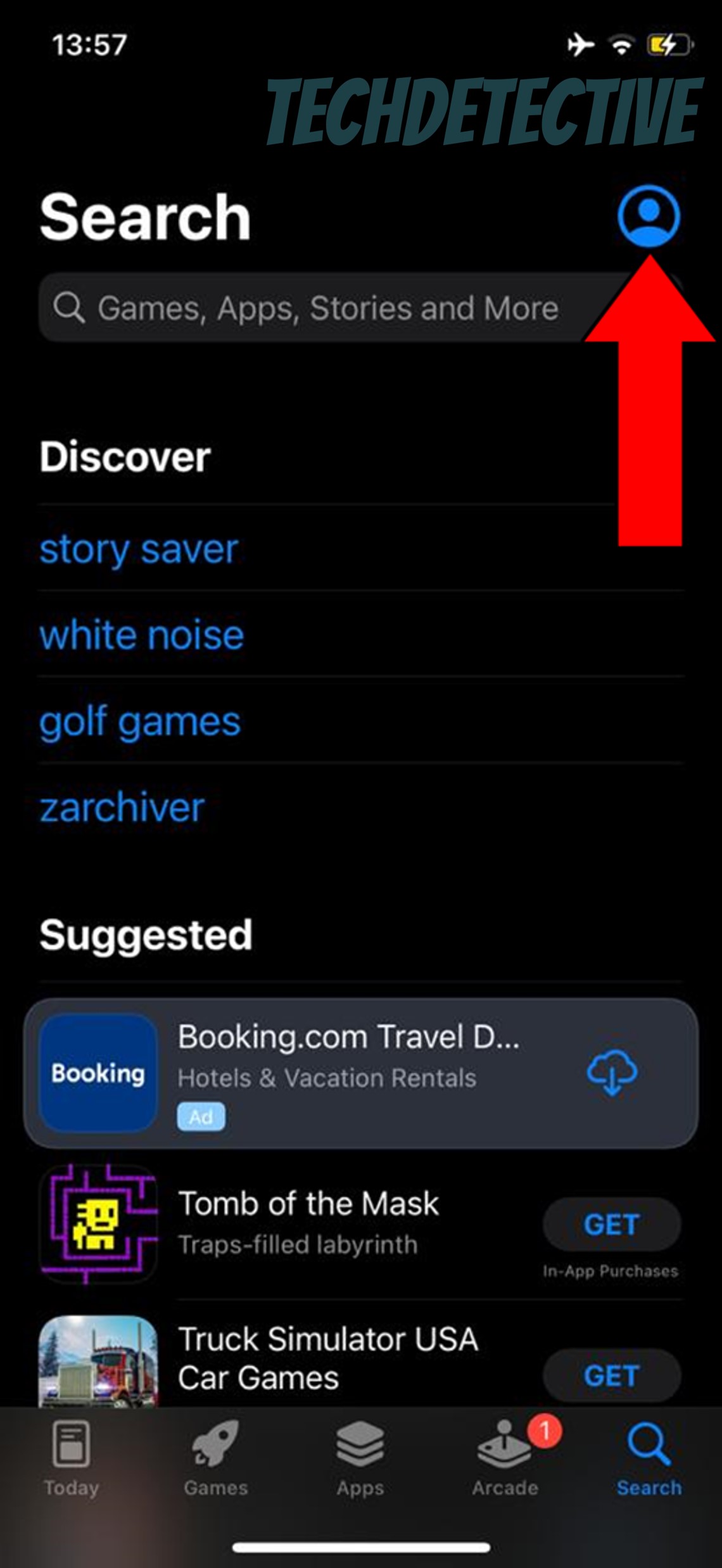
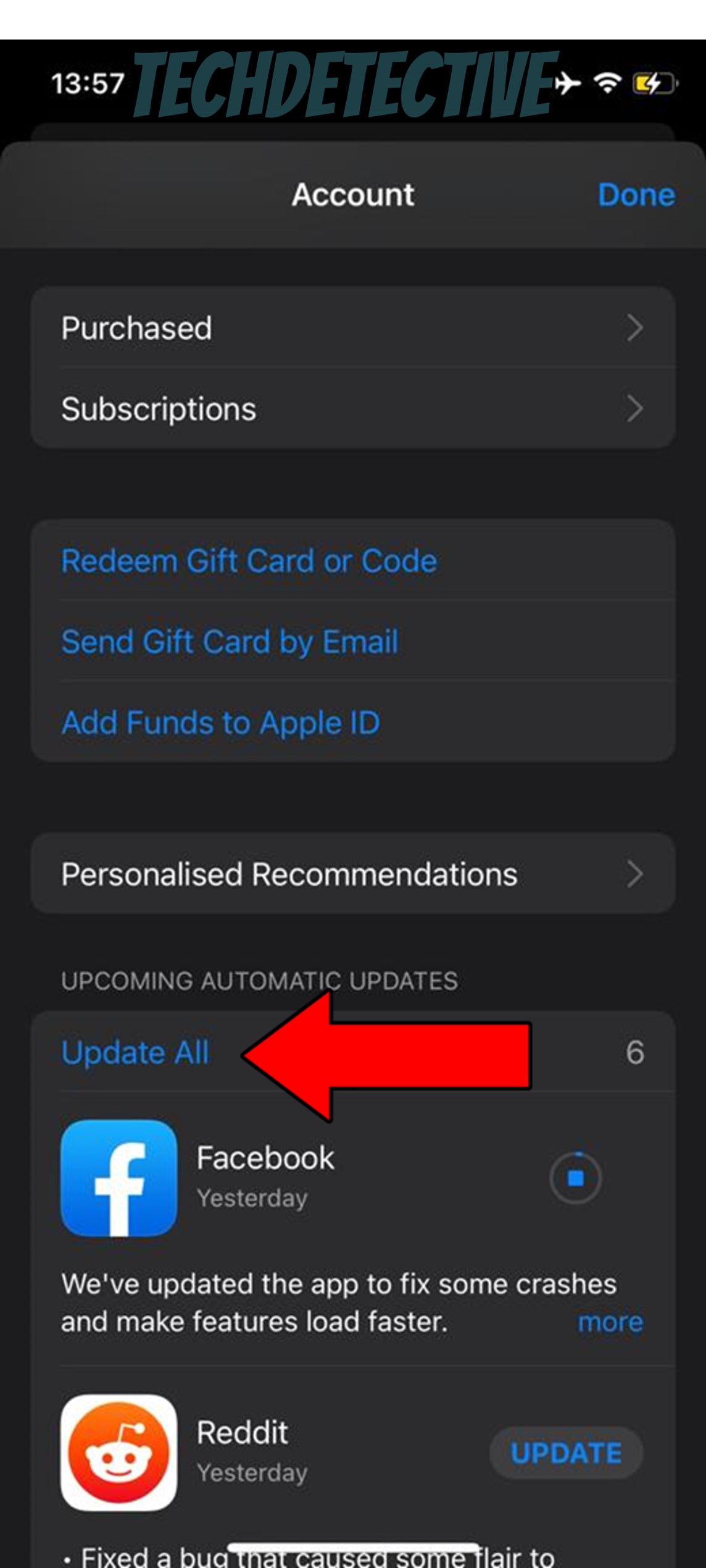
For Android:
That about covers it!
I know that sometimes, the idea of being your own technician and start troubleshooting can be intimidating. But I hope this piece has helped you see that, in most cases, fixing your devices’ common problems is very simple.
There are great starting points you can always use, such as double-checking the status of the platform’s servers and updating to the newest available version. I have no doubt that, with enough patience, you can accomplish anything you set your mind to.
Thank you very much for sticking with me all the way through to the end. If this article was helpful and interesting, it’ll make you very happy to learn that we upload new content weekly. While we work on our latest release, why not check out our other resources below to become a Tech Detective yourself?
Have a great day!