Are you struggling with Slack not launching or opening?
That sucks! Communicating with your team to discuss upcoming deadlines or simply ask a coworker for help is essential for productivity.
I know how annoying it can be to have this happen, and how it can affect your workday’s pace. But don’t worry, you came here for answers, and that’s exactly what you’ll get. Below, you’ll find a list of several causes of this problem and even more ways to fix each one.
The 6 main causes and fixes for when Slack is not launching or opening are:
Read on to restore communication with your team!
The first thing I’d like us to try is to check the status of the platform’s servers.
If you’re well-versed in the tech world, please feel free to move on to the solution. But if this is your first time hearing the term, read on. This definitely interests you.
In a nutshell, servers are massive towers made up of hard drives and other tech equipment that store your files and messages and manage user traffic. It’s thanks to them that you can use Slack uninterrupted, even when there are millions of people doing the same all over the world.
Given how important servers are, there are people specifically in charge of both giving them maintenance and improving them continuously. And while their hard work has paid off and modern servers are very resistant, they can still be affected by some factors.
Things like coding bugs, overheating, and black-hat hackers can have an impact on how they work, causing the platform to be unable to open, crash constantly, and much more.
Solution: To get confirmation of our suspicion, checking the real-time status of the platform’s servers is a good idea.
Here’s what you have to do:
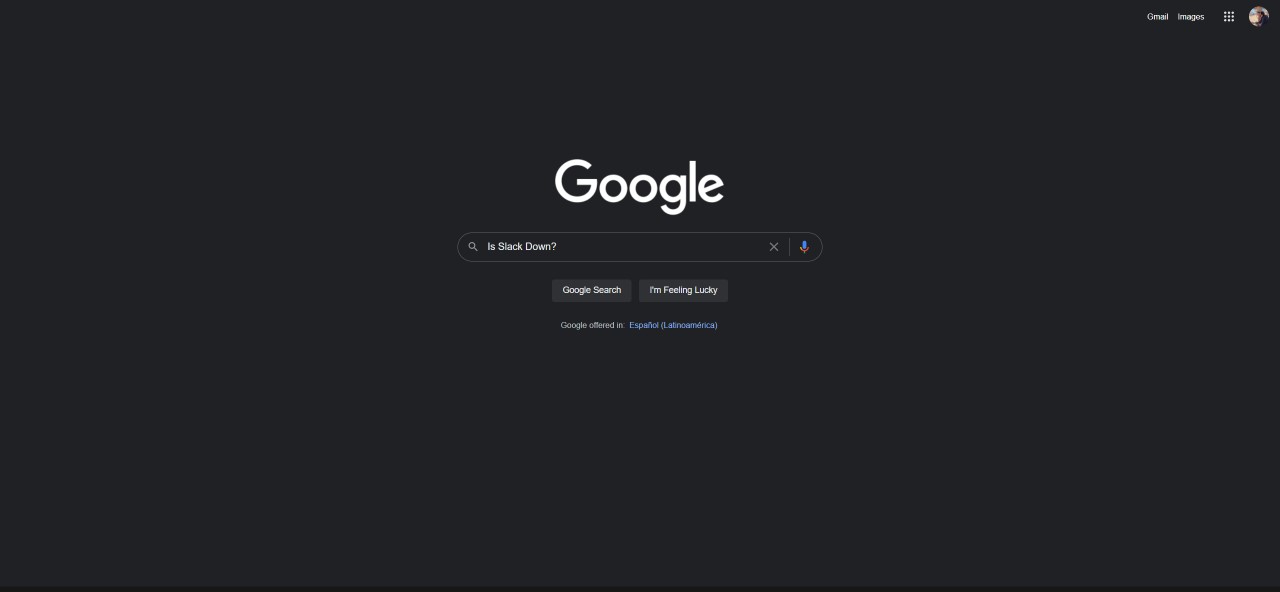
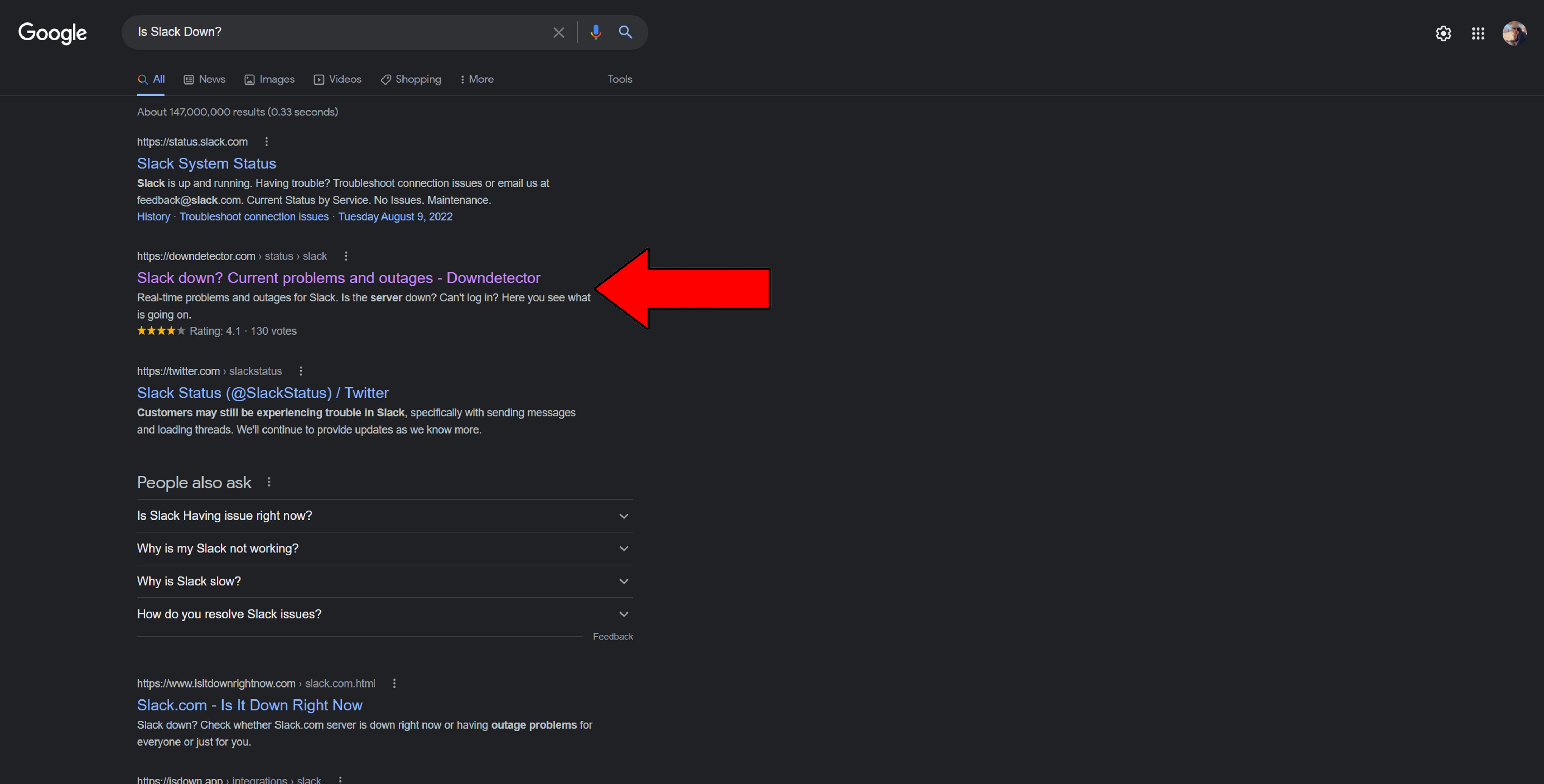
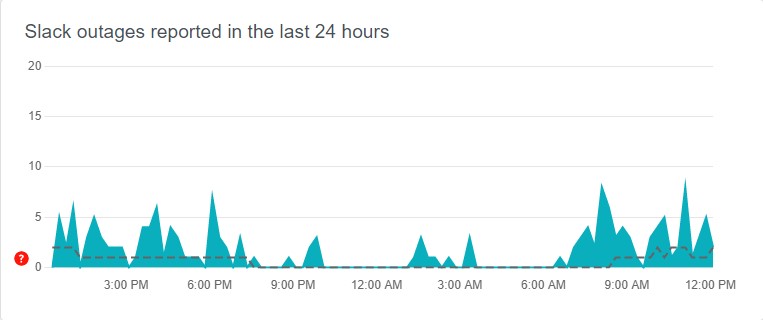
Sadly, if the graph above is full of spikes and user reports, it’s almost a certainty that the platform is currently in trouble.
But don’t worry, issues like these are every IT department’s daily bread, so they know how to address them. All you have to do is sit tight, and everything should be back to normal soon.
If you’re using the app, there’s a good chance that all you need to do when Slack is not launching or opening is to uninstall and reinstall it.
Why? Simple.
Every time we use our favorite apps, there are thousands of processes running at the same time in the background. We might not notice them, but they’re there. In most cases, they work as you’d expect, and allow you to use Slack uninterrupted.
But sometimes, one or more can crash due to a corrupted file or a bug. That’s when things get hairy.
Events like these can cause this issue, and others, such as being constantly logged out by Slack, or noticing unavailable download features.
The best way to solve this is to wipe all traces of the platform from your devices by uninstalling it. This allows Slack to patch up anything that might have been causing trouble, reloading its resources from scratch.
Moving on, let’s make sure you’re running the latest version of the app.
Updates are not to be taken lightly. Every new version of any platform includes new features, improvements on existing ones, and patches to several bugs. Moreover, since keeping many versions of a platform stored in a company’s servers is both expensive and pointless, most developers stop supporting older versions as soon as a new one comes out.
Using an older version of the app when there’s an update available could explain why Slack is not launching or opening.
Now, normally you don’t have to worry about this, as there’s automatic updating. But sometimes this can be interrupted either by bugs, glitches, or weak networks.
When this happens, your best bet is to manually download and install the latest version of the platform.
Solution: PCs are usually very insistent when it comes to updates, so I wouldn’t worry about this on those. I mean, how many times has your system started updating at the least convenient moment?
Exactly! You’re covered.
That being said, mobile devices are not as reliable, so here’s how to manually update any app on iOS and Android systems:
For iOS:
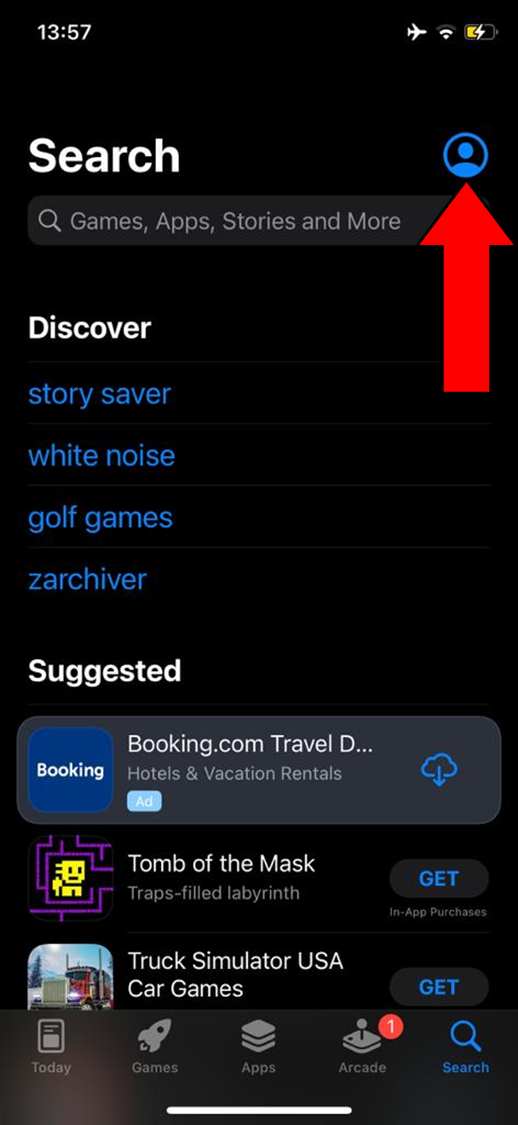
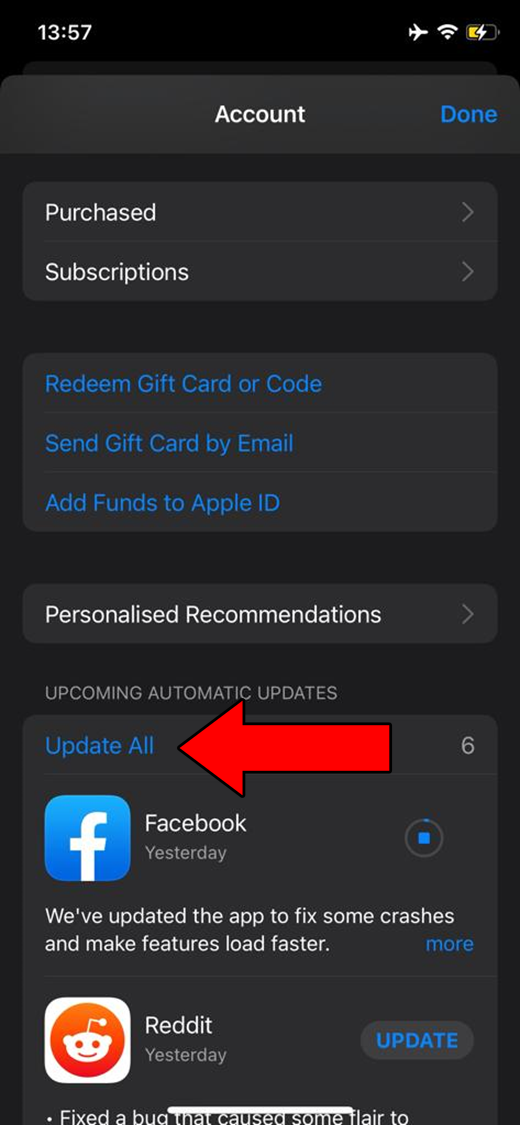
For Android:
Next, let’s check your app’s cache.
If you have no idea what this is, don’t sweat it. It’s a very simple concept that I’m more than happy to explain.
In a nutshell, an app’s cache is where important information, such as login credentials, user preferences, and settings are stored. When this data is readily available, Slack can launch much quicker when you tap on it, which is great for communicating swiftly with others.
In 99% of cases, leaving your cache alone is actually a good thing. But sometimes it can accidentally store a corrupted file and cause the platform to start acting weird.
Solution: On PC, you can either clear your cache from within the app’s settings, or by uninstalling the platform. Since you currently can’t open or launch it, the first option is sadly not a possibility. Having said that, Android systems do allow you to clear your cache from the outside.
Here’s how:
If nothing has worked so far, you might want to try sticking to the web version for a while. Sometimes, the Slack app might be failing beyond your control, and patience is your only resource. In cases like that, you need to stay in touch, and this is the best solution.
Although Slack’s browser version can also be affected by what is making the app fail, sometimes this is not the case, and you can go about your business normally.
Now, I understand how using the app version is much simpler and more comfortable. Hopefully, you’ll eventually be able to go back to it, but in the meantime, talking to your co-workers this way isn’t so bad, is it?
Finally, let’s make sure your internet connection isn’t to blame for this.
I know how it can be a little confusing to think that a bad network could be responsible for your trouble, but there’s actually a good reason for it. You see, in order to load all its resources, verify your credentials and download all the interface’s elements, the platform needs a reliable connection.
This is a much bigger deal with the browser version, as the app version would not struggle so much with network failure.
If Slack is not launching or opening, you’ll have to make some estimations and call a couple of people.
Solution: First, let’s rule out the possibility of your network being saturated. I normally recommend having a plan that can give every family member at least 15-20 Mbps to go about their business. Let’s say that you live with 3 other people, and you all love 4K YouTube videos and movies. To avoid bad network performance, you’ll need at least 100 Mbps in your plan.
Assuming that your service is already lightning-fast, try calling your provider and asking if they’re having issues. If their answer is no, then resetting your modem is the next logical step.
That about covers it!
I know how intimidating it can be to try to address your own technical difficulties, but I hope this piece has helped you see that, in most cases, it’s really easy.
Although it’s always advised to look at all angles during troubleshooting, there are some great starting points, such as checking the platform’s servers and updating your apps.
Thank you so much for sticking with me all the way to the end. If this article was valuable to you, you’ll be very happy to learn that we upload new content every week. While we work on our next masterpiece, why don’t you check out our other available resources below to become a Tech Detective yourself?
Have a great week!