Does your Slack keep crashing more often than a 5-year-old playing Mario Kart?
I’m really sorry to hear that! I know how annoying it can be to try to communicate with your co-workers, only to keep facing one issue after another.
Daily tasks can get stressful enough without your favorite communications platforms failing. What a disaster.
But don’t worry, you came here for answers, and you won’t leave without them. Below, you’ll find a list of several possible causes to address in order to fix the problem.
The 8 possible causes to look at when Slack keeps crashing are:
Read on to stay in the loop!
Let’s start off by making sure the browser you’re using is supported by Slack.
These days, most developers try their best to cover as many browsers as humanly possible, as this means more potential users. But, just like everything else on the market, communications platforms are a business, and browser compatibility development is not quick or cheap.
This is why most companies try to focus on the most popular browsers over those that are a little more niche. It’s just a matter of efficient resource planning.
Now, unless you’re playing it hipster and using a browser unknown to most of the world’s population, you should be ok. That being said, it can’t hurt to take a look at Slack’s list of supported browsers/operating systems just to be sure.
Solution: If your browser’s not compatible, try switching over to any of the alternatives on the list above to get things back to normal.
While using the right browser should get rid of most issues, it’s also important to make sure you always keep everything updated.
Why? For two main reasons.
Number one, whenever a new version of Slack or your browser is released, it comes packed with new features, improvements on existing ones, and fixes for bugs. And number two, because the oldest version of an app or browser stops being supported with every update.
Now, something would have to be very wrong with your devices to keep you working on obsolete software. But sometimes a weak network or bugs can prevent automatic updating from doing its job.
This could easily explain why Slack keeps crashing, and might also cause other platforms, like Amazon Music to stop being able to download songs and work normally.
In cases like that, manually updating is the way to go.
Solution: Here’s how you can go about this on Windows and Android devices. Once you have done this, make sure your browser is also running on its latest available version.
For Windows:
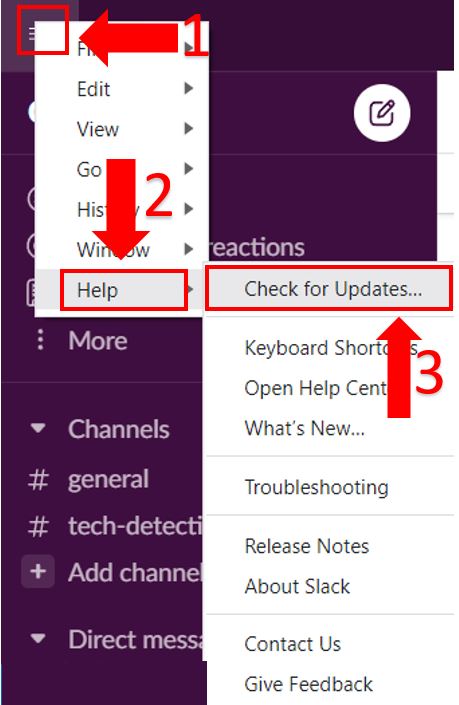
If there’s a newer version available, you’ll be asked if you want to install it. Agree and wait until the process is completed.
For iOS:
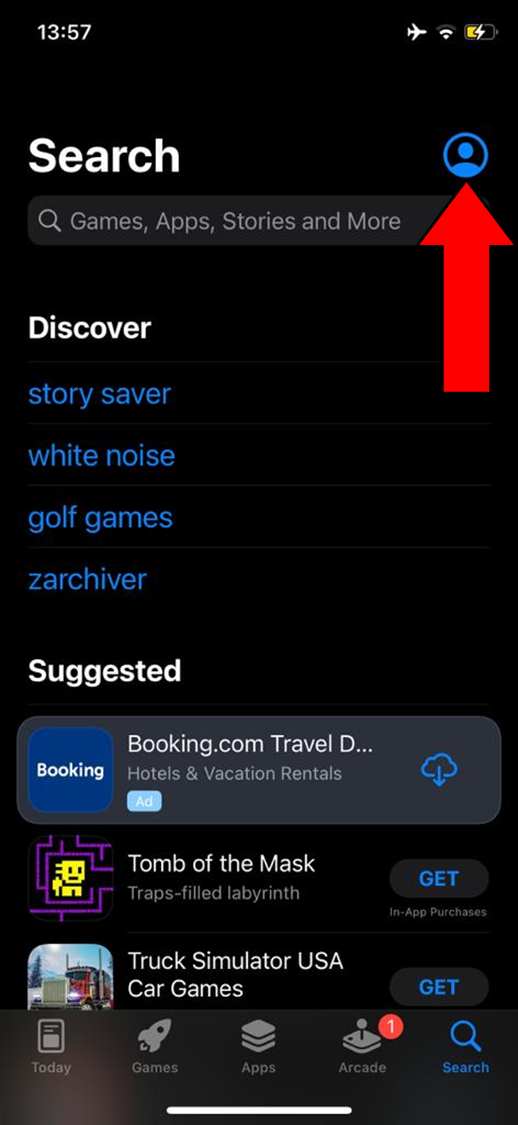
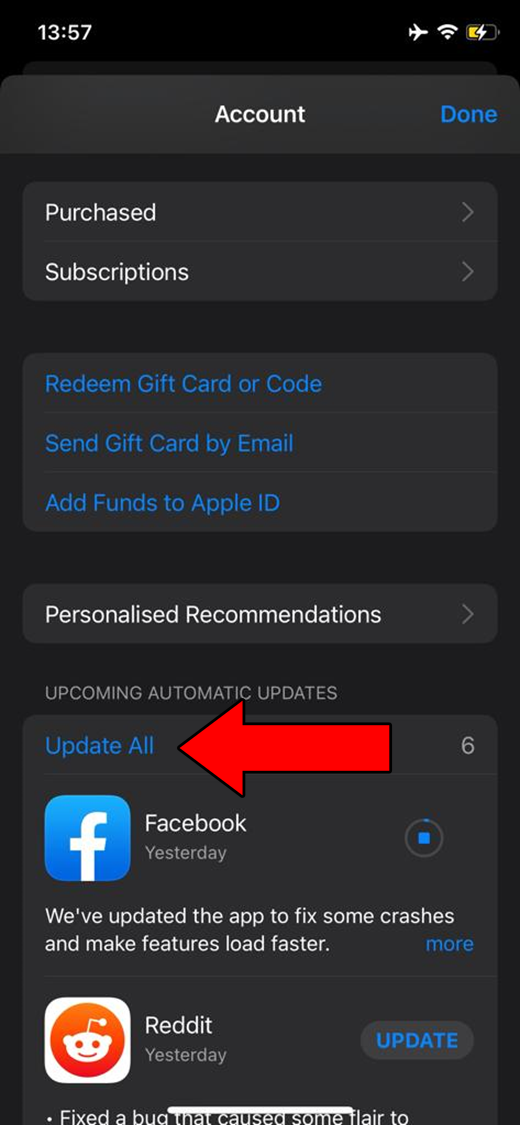
For Android:
Moving on, let’s check the app’s cache.
If you have got no idea what this is, don’t worry. There’s thousands of people all over the world in the same situation, so let me briefly explain it to you.
You can think of an app’s cache as a cheat sheet during an exam. In there, you’ll find all the resources Slack needs to load quickly when launched, which is an advantage if, like me, you’re a little impatient.
Normally, leaving your cache alone is for the best, as it provides a lot of advantages. But if it has accidentally stored a damaged file, it could explain why Slack keeps crashing. In that case, you’re better off clearing it.
Solution: You can do this within any operating system. To give you a general idea of the process, here’s how it goes on Android devices and Windows:
For Android:
For Windows:
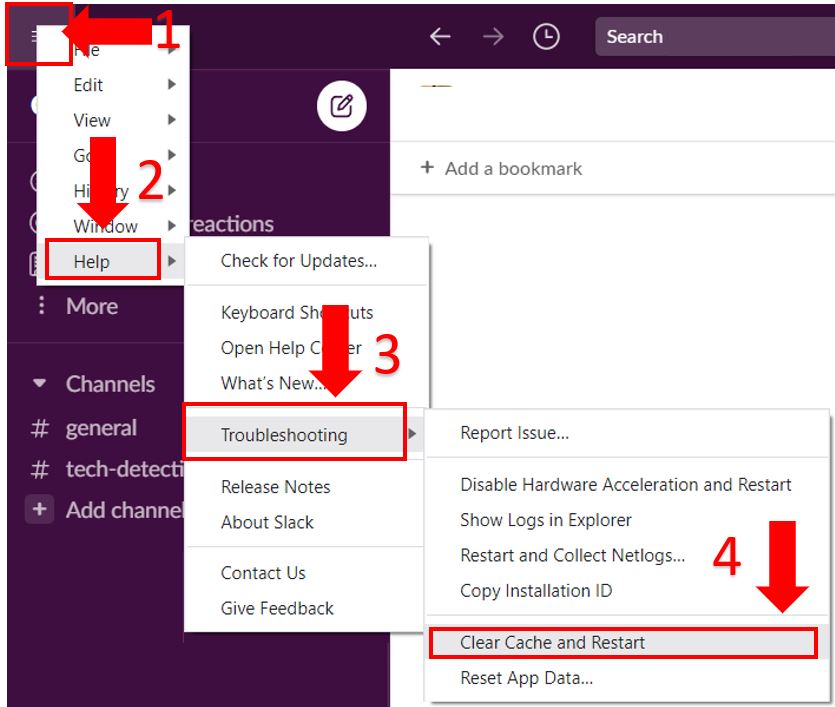
Believe it or not, this simple process can make a night and day difference when it comes to how Slack performs.
What would be of the modern world without servers? A big mess, that’s what.
Depending on your tech knowledge, you might have a clear idea of what these are, or you might have never heard the term before. If it’s the latter, please read on, it’s actually really simple.
Servers are massive storage units located in the headquarters of most companies. Their main purpose is to save and back up data, manage user traffic, and make the user experience as enjoyable as possible. Without them, all your favorite online platforms would constantly encounter several issues.
Given how essential they are to the internet’s daily operations, there are engineers all over the world who have been specifically tasked with improving on them frequently. And while they’ve done a terrific job so far, there’s still a long way to go before they can be considered bulletproof.
Factors like black-hat hackers, overheating, and coding bugs can greatly affect how they work and might be the reason Slack keeps crashing.
Solution: To confirm this as the source of your problems, we’ll have to check the real-time status of the platform’s servers.
This can be done in a matter of seconds with a couple of clicks:
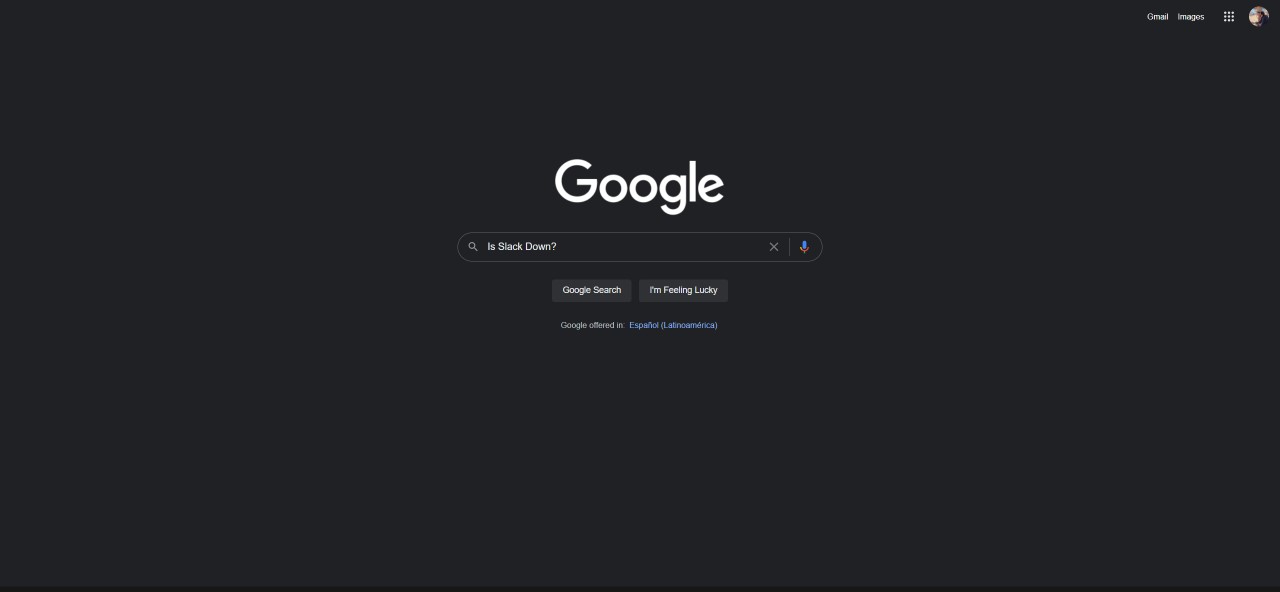
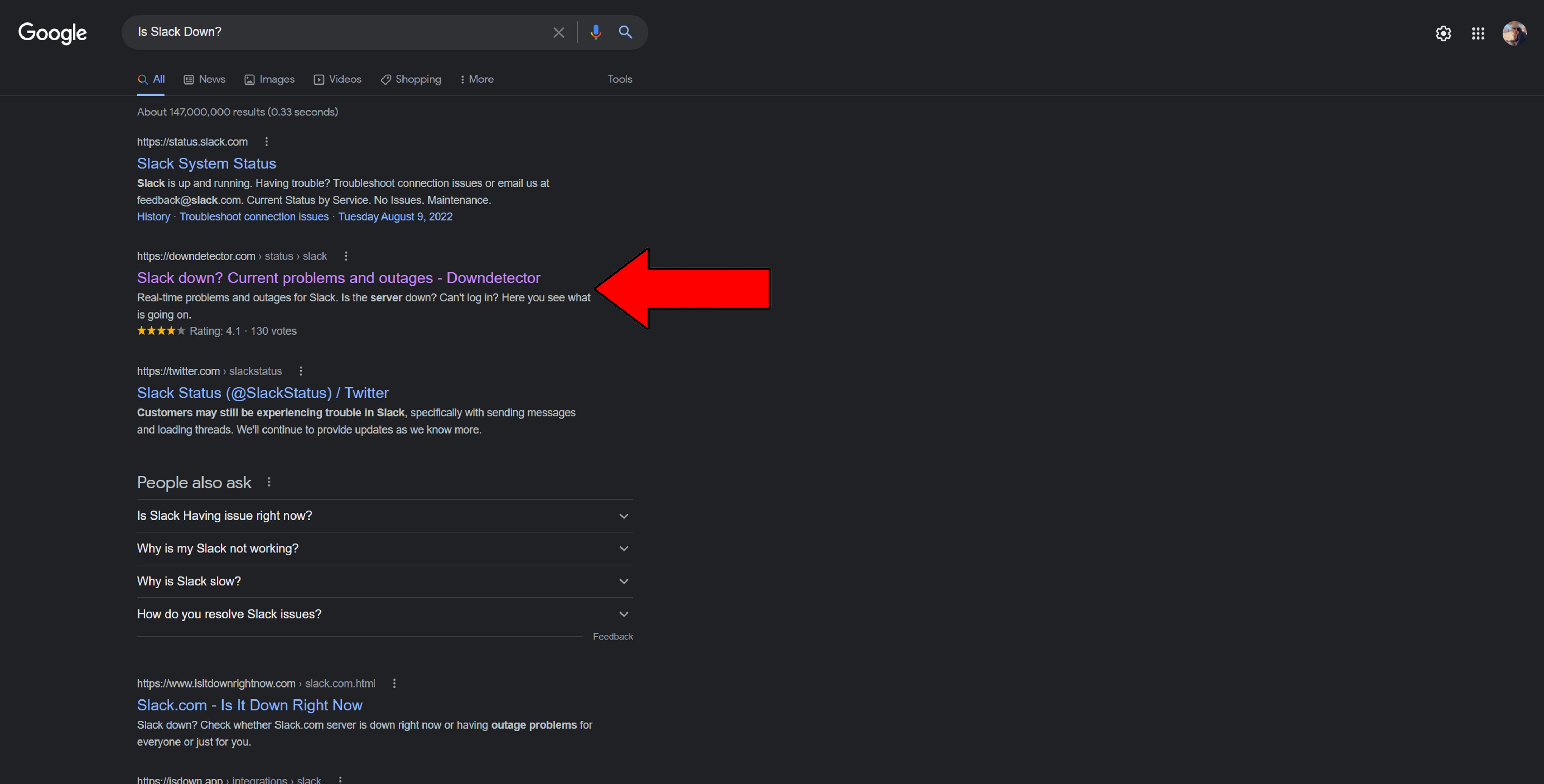
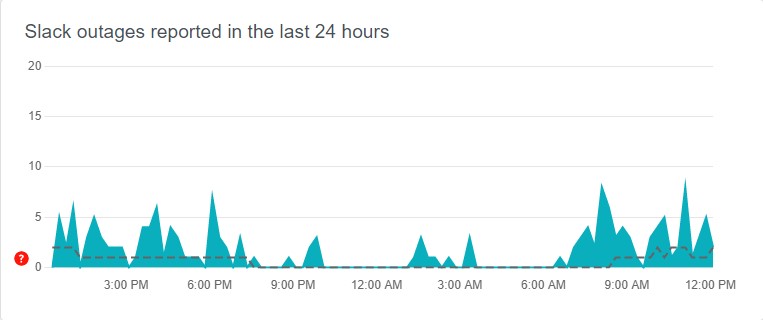
If you see a series of user reports piling up in the graph above, it’s almost a certainty that the platform’s currently having trouble.
However, although this might sound serious, it’s really not. IT engineers are highly trained to address situations like these in the blink of an eye. Worst-case scenario, Slack will be down for a maximum of 24 hours.
If nothing has worked so far, force-stopping the app just might.
You see, to work normally, our favorite apps and devices need thousands of background processes to run at the same time. They’re mostly invisible to us but make no mistake. They’re there.
More often than not, they run as expected and there’s nothing more to it. But now and then, one or more can crash due to encountering a bug or a corrupted file, which might explain why Slack keeps crashing.
In cases like these, force-stopping and relaunching the app can patch things up and get everything back to normal.
Solution: For other platforms, I would simply recommend closing your browser and relaunching it, but since Slack has a feature to do this, let’s try things that way:
For Windows:
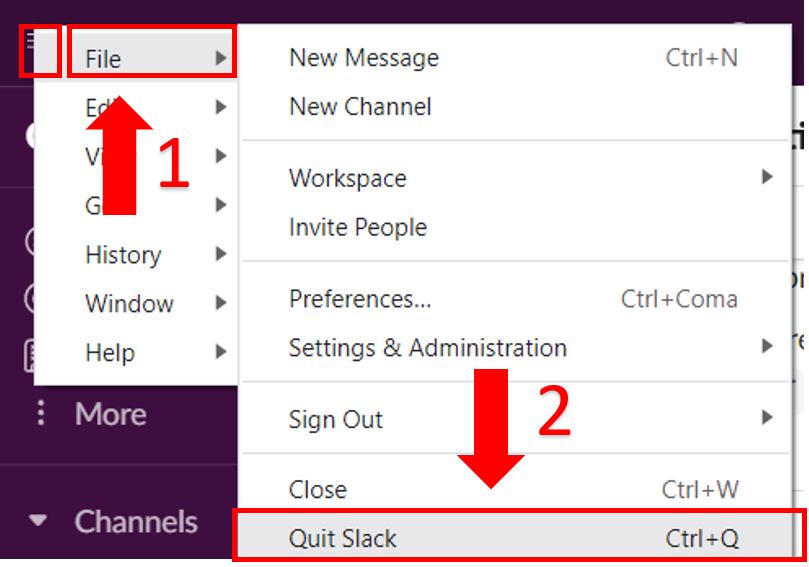
Once you have done this, relaunch Slack and see if it keeps crashing.
More often than not, the previous step should work wonders. But if the source of the issue lies with your browser instead, closing and relaunching it would be the next best thing. Just as I explained before, in some cases, background processes can crash while running, causing Slack to act weird and keep failing.
I would recommend trying the previous point first, and then resorting to your browser if you’re not successful.
I know I’ve given you a lot to deal with, but don’t give up! We’re almost done.
Yet another reason why Slack might keep crashing is that one of your browser extensions is acting up. What are those, you may be asking? Well, let me shed some light on the concept.
Browser extensions are tools that make your experience much simpler and more enjoyable. Think of them as assistants that can help you do all sorts of things, from tracking Amazon Flash Sales, to translating webpages to your preferred language.
More often than not, extensions are a great thing to have installed, but sadly, not all of them work well with Slack. But don’t worry, there are very simple ways to test which ones are misbehaving and remove them if necessary.
Solution: You should be able to remove extensions in all the popular browsers out there, but for this example, I’ll show you the process for Google Chrome.
Before doing anything else, try launching the browser in Incognito Mode. This opens a version of it with all extensions disabled. Then, try using Slack and see if it keeps crashing.
If it does, then the issue likely lies elsewhere, but if it doesn’t, then extensions ARE to blame, and here’s how to disable them:
You can do this extension by extension, or test until you’ve removed them all. It’s up to you.
Lastly, let’s take a look at your connection status.
Although Slack is not nearly as network-demanding as video or audio streaming platforms, it does need a stable internet connection to function. And while service drops will normally just cause you to stop receiving messages and files, sometimes an important resource can fail to load, causing the platform to keep crashing.
Weak or failing networks are much trickier to diagnose than complete service failure, so it’s important you keep your eyes open. Issues like these can also affect other streaming platforms, like Amazon Music, causing it to play audio at really low volumes.
Solution: First, I’d try estimating your needs. As a general rule, I like to recommend that every person within a household has about 15-25 Mbps to go about their business. This wiggle room allows for all sorts of activities, from texting to streaming in 4K without affecting other people’s connections.
So, if for example, you live with 3 other people, you’ll want an internet plan that offers AT LEAST 100 Mbps.
Provided that your current plan is already lightning-fast, then calling your provider should be your next move. Ask if they’re having coverage issues, and if their answer is no, then please reset your modem.
Never done it before? No worries, here are some easy steps you can follow:
All done!
I bet that, when you first got here, you weren’t very hopeful about being able to tackle this situation yourself, but look at you now! Not only did you fix the problem, but also learned an Encyclopedia’s worth of tech knowledge.
Win-win!
Remember, although looking at an issue from all angles always helps, there are often some great starting points you can try. After all, you can never go wrong when relaunching your platforms and checking the status of their servers.
Thank you so much for sticking with me all the way to the end. If you found this article helpful, you’ll be glad to know that we upload new content every week. Please check out our other resources below to become a Tech Detective yourself!
I wish you all the best.