Are you desperately trying to understand why you can’t find the chat button in Microsoft Teams?
Unfortunately, this is a known issue and can be super frustrating when it happens, especially when your boss is asking for your opinion.
You wouldn’t believe how many people are in the same situation as you. Luckily, with the help of this article, you’ll be able to solve this problem in no time.
Try these 5 simple fixes to find the chat button in Microsoft Teams:
Read on to solve the problem!
You may not this, but more than 270 million people use Microsoft Teams to collaborate with their teams or stay connected with their loved ones.
Sadly, the app isn’t perfect. You wouldn’t believe how many people have complained about not being able to find the chat button while they’re in a meeting.
Sometimes no amount of users seems to be enough for the app to fix its performance issues. But, don’t worry. I’m here to help.
The easiest way to solve this issue is by force quitting Microsoft Teams and opening it again.
You see, sometimes bugs and glitches can interfere with the way Microsoft Teams works and can cause multiple issues while trying to join a meeting.
By force quitting the app, you’ll close every process that is running in the back and restart it from scratch.
Follow these simple steps to force quit Microsoft Teams:
Windows PC:
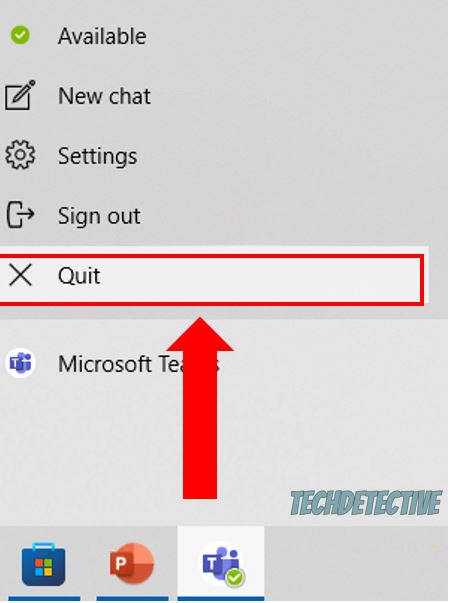
You can also quit Microsoft Teams by opening the Task Manager, clicking on the app, and selecting “End Task”.
Mac:
If you can’t find the chat button while using the app’s mobile version, follow these quick steps:
Android:
iPhone:
Once you’ve fully closed the app, please launch it and join your meeting again. You should be able to find the chat button without further trouble. But, if it’s still missing, chances are the host disabled it.
Sometimes organizations or schools disable the chat feature to avoid distractions.
However, if you’re required to write your opinion on the chat, you’ll need to remind the host of the meeting to enable it.
But if you’re hosting the meeting and the chat is disabled, follow this guide to enable it:
If you read the title and have no idea what “cache” means, I got you.
You can think of your cache as your app’s short-term memory. This is where it stores files that you access frequently, such as background images, scripts, fonts, and much more.
This way, instead of downloading this data from its servers, it will load it quickly from your cache folder.
Although your cache has great benefits, it may be the reason the chat button is missing in Teams.
You see, if the files stored in your cache become damaged or don’t match the ones on the web server, you may experience all sorts of tech issues while trying to join a meeting.
Try clearing your cache folder to free up some storage space on your device and get rid of any corrupted files that are causing the issue. Follow this quick guide to do it:
Windows PC:
Mac:
If you’re using your phone and can’t find the chat button, follow these steps to clear the app’s cache:
Android:
If you have an iPhone, you’ll need to reinstall the app to clear its cache.
Tip: If your Microsoft Teams is stuck on the welcome message, try this fix.
Moving on, I’d like you to check if the app is running on its latest version.
You see, Microsoft tries to maintain its high standards by releasing new versions that improve the app’s performance and fix any bugs that may be causing issues, such as not being able to find the chat icon in a meeting.
Microsoft Teams usually updates in the back, but this is not set in stone. Sadly, a bad Internet connection can interrupt the process.
Don’t worry, though. You can still manually update the app. Follow this guide to do it:
Desktop app:
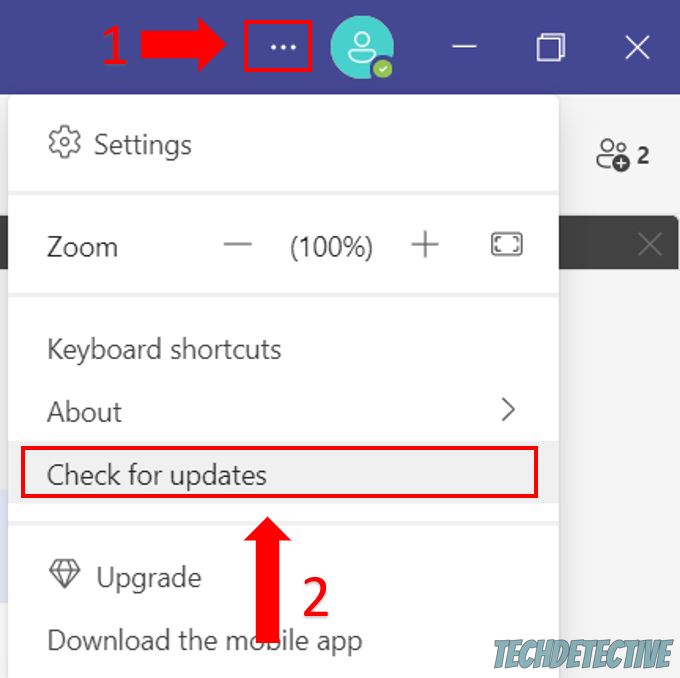
iPhone:
Android:
Tip: If your Microsoft Teams keeps going offline, try this fix.
If you’ve tried all the fixes above, but the chat button is still missing, it’s time for us to reinstall Microsoft Teams.
I know this may sound like a tedious thing to do, especially when you’re in a hurry. But, believe me, this is one of the most effective ways to restart the app from scratch and get rid of the bugs and corrupted files that didn’t go away by clearing your cache or updating the app.
Follow these quick steps to reinstall Microsoft Teams:
Windows PC:
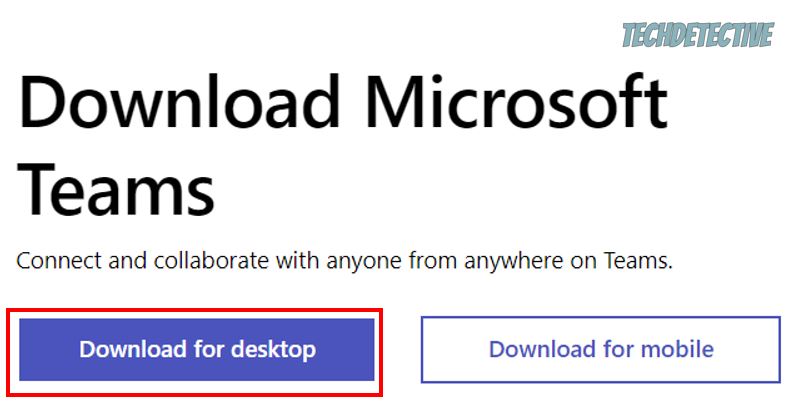
Mac:
iPhone:
Android:
I know this was a lot, but I hope this article has helped give you some more confidence in solving the issue.
Remember that the easiest way to find the chat button in Microsoft Teams when it’s missing is by force quitting the app. Moreover, clearing your cache and updating or reinstalling the app can help you fix the problem.
But, if that doesn’t work, don’t forget to talk to the host of the meeting and ask them to enable the chat.
Thank you so much for reading this article and taking the time to try the 5 fixes above. If you ever have a different tech issue, don’t forget to check out our content. We love helping people tackle everyday problems.
Good luck!