
Is Ticketmaster saying it’s unable to complete on your device, and it’s driving you crazy?
I’m not surprised! This might be hard to believe, but thousands of people find themselves in the same situation every single day.
I know how annoying it must be to have this happen to you, especially considering that several concert tickets are time-sensitive and can be sold out in minutes.
But don’t worry, you came to the right place for answers. Below, you’ll find a list of many fixes you can try to solve this problem once and for all.
The 5 simple fixes to try when Ticketmaster is unable to complete a purchase on your device are:
Keep reading to regain control over the app.
I’d like us to start by making sure your devices have the latest version of their software installed. I know this isn’t the most exciting thing to keep an eye on, but trust me, you want to do it in order to avoid more technical difficulties down the line.
Why? Simple.
Every new version of your devices’ software comes packed with new features, improvements on those that are already available, and patches for annoying bugs. Moreover, every time a software version is released, the oldest one stops being supported.
This is not a general rule, but most Tech companies do this, as storing dozens of different software versions on their servers is a waste of time, money, and space.
Now, don’t panic. Normally, you don’t have to worry about new software versions, as there’s automatic updating. But sometimes weak networks, glitches, and bugs can get in the way of this feature and explain why Ticketmaster is unable to complete a purchase on your device, or why you can’t log in.
In cases like that, you’ll have to manually download and install the latest software version of your devices.
Solution: Here’s how to go about it on iOS and Android systems:
iPhone and iPad:
Android:
Keeping your Ticketmaster app updated is as important, if not more so than keeping your devices in the same condition. Apps and gadgets go hand in hand, so if one’s up-to-date, but the other one is not, you can still encounter several issues.
Usually, newer app versions are released more often than newer software versions for devices, so if you thought keeping an eye on the latter was important, buckle up.
As stated above, in most cases, automatic updating will take care of everything, so you can rest easy and sleep tight without having to worry about any of this. But as you’ve learned this far, things don’t always work out the way they’re supposed to.
If you notice the app is working strangely or any other issues, like constant crashing, you’ll have to take a closer look.
Solution: Provided that you find yourself in this uncomfortable situation, here’s how you can update Ticketmaster in the blink of an eye:
For iOS:


For Android:
Moving on, let’s make sure the platform’s servers are doing ok.
In case you’re not familiar with the concept, let me explain very briefly. Servers are, in a nutshell, huge towers of Tech equipment that manage user traffic, back up essential data in the cloud, and store resources every company needs.
They play such a key role in most companies’ operations, that there are engineers specifically tasked with improving them constantly, and making them as resistant as possible. And while they’ve managed to make great progress, there are still some elements that can affect them.
Threats like coding bugs, bad drives, break-in attempts by black-hat hackers, and overheating can create several issues and might explain why Ticketmaster says it can’t buy tickets on your device.
Solution:
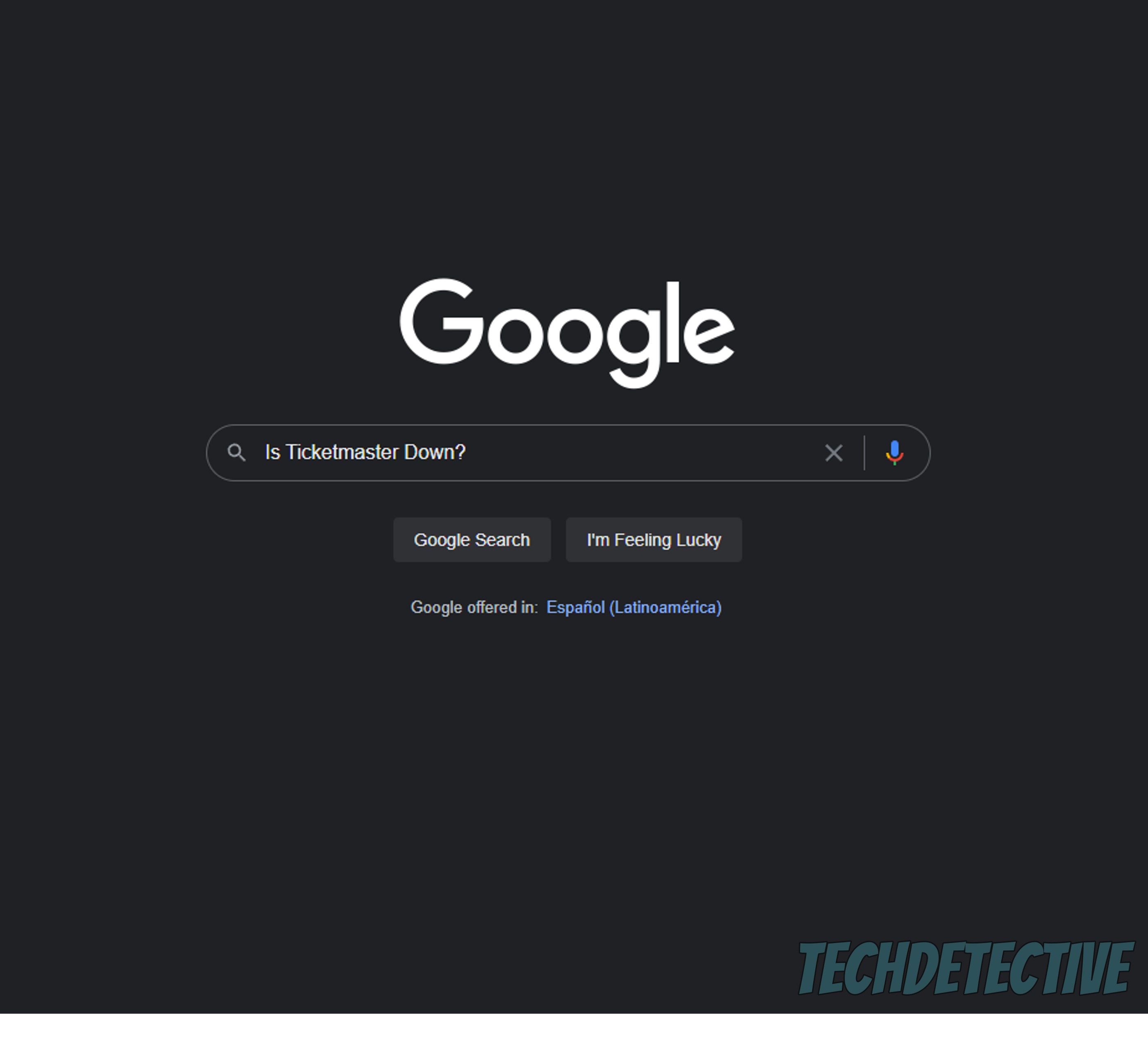
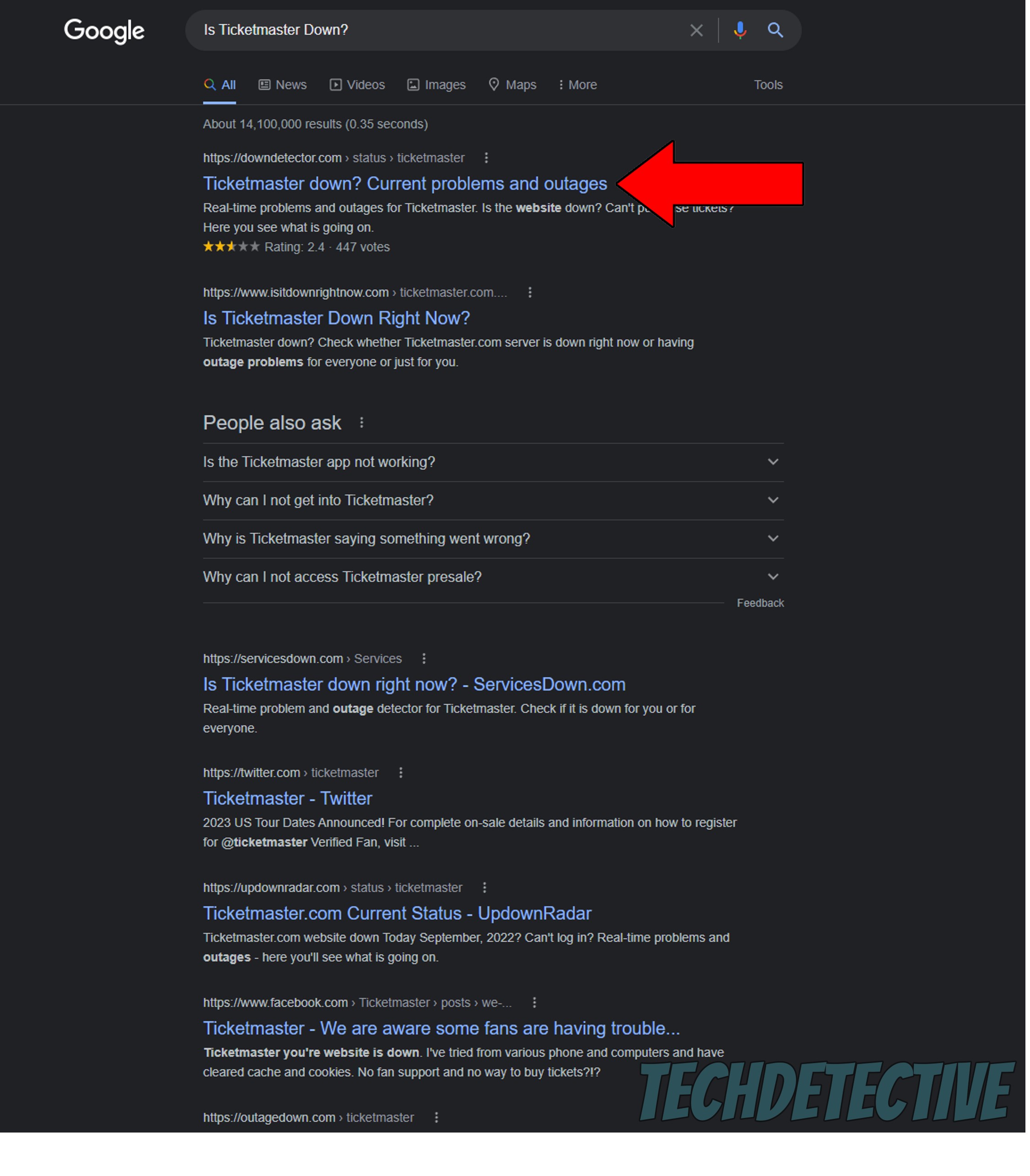
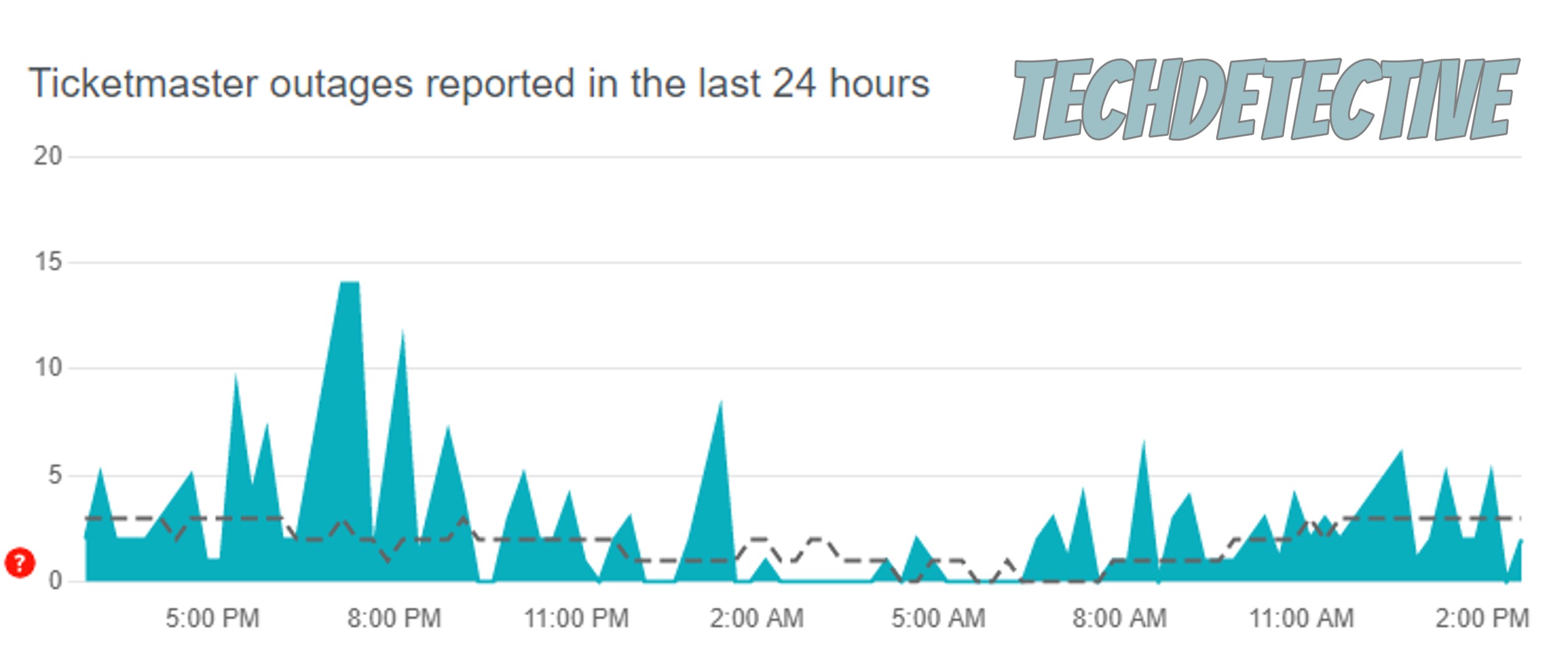
If you see many tall spikes forming in the graph above, it’s almost a certainty that the app is currently having problems. In that case, there’s not much you can do. But don’t worry, events like these are not rare, and most IT departments know how to tackle them quickly.
Worst case scenario, you’ll have to wait a couple of hours, but other than that, things should go back to normal in a jiffy.
The next thing I want us to try is making sure that your internet connection is doing ok.
Many people get confused when I mention this, as they can’t believe their network is acting up given that they’re reading this website. The thing is, that sometimes you might be able to browse lightly or chat, while also noticing that Ticketmaster keeps saying it can’t process your request.
Why? Simple.
The activities mentioned above are usually easier on your connection than loading Ticketmaster’s resources and purchasing tickets online, so it stands to reason that you can do one but not the other.
This might be happening for many reasons. From a saturated network to issues with your provider—it’s truly anyone’s guess.
Solution: To address this, let’s go from internal to external. First, I’d like us to estimate your network needs by taking into consideration the people you live with. I normally recommend having anywhere between 15-20 Mbps for each family member within a household, so everyone can go about their business uninterrupted.
Since a network’s speed is usually divided evenly by the number of devices connected to it, and assuming that you live with 3 other people, you’ll need a plan that offers at least 60-80 Mbps.
Provided that your current plan is already fast enough, try calling your provider and asking if they’re having coverage issues in your area. If their answer is no, then resetting your modem might do the trick.
In case you don’t know how to do it, here’s a couple of simple steps:
Lastly, let’s make sure your cache or cookies are not acting up.
Whether you’re an expert in Tech terms or a newcomer to this world, a quick memory refreshing session can’t hurt, right?
Let’s start with the cache.
This is where your apps store important information, such as login credentials, user preferences, payment information, and much more. Keeping this data handy helps Ticketmaster load much quicker when launched, which can save your day precious minutes.
Cookies, on the other hand, are developer tools that are mostly present on PCs and browsers. They help make your browsing more efficient and increase the accuracy of targeted ads.
More often than not, leaving them both alone is best. But in the event that a corrupted file has been stored within either one, your best bet will be to clear them, as this could otherwise cause Ticketmaster to keep saying it can’t make purchases on your device.
Solution: Now, I know this sounds a little complicated, but trust me, the whole process won’t take you more than 5 minutes. Here’s what you need to do:
Google Chrome:
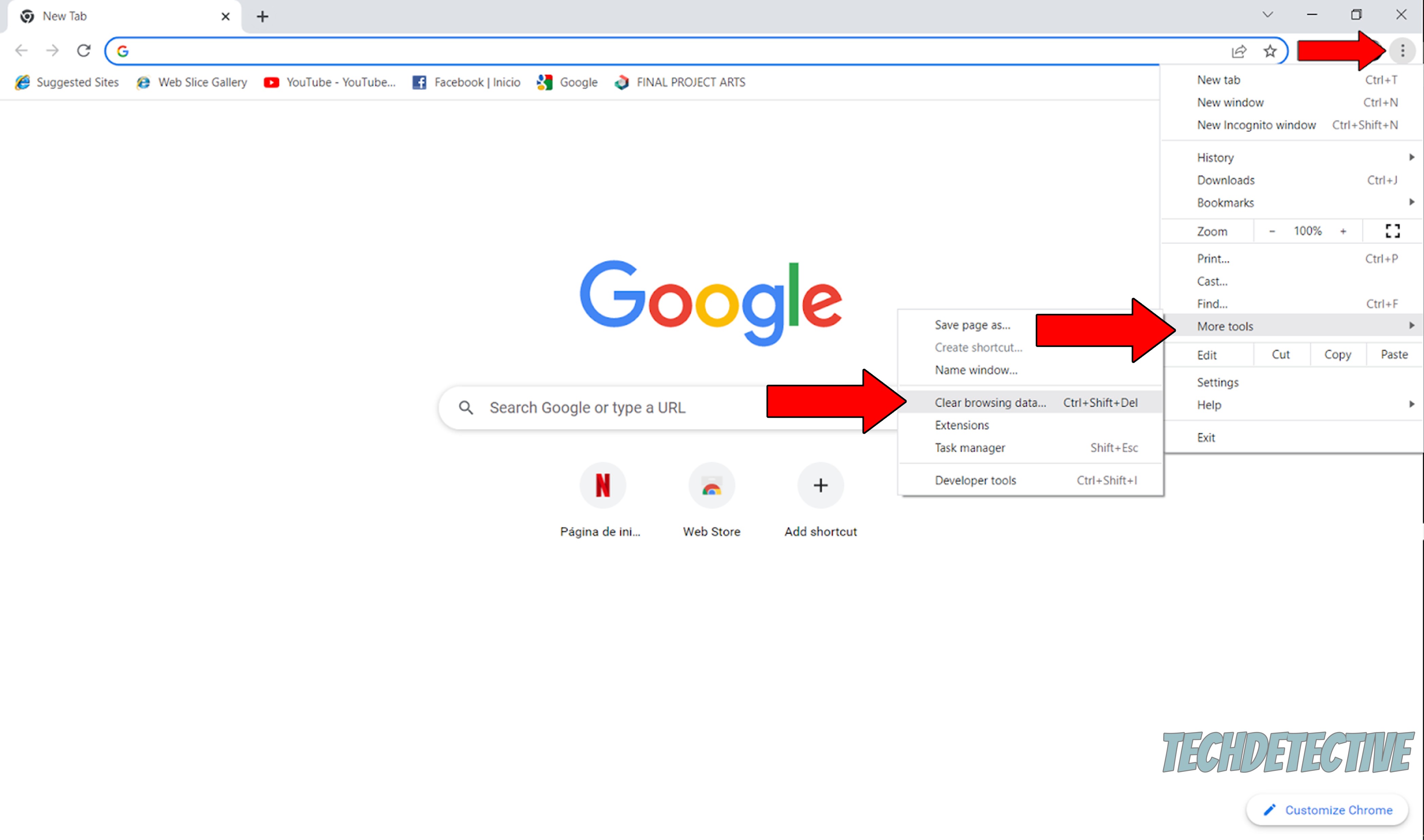
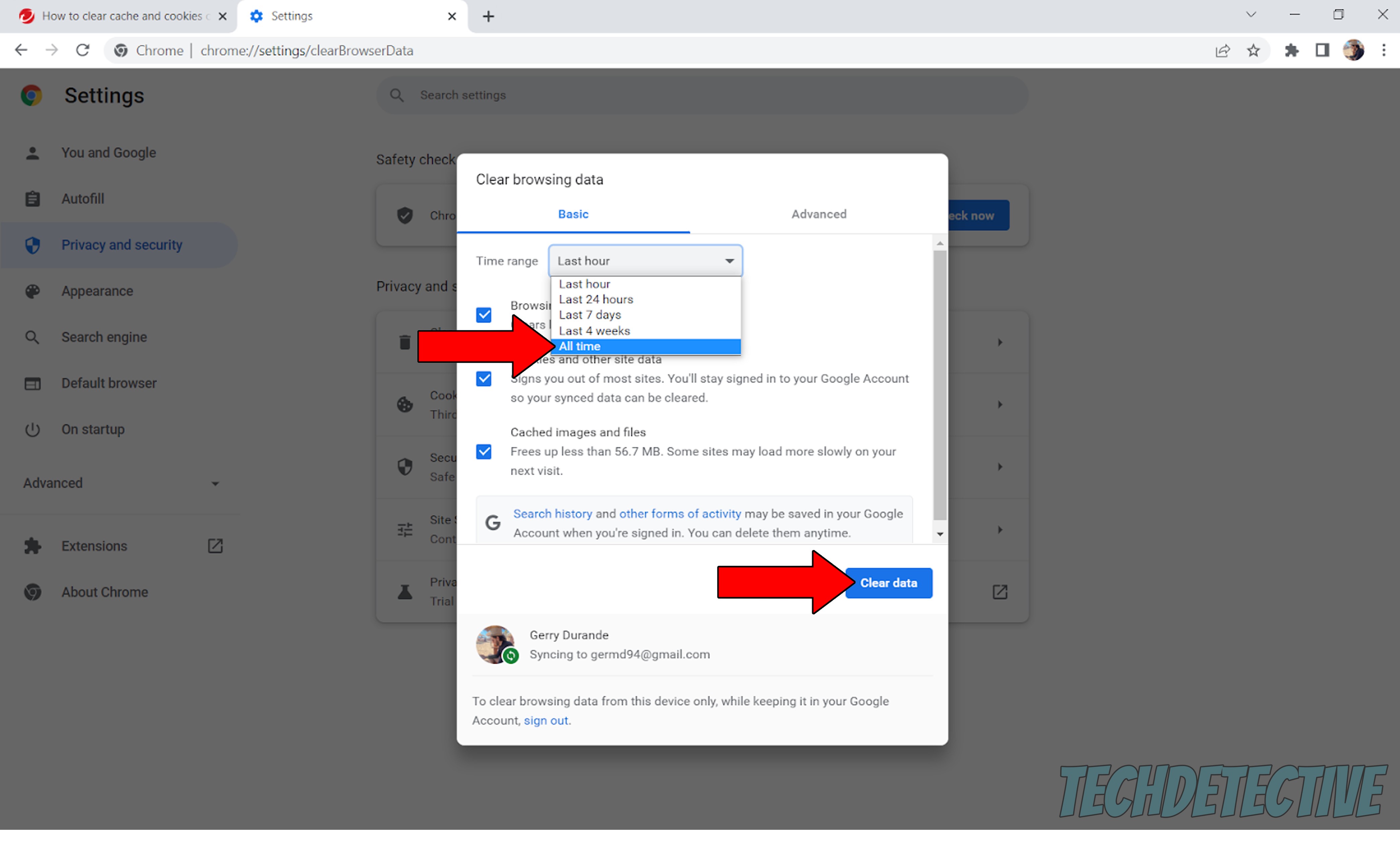
That about covers it!
I bet you weren’t very optimistic about being able to fix this on your own but look at you now. Not only were you very successful, but also learned some interesting things along the way.
Remember that troubleshooting is all about looking at different angles and trying things in new ways. At the end of the day, whether you manage to fix your problem or not, you’ll know that you tried your best.
Thank you so much for sticking with me all the way to the end. If you found this article helpful, you’ll be very happy to know that we upload new content every week. While we pen our latest masterpiece, why don’t you check out our other resources below and become a Tech Detective yourself?
Have a wonderful day!