
Stuck trying to stop Ticketmaster from saying you’re a bot?
You’re not alone. You might find comfort in knowing that thousands of people are struggling with the same issue.
I know how frustrating it can be to have this happen, especially when you want to buy tickets for your favorite artist’s concert. After all, many tickets are time-sensitive and can sell out in a matter of minutes.
But, don’t worry. With the help of this article, you’ll be able to get rid of the problem in no time.
If Ticketmaster keeps saying you’re a bot, please use your mobile data, clear your cache and cookies, and turn off your VPN. You can also try disabling your browser extensions and contacting Ticketmaster’s support team.
Read on to stop Ticketmaster from saying you’re a bot!
Ticketmaster is one of the largest ticket distribution companies in the world, but I’m sure you’ll agree that its performance issues can be super frustrating.
Thousands of users have complained about not being able to buy tickets for an event because Ticketmaster keeps saying, “Pardon the interruption. As you were browsing, something about your browser made us think you were a bot”.
This may happen if you keep refreshing the page, if you opened Ticketmaster in multiple tabs, or if your JavaScript is disabled.
But, if that’s not your case, you might want to keep reading.
Sometimes the easiest way to stop Ticketmaster from thinking you’re a bot is by turning off your Wi-Fi and enabling your mobile data.
To do it, you’ll just need to:
iPhone:
Android:
Please note that this process may vary depending on your device’s model.
Once you’ve enabled your mobile data, please try entering Ticketmaster again.
Tip: You can also enable your Personal HotSpot to use your mobile data on your computer.
Before continuing, it’s crucial that you understand the meaning of “cache and cookies”. If you already know, feel free to jump to the solution. But, if you haven’t heard about these terms before, keep reading.
Have you ever been suddenly bombarded with ads of events near you after entering Ticketmaster?
Well, your cookies are to blame.
You see, cookies are pieces of information sent to your browser by a website you visit. They track your browsing activity to help companies deliver customized ads and improve your overall experience.
Your cache, on the other hand, is a storage location in your device where apps and websites store data files, such as fonts and background images (logos), to access them quickly and load much faster.
Although your cache and cookies have multiple benefits, they may be the reason Ticketmaster keeps saying you’re forbidden.
You see, sometimes the files stored in them can become corrupted and cause multiple issues. By clearing your cache and cookies, you’ll be able to get rid of them.
Follow these simple steps to do it:
Google Chrome:
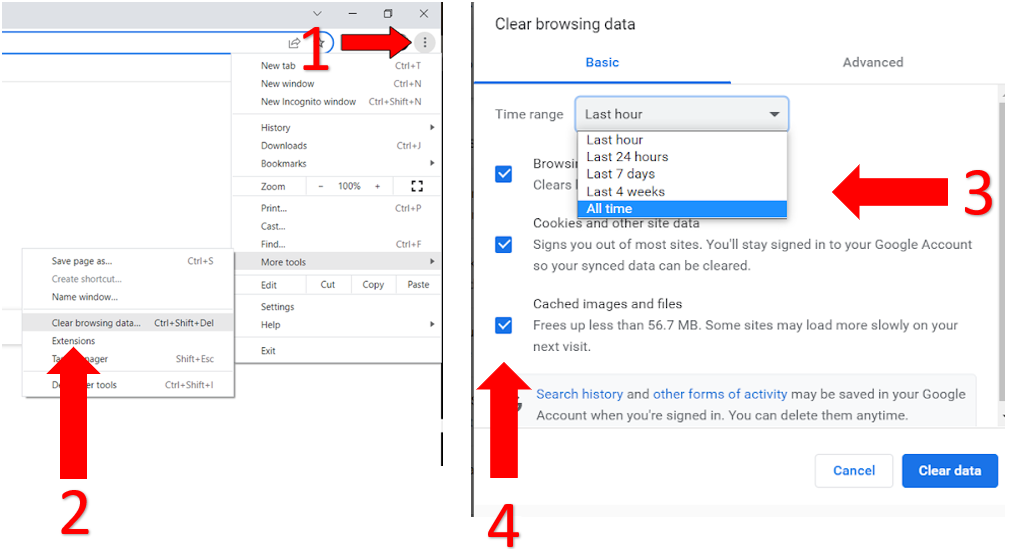
Safari:
Microsoft Edge:
Mozilla Firefox:
Tip: If Ticketmaster is declining your credit card, try this fix.
Once you’ve cleared your cache and cookies, try entering the platform again to see if the issue was solved.
But, if it persists, you’ll need to turn off your VPN. Keep reading to learn how to do it.
Virtual private networks, better known as VPNs, are a great way to mask your device’s IP address to securely navigate and protect your information.
Sadly, the platform may automatically block people that are using VPNs to buy tickets.
But, don’t worry. You can easily stop Ticketmaster from thinking you’re a bot by disabling your VPN. Follow this quick guide to do it:
Windows PC:
Please note that the process of disabling your VPN may vary depending on your Windows version.
Mac:
iPhone and iPad:
Android:
If turning off your VPN didn’t do the trick, this just might.
There are thousands of browser extensions (or add-ins) that improve your experience. Some of them can check your spelling, block ads, and even manage your passwords.
Sadly, they can interfere with the way Ticketmaster works and cause multiple performance issues while trying to launch the platform or buy tickets.
Try disabling your browser extensions to see if Ticketmaster stops saying that you’re a bot. Follow these simple instructions to do it:
Google Chrome:
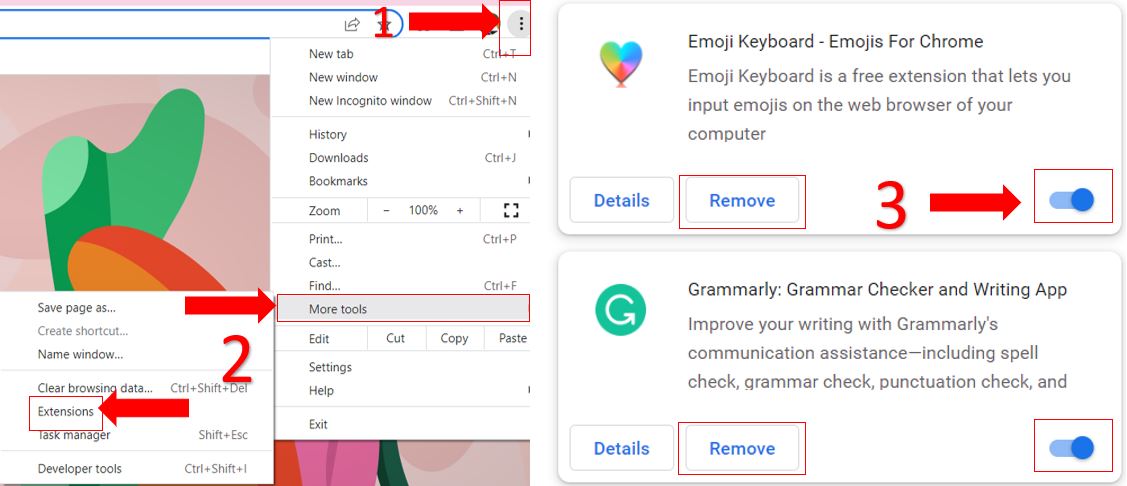
Mozilla Firefox:
Microsoft Edge:
Safari:
If nothing has worked so far, you’ll need to contact the platform’s support team.
To do it, you can submit a request on their Fan Support site or tag them on Twitter.
Here’s a tweet template you can use:
“Hey! @ticketmaster keeps saying I’m a bot. I’ve tried using my mobile data, clearing my cache and cookies, and disabling my VPN and browser extensions, but nothing seems to solve the issue. Could you please help me?”
I also recommend including a screenshot of the problem. Ticketmaster’s support team may ask you to send them a DM so that they can help you.
That about covers it! I hope that this article has helped give you some more confidence in solving the issue.
If you take anything away, please let it be that the best way to stop Ticketmaster from thinking you’re a bot is by using your mobile data and clearing your cache and cookies. Disabling your VPN and browser extensions should also do the trick.
Thank you so much for taking the time to read this quick article. If you ever experience a different issue while trying to access Ticketmaster, don’t forget to check out our site. You’ll find multiple articles that will help you solve the problem.
Have a great day!