
Are you having a hard time figuring out why you can’t connect to Spotify with Waze?
You’re not alone! Every day, thousands of the platform’s users find themselves in a similar situation, driving in complete silence.
I know how annoying it can be to have this happen, as listening to your favorite tunes in your car is part of an enjoyable trip.
But don’t worry, you came here for answers, and you won’t leave without them. Below, I’ve prepared a short list of 5 simple steps you can follow to solve this problem permanently.
When you can’t connect to Spotify with Waze, you can try checking that the streaming service is enabled in the platform or relaunching both apps. If that fails, and you suspect something else is wrong, you can uninstall/update both apps, and update your devices.
Keep reading to make your trip more fun!
Let’s start with one of the most common causes behind this issue – not using the right settings. Although Waze is strongly based on convenience, it does not come configured to work with all apps by default.
Sometimes, you have to tweak a couple of options in order to use Spotify with Waze. This is mainly due to safety concerns, as music can sometimes be distracting, so it’s disabled by default while navigating.
The good news, is that enabling Spotify to work simultaneously with Waze is very easy.
Solution: Here’s what you have to do:
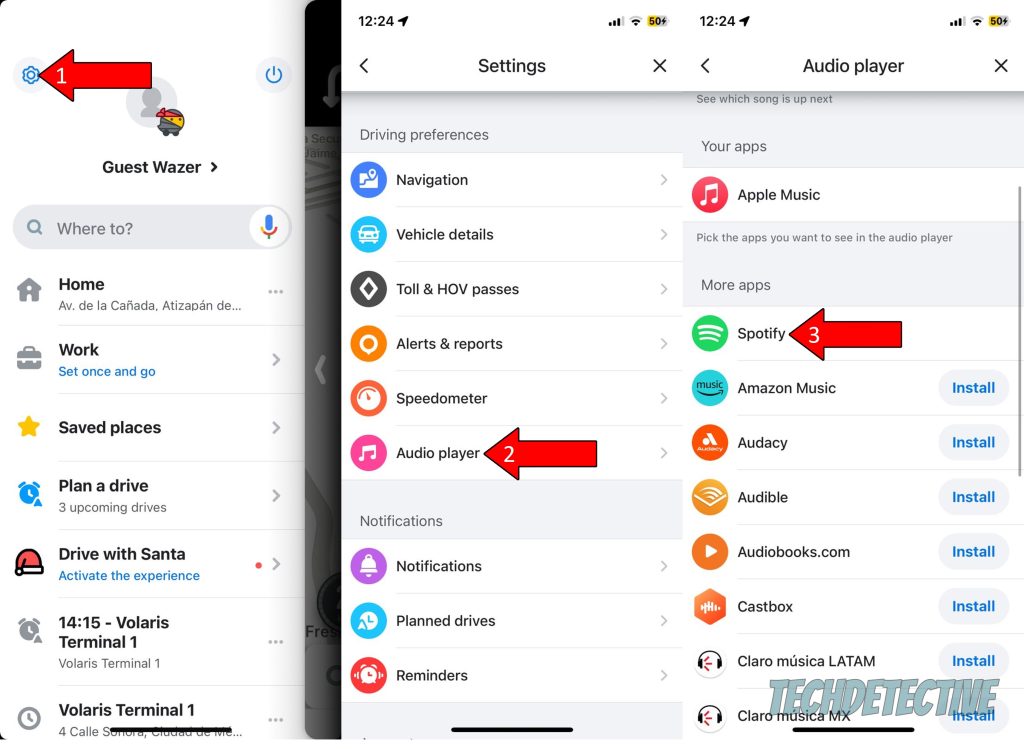
This should fix any connectivity issues and allow you to blast your favorite songs while navigating on the road.
Having covered all settings-related probabilities, I’d like you to try something very simple, yet super effective – relaunching the app. I know this doesn’t sound like much of a fix, but there are sound reasons behind why this works so well.
You see, for our favorite apps and devices to work as we’re used to, there need to be thousands of background processes running at the same time, all the time. In most cases, we don’t even notice this as it happens. But occasionally a bug or a corrupted file can cause these processes to crash.
This would explain why you can’t connect to Spotify with Waze, although the streaming platform is already enabled to play while navigating, as well as other issues, like a scoreboard that’s not working.
By closing and relaunching both apps, you’ll be hosting the perfect environment to reload critical resources and patch up any bugs.
Solution: To fully close both apps and keep them from running in the background, please follow these easy steps:
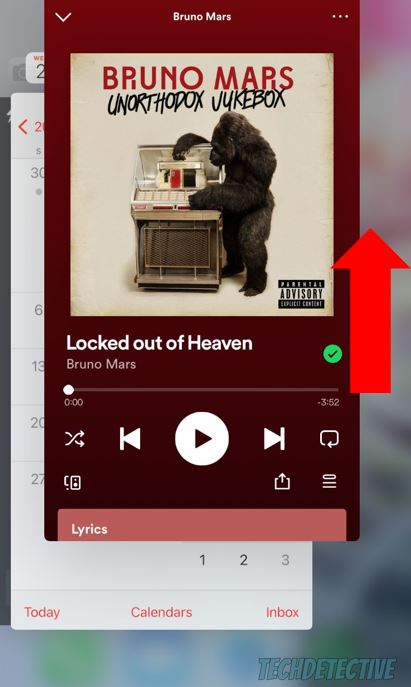
For Android:
If after relaunching you still can’t connect to Spotify with Waze, you might have to be a little more aggressive. Sometimes corrupted files or coding bugs are too deep-rooted, and the only way to deal with them is by uninstalling both apps.
By removing all traces of Waze and Spotify from your device’s memory, you’ll be giving them a chance to start from scratch and work well together once again. Many people put this off out of fear of losing their playlists, points, and rank, but don’t worry, this is all backed up in the cloud.
Just make sure that you know your login credentials before uninstalling, as you surely don’t want to deal with the “Forgot password” hassle when trying to log back in.
Solution: To uninstall both apps from your devices, please try the steps below:
For Android:
Moving on, let’s make sure you’ve got the latest version of Waze and Spotify installed on your devices. This might sound unnecessary and tedious, but trust me, it can help you prevent many technical difficulties down the line.
App updates always include new and improved features, as well as patches for bugs. Failing to install them when they become available can be problematic. Not to mention that it’s a common practice in the Tech industry to stop supporting older apps when newer versions are released.
Accidentally using an outdated version of either platform could explain why you can’t connect Spotify with Waze, as well as other issues, such as points not updating on the latter.
Now, don’t worry. More often than not, the automatic updating feature on your devices takes care of looking out for updates. But sometimes bugs, corrupted files, or weak networks can get in the way and prevent this feature from doing its job.
Solution: If you suspect this to be your case, try manually updating both apps and see if that solves the problem.
Here’s how you can do that:
For iOS:


For Android:
Now that we’ve covered the importance of updates, let’s talk about the other piece of the puzzle – your device’s operating system version.
Believe it or not, keeping this up to date is just as important as it is for your apps. Devices and platforms are typically designed hand in hand, so they’re meant to be used with their latest versions to work as well as they can.
Failing to update your operating system version often could explain why you can’t connect Spotify with Waze, as well as other performance, navigation, and playback issues.
Now, as you learned in the previous section, your devices are configured to keep themselves up to date. But things don’t always go as planned.
Solution: If you suspect that your devices have gotten lazy and are not updating automatically, try these simple steps to fix this:
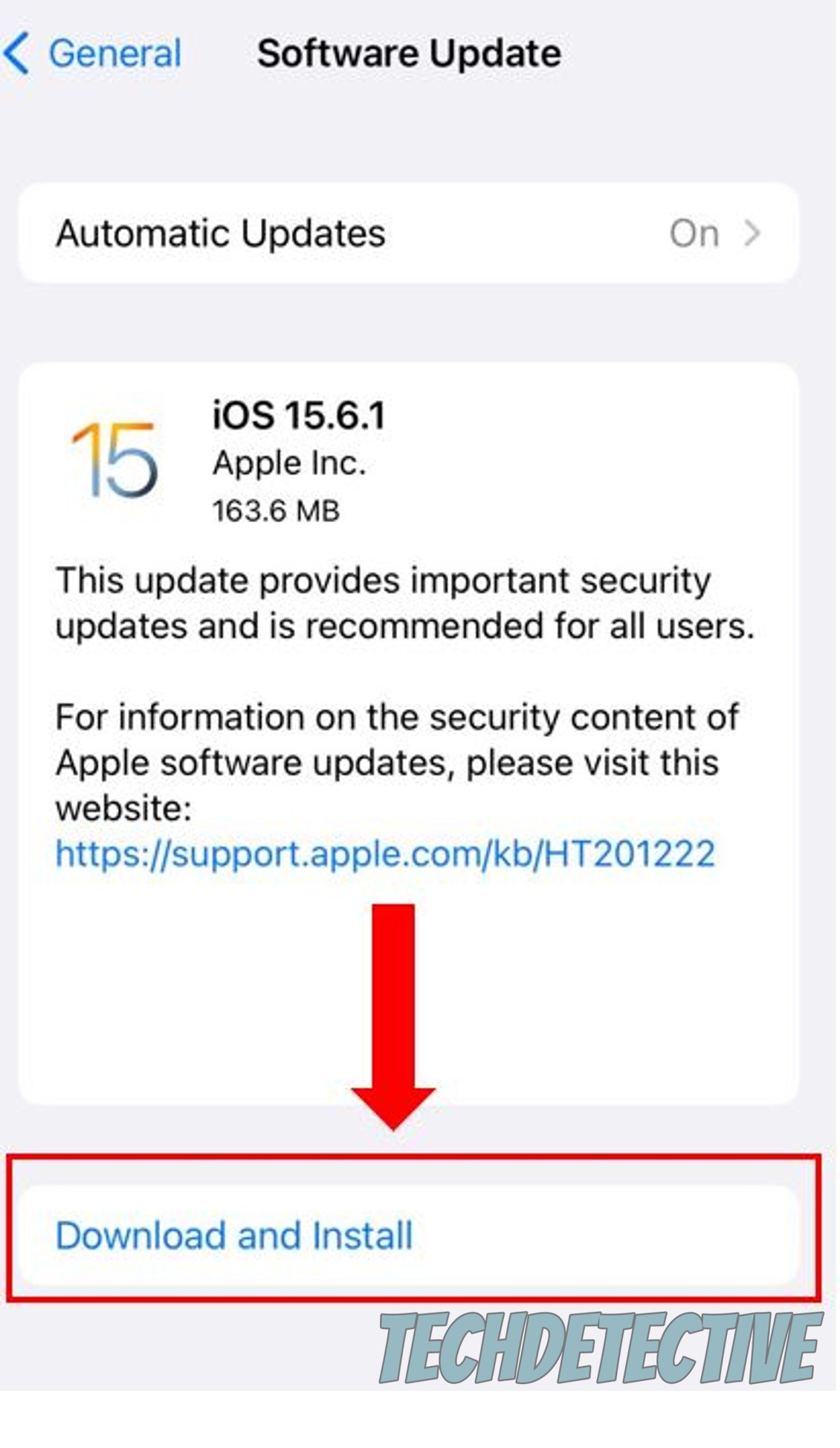
For Android:
That about sums it up!
When you can’t connect to Spotify with Waze, something as convenient as a navigation platform can quickly cause you a lot of headaches. Especially if you’re in for a long drive and need some entertainment on the road.
I hope this piece has helped you better understand how easy it is to get both platforms working together. More often than not, all you need to do is tweak a couple of settings and make sure both apps are fully updated.
Thank you so much for sticking with me all the way to the end. If this article was helpful to you, it’ll make you happy to know that there’s new content to learn from every week. While we put the finishing touches to our latest work, please check out our other wonderful resources below to become a Tech Detective yourself!
I wish you all the best.