
Is Waze causing your phone to get hotter than the sun?
That sucks! I know having this problem is no fun, and it can even get to the point of becoming a genuine concern. Especially if you suspect the extreme temperatures could damage your device.
Every day many of the platform’s users find themselves in the same situation and are left nothing short of confused.
But don’t worry, you came here for answers, and that’s exactly what you’ll get. Below, you’ll find a list of the 6 most common causes behind this issue and how you can address each one.
When Waze is causing your phone to overheat, you can try closing background apps, updating the platform/your operating system, restarting your device, and checking your battery. If that doesn’t work, you can also try relocating your device, or checking your charging cable.
Read on to keep your phone cool!
Let’s start off by making sure that you only have what you need open. If you’re like me, you’re used to working with more than one app at a time in your daily life. Having a device that’s powerful enough to suit your needs and multitask is great, but it can also be a two-edged sword.
In most cases, your device will keep all your previously opened apps running in the background while consuming minimum resources and power. But given time, they can quickly add up and hinder performance, shorten your battery life, and… you guessed it, make your phone temperatures rise.
Now, this is usually not an issue, as your phone’s designed to multitask, but Waze is a very demanding app, so, when combined with several background apps, it can quickly lead to trouble.
Solution: Here’s how you can close any background apps you no longer need:
For iOS:
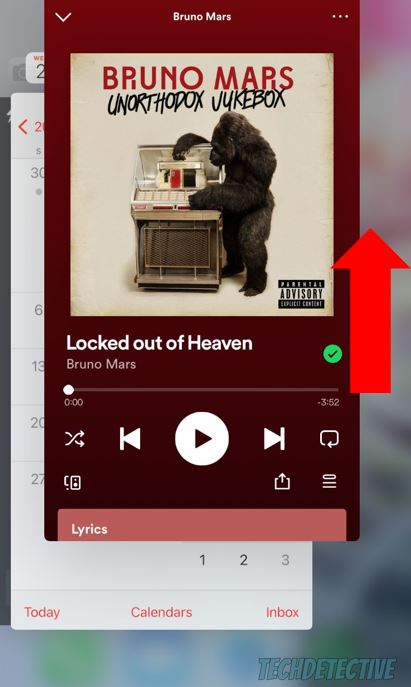
For Android:
This process should close all background apps, resulting in cooler temperatures, better performance, and longer battery duration.
Another possible reason why Waze is causing your phone to overheat is that you’re not using the latest available app version. You might be wondering what this has to do with phone temperatures, and the answer is very simple – optimization and compatibility.
More often than not, when new app versions and operating systems are released, they’re designed to work best together. Using an outdated version of Waze with a fully updated operating system might cause your devices to work harder than they have to in order to use the outdated software.
This can cause overheating, constant crashing, and buggy performance.
Now, don’t worry. In most situations, automatic updating takes care of this by constantly looking for new app and OS versions to install. However, occasionally a corrupted file, a bug, or a weak network can get in the way and keep you working with outdated software.
Solution: If you suspect this to be the source of your phone’s high temperatures, here’s how you can manually update Waze and your devices.
To update Waze on iOS:


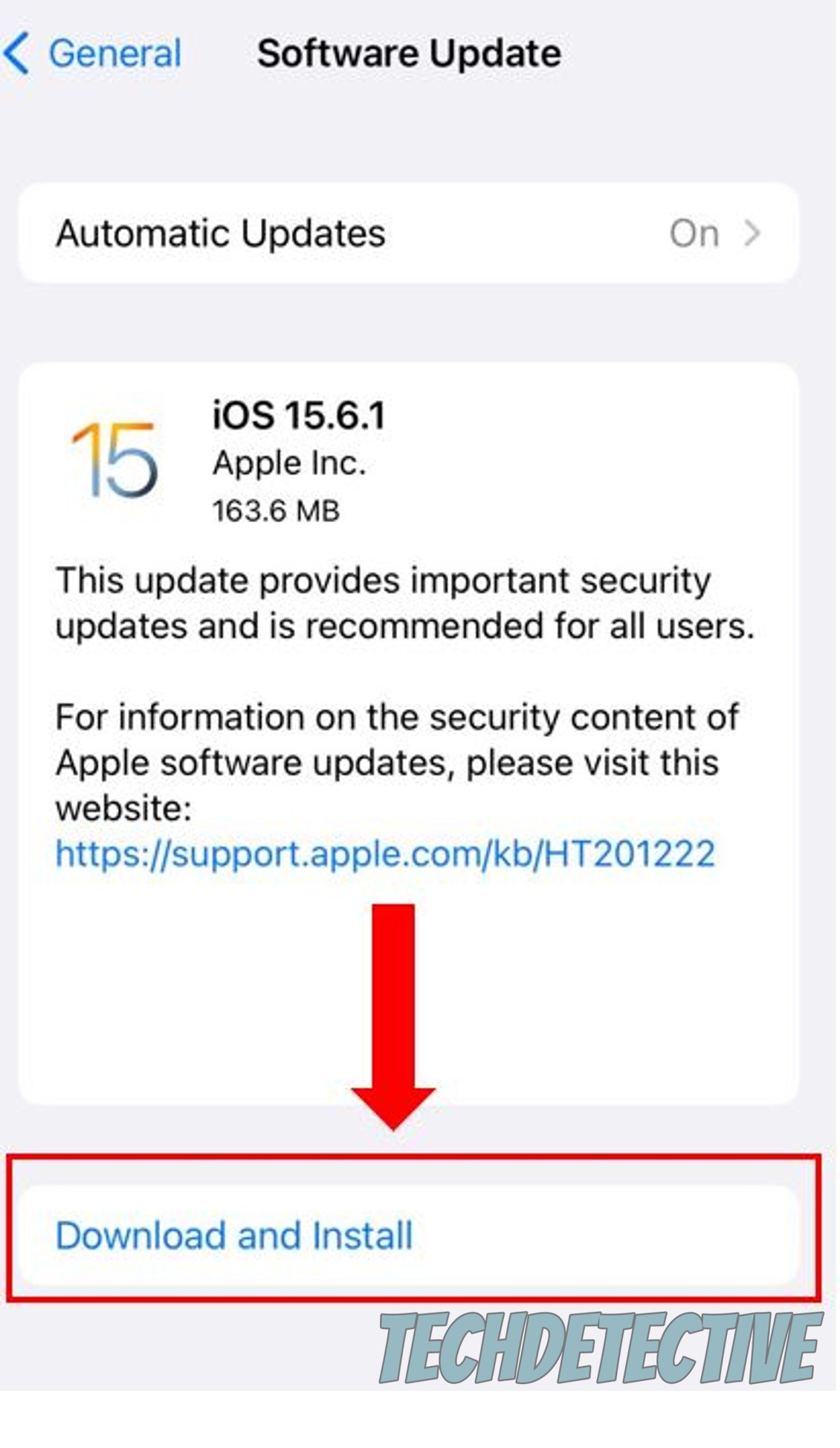
To update Waze on Android:
To manually update Android:
Moving on, let’s try something that might seem extremely simple, but is very effective – restarting your devices. I know this sounds silly, but bear with me. There are very sound reasons why this works.
You see, we might not notice it most of the time, but for our favorite apps/devices to work, there need to be thousands of background processes running at the same time, all the time. More often than not, the whole thing runs like clockwork, but occasionally, a corrupted file or a bug can make these processes crash.
An event like this could explain why Waze is causing your phone to overheat, or why the scoreboard is not working, as the platform is not running as designed. If you’re not careful, this erratic behavior can decrease performance and quickly become too demanding on your device.
By restarting your devices, you’ll be hosting the perfect environment for patching up bugs and reloading resources that are essential to keeping cooler operating temperatures.
Yet another potential reason why Waze is causing your phone to overheat, is that your battery is failing in some way. Whether you’re the unlucky owner of a defective one or have simply waited too long to replace it, a bad battery is always terrible news.
A malfunctioning battery can cause your device to draw more (or less) power than it needs, as well as impact performance negatively.
As I stated above, Waze is a demanding app to run, so it requires plenty of power. If your battery health is low, it might be unable to provide what the platform needs, resulting in all other components on your device having to work much harder in order to perform as expected.
Solution: To get a clearer perspective of what’s going on, I recommend checking your battery health percentage. Here’s how you can do that:
For iOS:
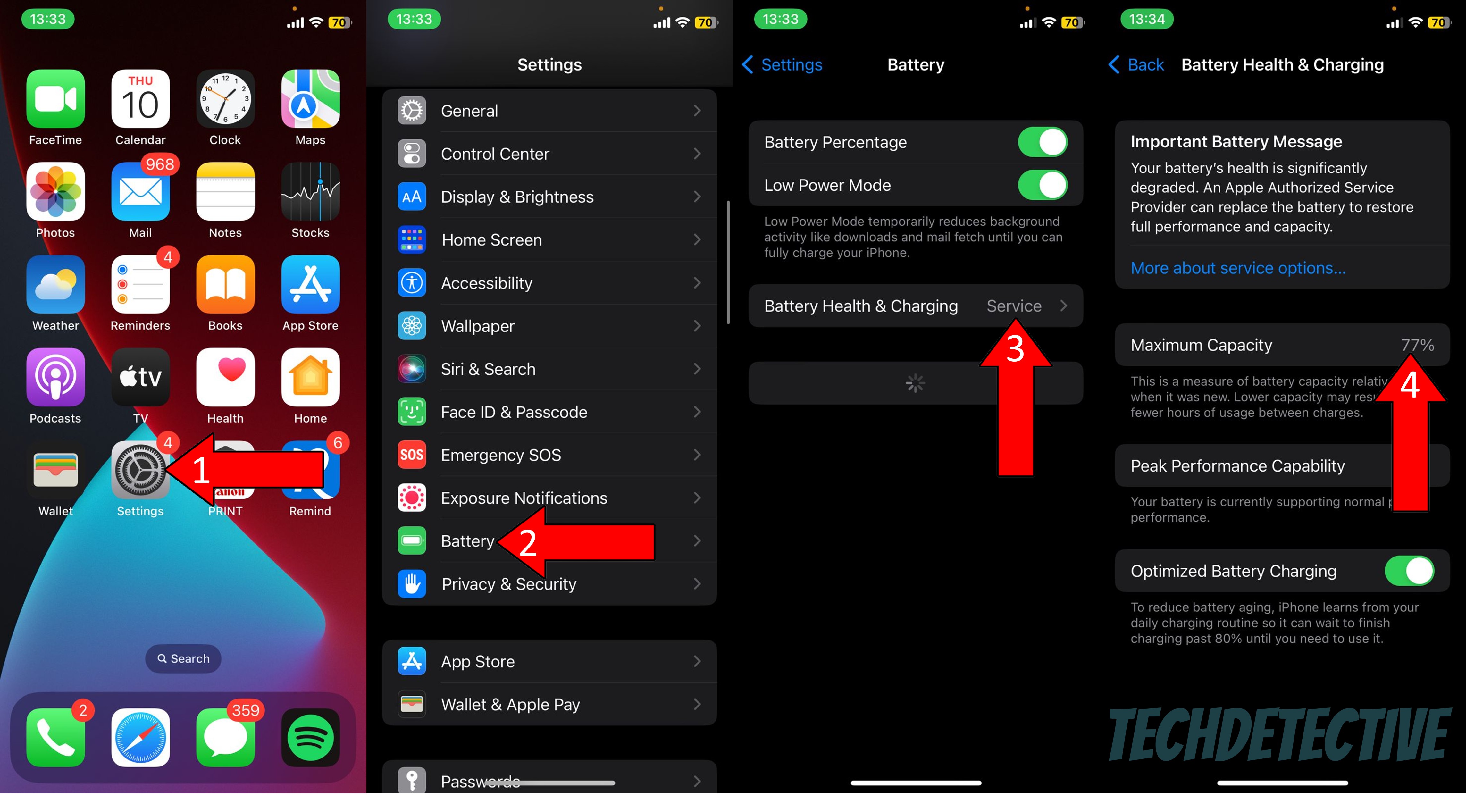
Checking your battery health is not as simple on Android devices, as not all manufacturers include this option. However, there are some great third-party alternatives you can try if you want to access this information.
In either case, anything below 80% is cause for concern, and you’ll need to take your device to a professional, so the battery can be replaced.
Believe it or not, where you put your phone while navigating with Waze can also affect your temperature. If you’re like most people, you probably use a clip-on holder for your phone, placing it above the dashboard.
While this is very convenient to see on-screen directions without taking your eyes off the road, it might also be making your phone catch sunlight that inevitably will make it hotter. Add to that any or all of the elements mentioned above, and it’s no surprise that Waze is causing your phone to overheat.
This might not be much of an issue for people living in colder areas. But if you live somewhere known for high temperatures and strong sunlight, taking this into consideration isn’t too crazy.
Solution: Ideally, you’ll want to place your phone somewhere away from constant direct sunlight. The issue with that is that you might be thinking your lap is a great starting point, but it’s not. Placing your device anywhere below dashboard level will force you to take your eyes off the road, which I do not recommend.
Instead, I’d try enabling sound directions, so you can get from point A to point B by listening to the platform. This way, you’ll reach your destination safely while keeping your phone away from the sun.
Last, but not least, let’s talk about your charging methods. I know all cables and adapters look the same but believe me, they’re not all created equal. When it comes to charging your phone, quality matters.
Using poorly built cables and adapters can cause a lot of issues, such as slow charging, battery damage, and dangerous electrical bursts. If you’re using a cable that looks frayed or cheap overall, there’s a good chance that this is why Waze is causing your phone to overheat.
How so? Let me explain.
As I said before, this navigation platform is quite demanding on your device’s processing capabilities, which can in and of itself raise the heat. But if you add to that a cheap cable that is supplying random spikes of electricity to your phone’s battery, you’re in for a world of trouble.
Solution: To avoid this, try buying good quality charging cables or 12V adapters for your car. I’m not saying you should pay for a $50 cable, but please don’t go for dollar-store alternatives either!
Remember, a high price doesn’t always equal quality. You can find great options out there for as little as $15-20, you just need to do proper research on build quality and materials before purchasing.
That about sums it up.
When Waze is causing your phone to overheat, you might quickly grow concerned over the device’s integrity. Especially if it’s a brand-new model you paid a lot of money for.
Luckily, I hope this piece has helped you see that, in 99% of cases, addressing the most common causes behind this is very easy and quick. More often than not, closing background apps, choosing the right cable, and keeping your phone away from the sun while navigating, should do the trick.
I really appreciate you sticking with me all the way to the end. If this article was helpful to you, it’ll make you glad to know that there’s new content to learn from every week. While we put the finishing touches to our latest work, please check out our other wonderful resources below to become a Tech Detective yourself!
I wish you nothing but the best.