Are you losing it trying to figure out why Zoom is disconnecting you, even on good Wi-Fi?
That sucks! I can only imagine how annoying being constantly interrupted during your meetings can be.
You’d think that a healthy network would be enough to avoid this, but I guess we all learn new things every day. Who knew communicating with others would be so complicated?
Well… it doesn’t have to be. Below, I’ll walk you through what might be causing this and some easy steps that can help you fix the issue.
The 8 simple steps that will stop Zoom from disconnecting you are:
Read on to keep the conversation going!
The first thing I want us to check are the platform’s servers.
If you’re not familiar with them, that’s ok, it’s a straightforward concept. In a nutshell, servers are dedicated pieces of equipment that handle user traffic, back up data, and prevent many failures. It’s thanks to them that most of the time Zoom works normally and allows you to talk to other people from long distances.
Given their importance, those in charge of designing them go to great lengths to make sure that they are very resistant. And while modern servers are nearly indestructible, there are still some things that can make them fail.
Something like a bug, a defective hard drive, or even hacking attempts can cause most servers to struggle and affect the way they work. This can quickly cause issues, like being constantly signed out, bad video quality, and much more.
Solution: There are many ways to tell whether server failure is currently happening. In cases like these, Downdetector can show you what’s going on. Here’s how you can check it.
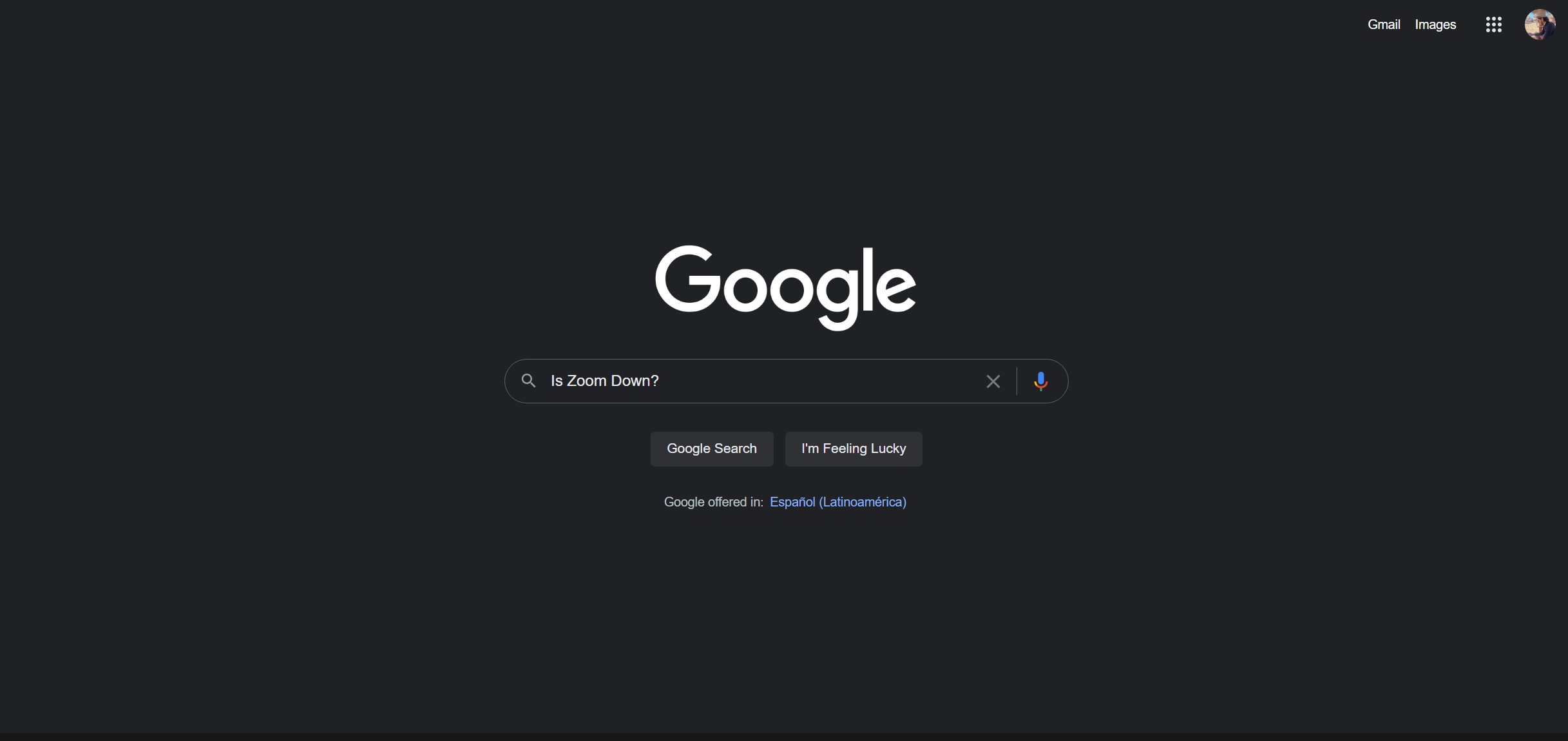
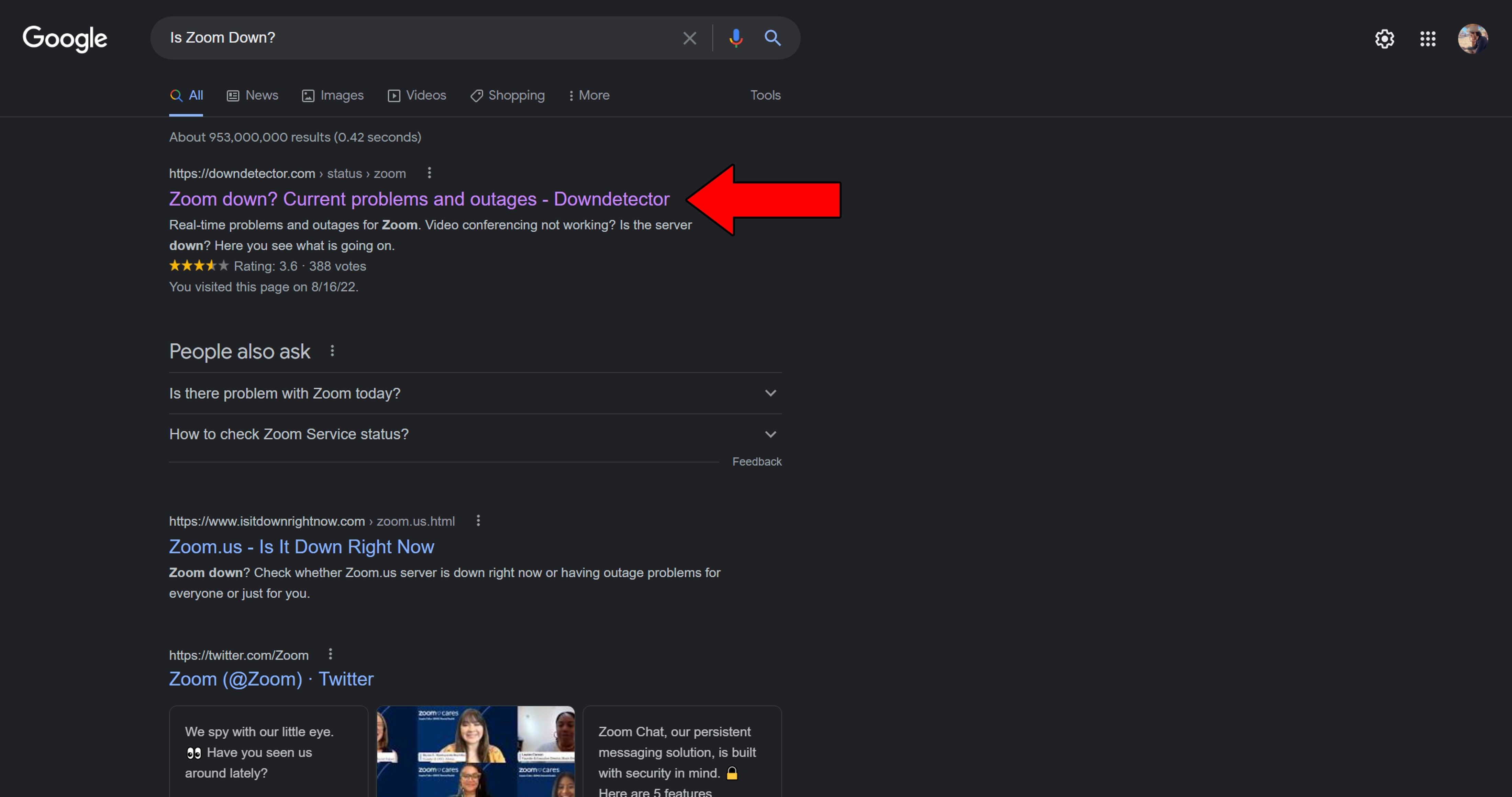
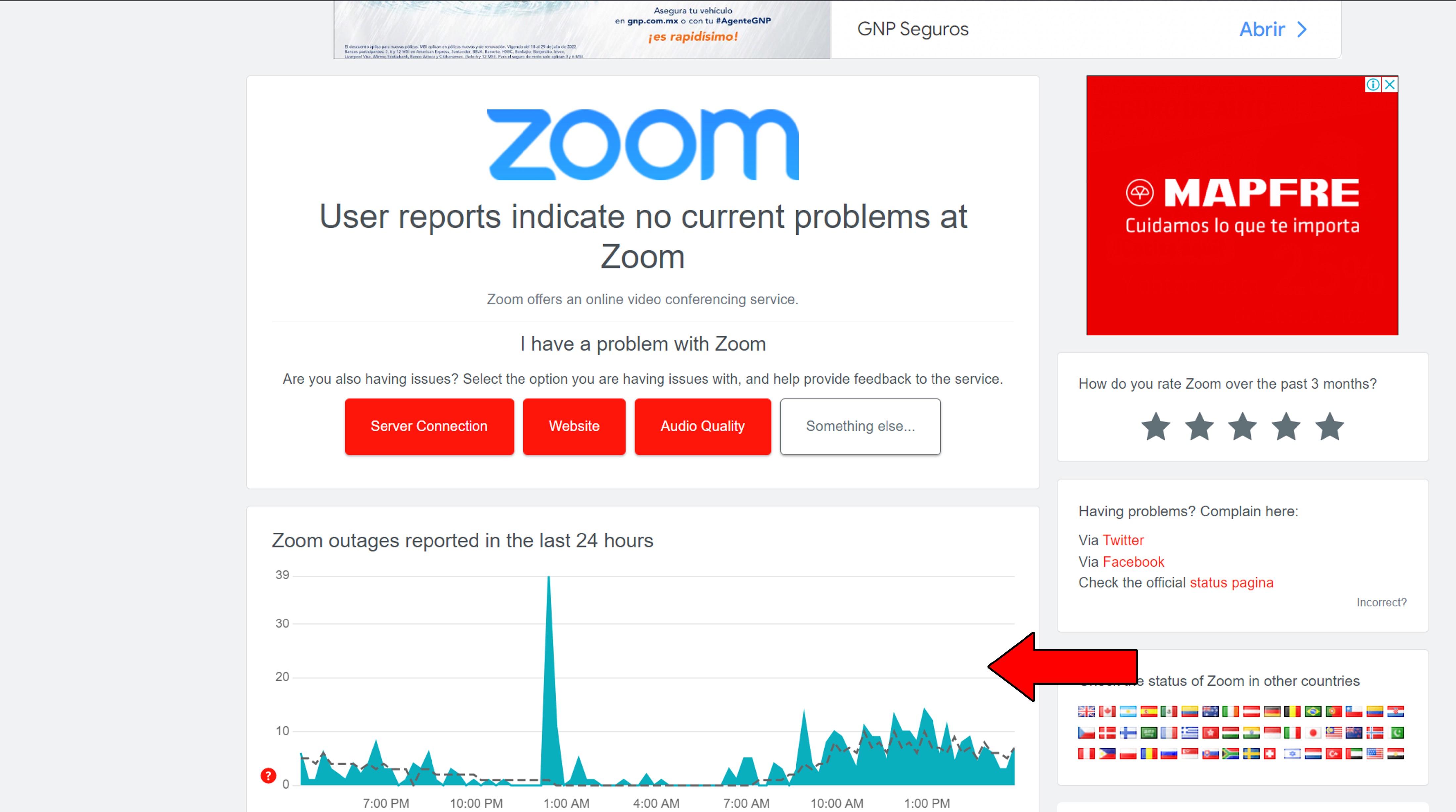
The graph above is one of the most reliable tools on this website. If you see tall spikes all along it, there’s a very good chance that the platform is currently having problems.
I know this sounds very serious, but it’s actually no big deal. Issues like these are normally resolved within a few hours.
Next, I’d like you to try something very simple. Closing and relaunching Zoom.
Sometimes, when Zoom is disconnecting you, even on good Wi-Fi, it can be due to a background process that has crashed while running the program. You see, even though they’re invisible, thousands of lines of code and files travel back and forth through your devices/programs.
Crashes don’t happen too often, but when they do, things can quickly get weird, and many features might become unavailable. Some of the clearest signs of this are being unable to blur your background, login difficulties, and much more.
By closing and relaunching Zoom, you’ll give it a chance to patch up anything that needs attention, while reloading several resources from scratch.
If you have no idea what this is, you’re likely in the clear. But if like me, international content, and secure browsing are your thing, then this is definitely something that’ll pique your interest.
You might find this hard to believe, but in many cases, VPNs can cause more problems than they solve. Especially when using free versions. These usually struggle with maintaining stable connections and using your full plan’s speed.
If Zoom keeps disconnecting you, even on good Wi-Fi, and you’re using a free VPN, chances are the software is affecting your network. The best way to address this is by either disabling it before joining a meeting or paying a premium subscription.
Paid VPNs are much more capable of stable connections and use most of your plan’s speed. Moreover, they offer obfuscated servers, which can also work wonders if you’re trying to stay under most streaming platforms’ radar.
Solution: As with everything else in life, due diligence is required. I’d recommend doing some research online to find the best paid VPN for you. I’m sure you’ll stumble upon something that’ll fit your needs like a glove.
There are great options out there for as little as $60 per year in monthly payments!
Keeping your favorite apps outdated is not a Federal crime. But updates are packed with so much stuff, that failing to install them means missing out on many things.
You see, every time an update is released, several bugs are fixed, and new features are placed at your disposal. Moreover, whenever a new app or network version comes out, companies stop supporting older ones.
Using an older version of this platform with devices that are fully updated could explain why Zoom is disconnecting you, even on good Wi-Fi.
Now, more often than not, keeping your apps updated is not your job, as they’re configured to do so automatically. But sometimes, network interruptions or corrupted files can prevent this from happening.
On the off chance that this is your situation, manually downloading and installing the latest Zoom version is the way to go.
Solution: Here’s how you can do this on iOS and Android devices:
For iOS:
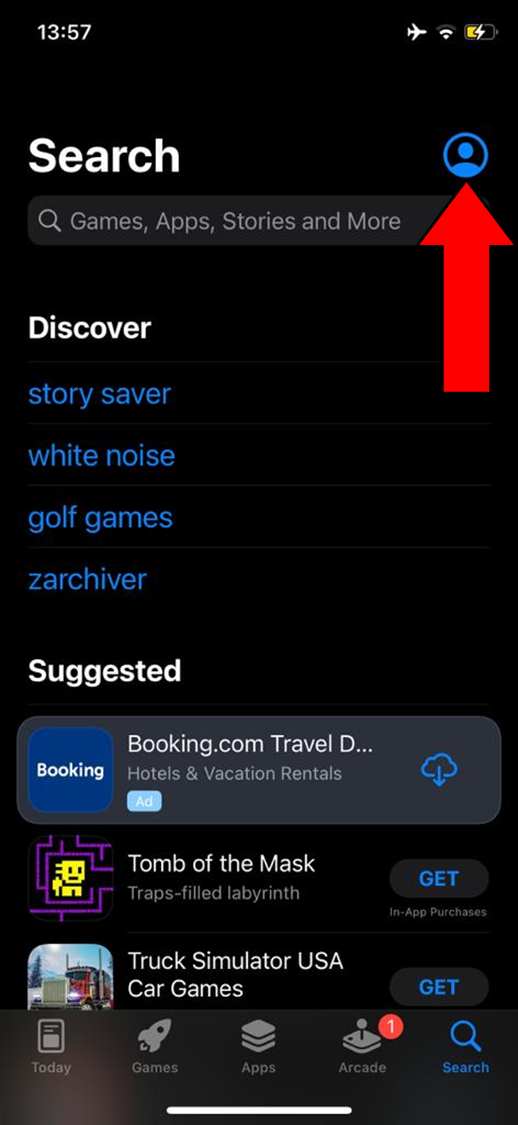
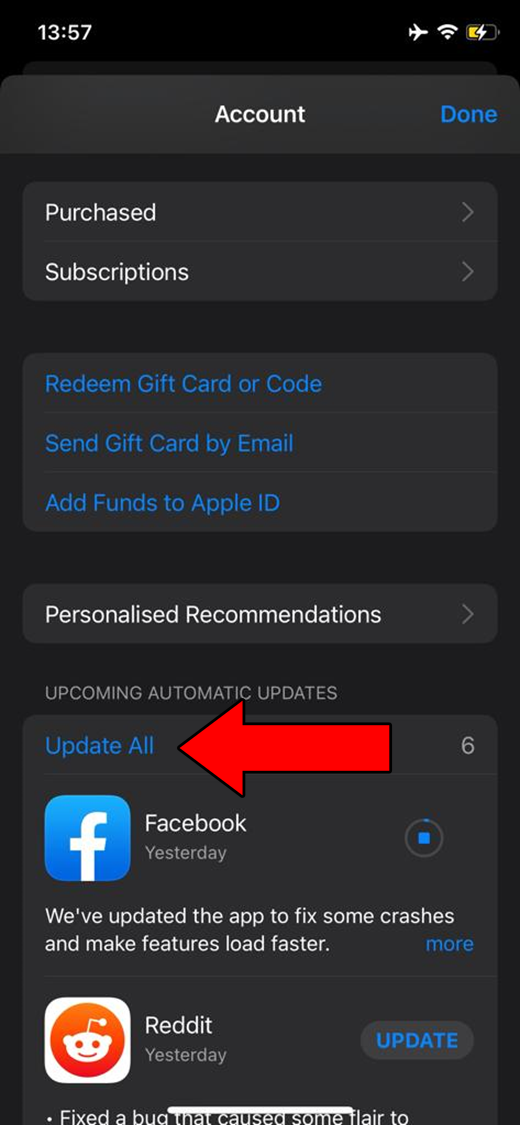
For Android:
If you’re asked for permission to continue with the update, just agree and wait for a little while.
Ok, so you’ve connected half the pieces of the puzzle, but what about the rest? You didn’t think that you could get away without updating your devices as well, did you?
This is just as important (if not more so) than keeping your apps up to date, as your devices will always work best with their latest software versions installed.
Just as it happens with Zoom, this shouldn’t be something you have to worry about, as your devices must be configured to update themselves automatically. But, as you’ve learned, this doesn’t always happen. If you find yourself in that situation, manually interfering again is necessary.
Solution: There are hundreds of Zoom-capable devices out there. Instead of guiding you through the process of updating each one, I’d recommend Google searching “How to update <Your Devices’ Make And Model Go Here>”.
To paint you a picture, here’s what you have to do on iOS devices:
Now, let’s take a look at your security software.
For as long as PCs have existed, online threats and viruses have preyed upon careless users. This is why software like Firewall exists. For decades, Microsoft has included its own take on this safety measure in its operating systems. And while it works wonders, some people prefer to use third-party alternatives, as they have more options to tweak.
Regardless of what you choose, there will always be the possibility of your Firewall blocking Zoom and causing it to disconnect, even on good Wi-Fi.
Why? Simple.
Zoom is a communication platform, which means that several Antivirus software considers it a threat that could potentially breach your system and access sensitive information. The best way to prevent this is by blocking the program’s online communications.
And while this would be very welcome when someone’s ACTUALLY trying to hack you, in this case, it’s simply annoying.
Luckily, you can manually create exceptions for any programs within most security software. This is the best of both worlds, as you’ll remain protected while allowing Zoom to communicate with your Wi-Fi network and the internet.
Solution: The process should be very similar within other Antivirus software, so please, feel free to take the following Bitdefender example to give you a general idea:
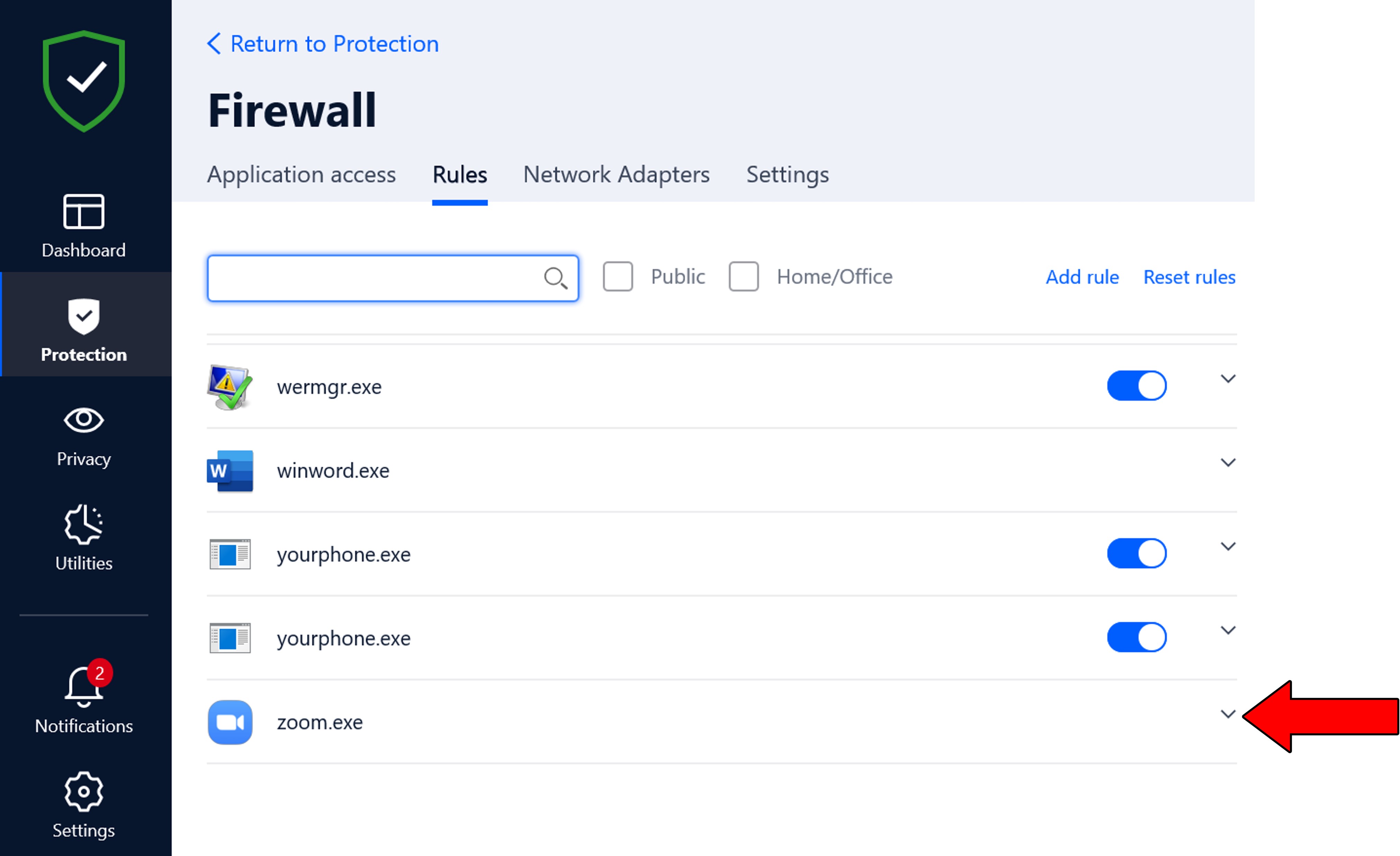
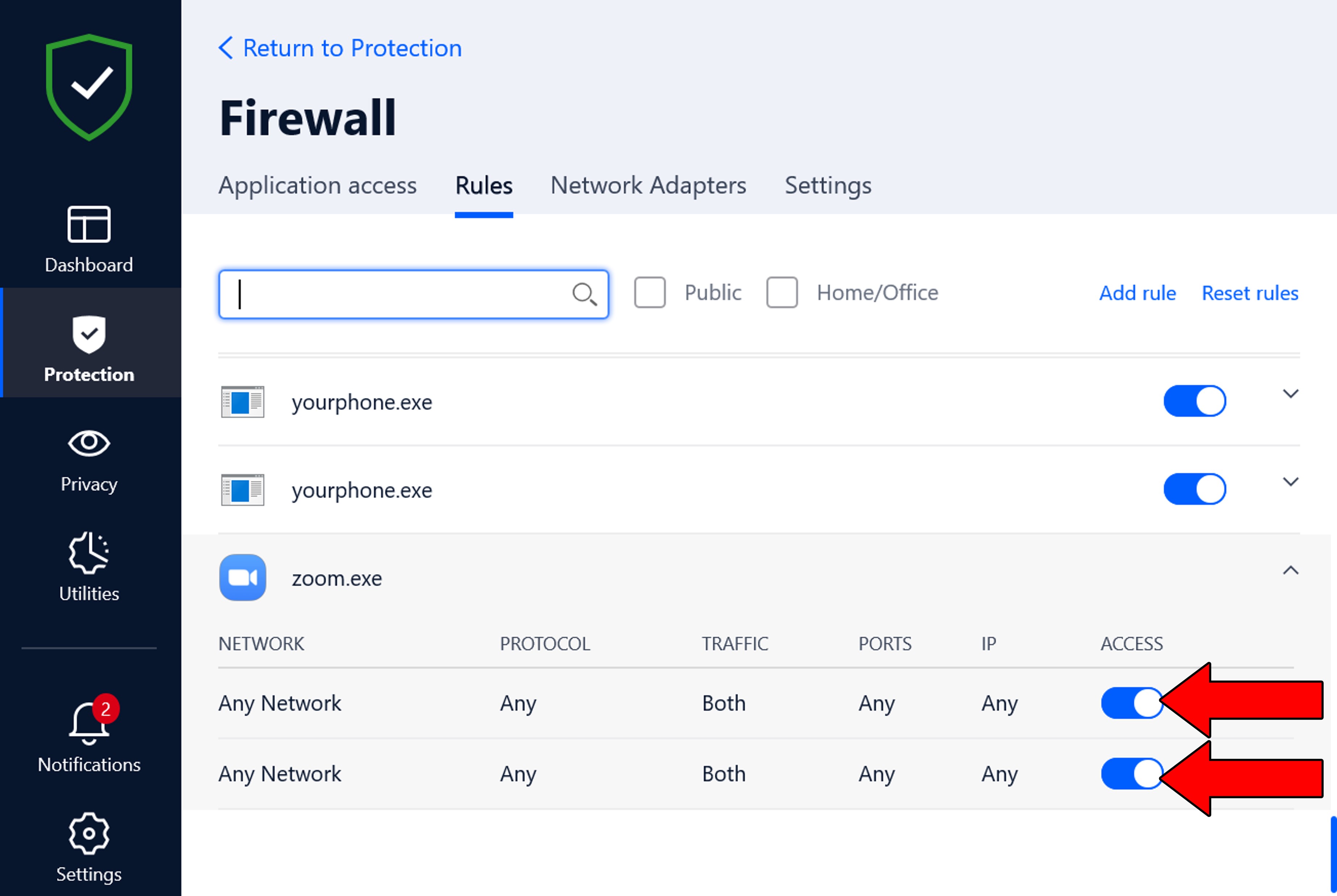
Remember when we talked about relaunching Zoom and how it could help refresh resources? Well, you can do the same for your devices.
Sometimes, the issue doesn’t lie with the platform, but rather with your PC or Smartphone. These also need thousands of background processes to work, so when one or more crash, it could explain why Zoom is disconnecting you, even on good Wi-Fi.
Just as it happens with Zoom, by restarting your devices, you’ll be “dumping” any temporary files that might be damaged in any way.
Solution: If you’ve never done this before, don’t worry. It’s a very straightforward process:
For PC:
For iPhone and iPad:
For Android:
Finally, let’s address this from the source.
Sometimes, there are corrupted files and bugs that won’t go down without a proper fight. If you’ve tried it all and Zoom is still disconnecting you, even on good Wi-Fi, you might need something more permanent.
By uninstalling and reinstalling Zoom, you won’t only get rid of temporary files, but also important data and user preferences that could be causing trouble. I know this is probably not what you wanted to hear, but it might be the only way to get things back to normal.
Solution: The process varies from device to device. Here’s what it looks like on PC, and iOS systems.
For PC:
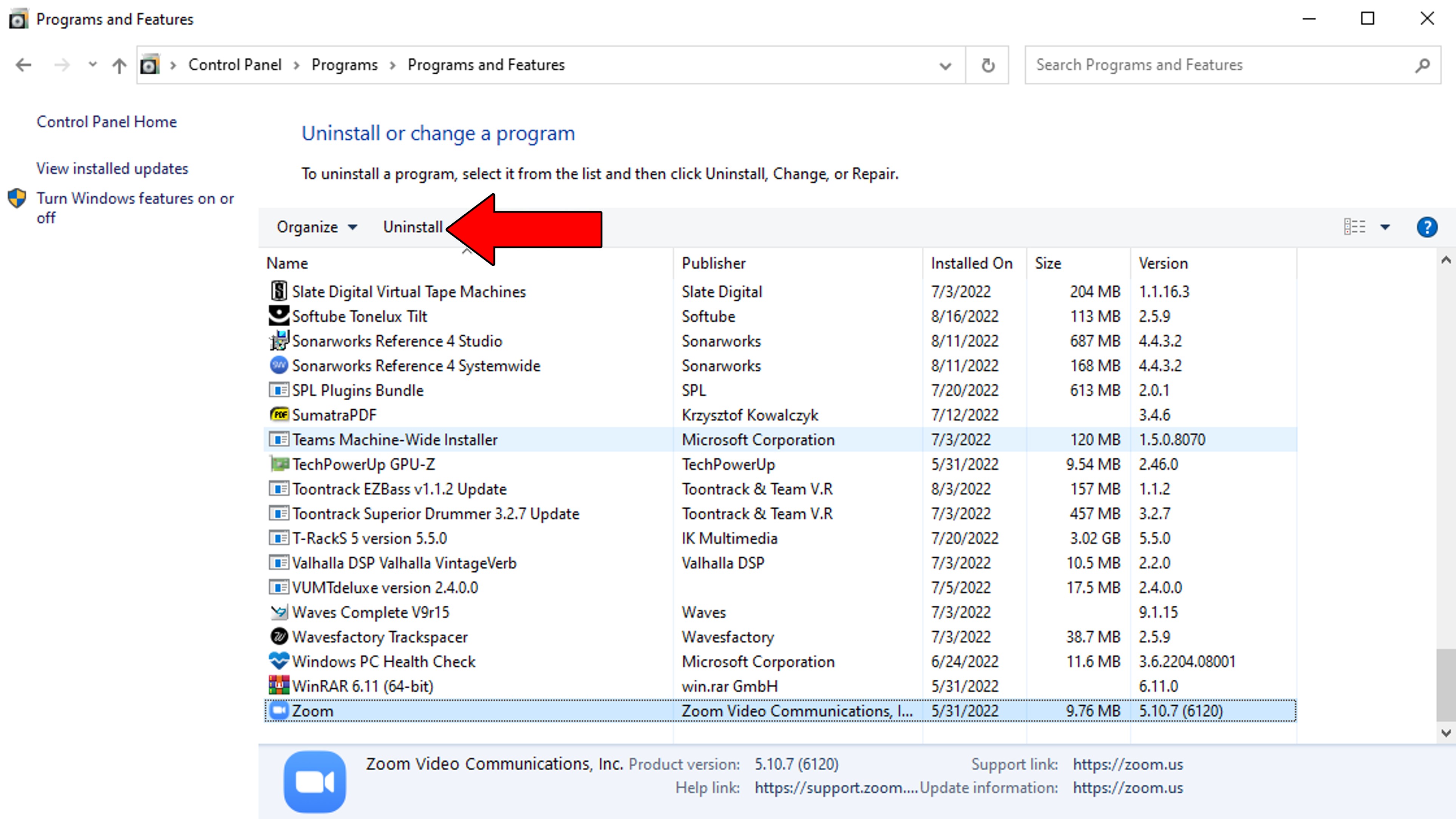
For iOS devices:
Well, that’s about it!
I know how annoying it can be when Zoom is disconnecting you, even on good Wi-Fi. But as I hope you’ve learned in this piece, addressing most of the causes behind this is very easy.
More often than not, simple actions, like keeping Zoom fully updated, and making sure that its servers are not failing, should do the job.
I really appreciate you sticking with me all the way to the end. If you found this article to be of any help, you’ll be very happy to know that we upload new content weekly. Why not check out our other incredible resources below and become a Tech Detective yourself?
Best of luck to you.