Stuck trying to stop Zoom from automatically changing your microphone and volume?
I know how you feel, I’ve been there too. There’s nothing more frustrating than not being able to pay attention to your meetings because Zoom keeps randomly changing your audio input.
Thankfully, there are different ways to solve this issue.
If your Zoom keeps changing your microphone or volume, try these 5 simple fixes: Adjust your audio settings, check your headphones, or close other apps. You can also try updating Zoom and your system, or reinstalling the app.
Keep reading and solve this issue today!
Since 2020, video conferences have become part of our daily routine. We’re used to working and discussing important matters on Zoom.
This is why I’m sure you’d agree that there’s nothing more annoying than preparing for a big presentation, only to find that you won’t be able to take the meeting because Zoom keeps changing your audio input.
But, the good news is that sometimes fixing this is as simple as adjusting your Audio settings.
You see, Zoom offers a feature that can automatically change your microphone and volume levels to make it easier for other participants to hear you.
Although this is great, turning this feature off can help you get rid of the issue. Follow these quick steps to do it:
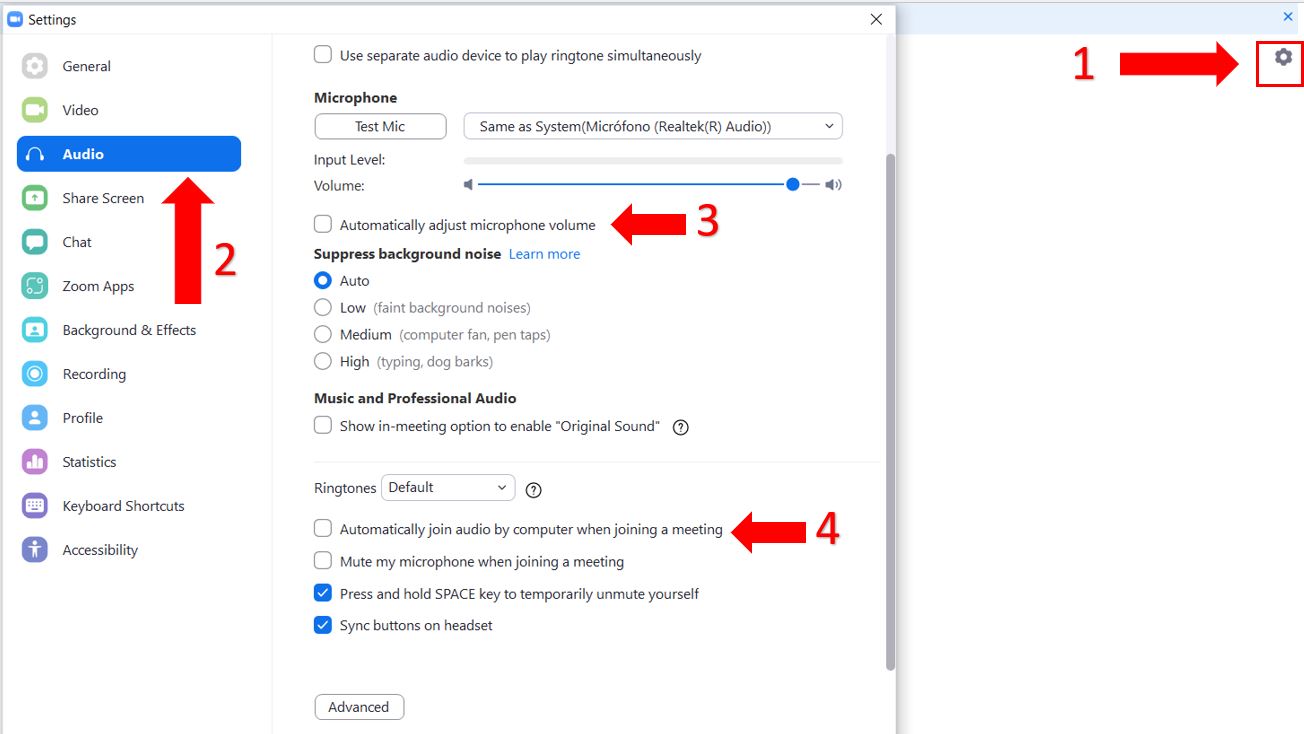
If you’re like me, you probably prefer using Bluetooth headphones during a Zoom meeting because they’re very comfortable, especially if you work all day from home.
However, if Zoom keeps changing your microphone and volume, chances are there’s a Bluetooth connection issue.
Luckily, this can be easily fixed by going to your device’s Settings menu and disabling your Bluetooth. Then, wait 30 seconds, and turn it back on.
If that didn’t work, it’s time for us to re-pair your headphones. By doing this, you’ll be able to refresh your Bluetooth connection and stop Zoom from automatically changing your audio input.
Follow this quick guide to do it:
Windows PC:
Android:
iPhone and iPad.
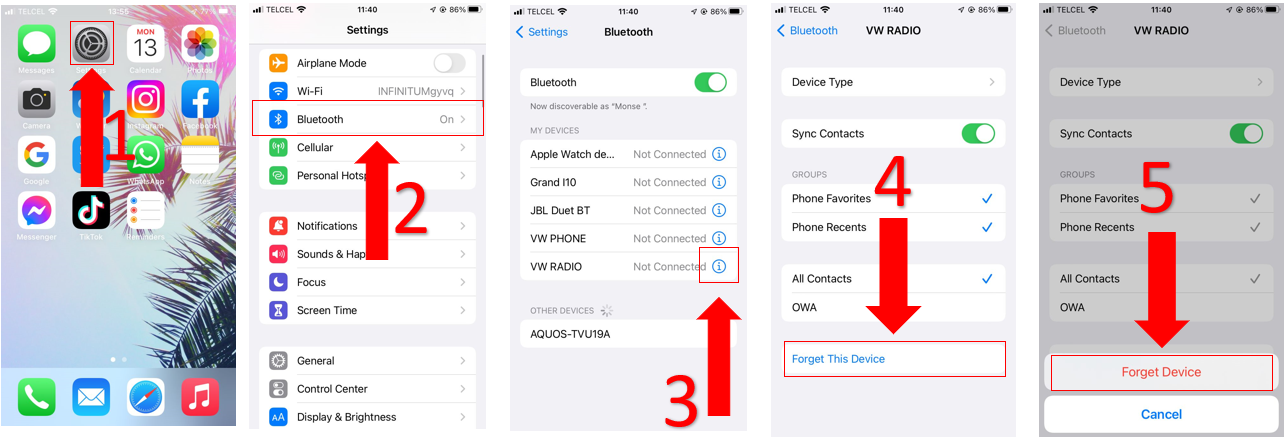
Once you’ve completed the steps above, launch Zoom and join the meeting again. Please make sure that you’re not accidentally pressing your headphone’s volume buttons.
Moving on, I’d like you to close any other apps or tabs that are running in the background.
Sometimes having long meetings can be really tiring, and it’s normal to get distracted by other apps, such as social media…we’re all guilty.
However, if these apps are using your microphone, Zoom may automatically change your audio input.
Try fully closing other apps to solve this issue. To do it, you’ll just need to:
Android:
Please note that this process may vary depending on your device’s model.
iPhone and iPad:
Windows PC:
Mac:
Once you’ve completed the steps above, please go back to your Zoom meeting and click on the “Join Audio” icon.
Have you been putting off updating Zoom and your devices because you’re always in a hurry?
Well, this may be the reason Zoom keeps changing your microphone and volume.
You see, companies try their best to release updates that fix bugs and get rid of different errors that may be causing technical issues. This is why, if you have outdated software, you’ll have a very difficult time using Zoom and other apps.
To avoid this situation from happening again, please take 5 minutes of your day to install any available updates.
Follow this guide to do it:
To update Zoom:
Desktop app:
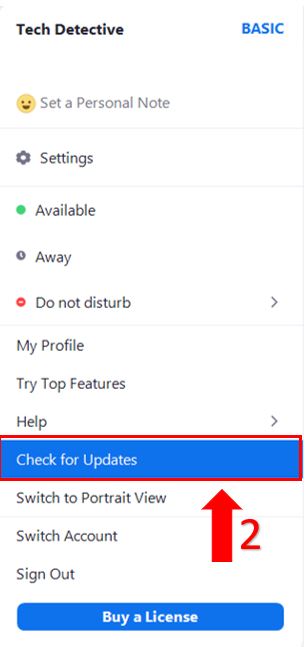
Tip: If you’re using Zoom’s web version, please make sure that your browser is fully updated. If it’s not, please install its latest version.
iPhone and iPad:
Android:
To update your device:
Windows PC:
Mac:
iPhone and iPad:
Android:
If you’ve tried all the fixes above and Zoom keeps changing your microphone and volume, it’s time for us to reinstall the app.
This process can clean all the app’s files stored on your device and get rid of any errors that could be preventing Zoom from working correctly.
Now, let’s walk through the steps to reinstall Zoom on your device:
Windows PC:
iPhone and iPad:
Android:
Once you’ve uninstalled Zoom, go to your device’s app store or to Zoom’s website (for Windows PC) and install it again.
Tip: This fix can also solve disconnecting issues.
Now that we’ve covered everything, hopefully, you’ll be able to stop Zoom from changing your microphone and volume in no time.
Remember that the easiest way to solve this issue is by adjusting your audio settings, checking your Bluetooth headphones, closing other apps that could be using your microphone, and updating or reinstalling the app.
Thanks for taking the time to read all the fixes above. If you found this article helpful, please make sure to check out our other related content. You’ll find numerous fixes for everyday technological issues on our website.
Have a great day!