Stuck trying to use your headphones during Zoom meetings?
There’s nothing more frustrating than connecting to an important meeting, only to find out that you can’t hear a thing.
Sadly, this is a known issue, and while that’s annoying, you’re in luck. In this article, you’ll learn different ways to leave this situation in the past.
If you can’t hear anyone on Zoom while using headphones, chances are your privacy settings are too strict, you need to check your Bluetooth connection, or you’re using the wrong audio input on Zoom.
Try these 6 quick fixes to use your headphones during Zoom meetings:
Read on to fix the issue!
Whether you’re trying to understand what your friends are saying, or they’re constantly interrupting you because they can’t hear you, checking your audio settings may solve the issue in no time.
You see, Zoom may be using your computer’s speakers and microphone as the preferred audio output and input.
Fixing this may sound like a difficult thing to do, but it’s actually really quick and simple. Follow this guide to do it:
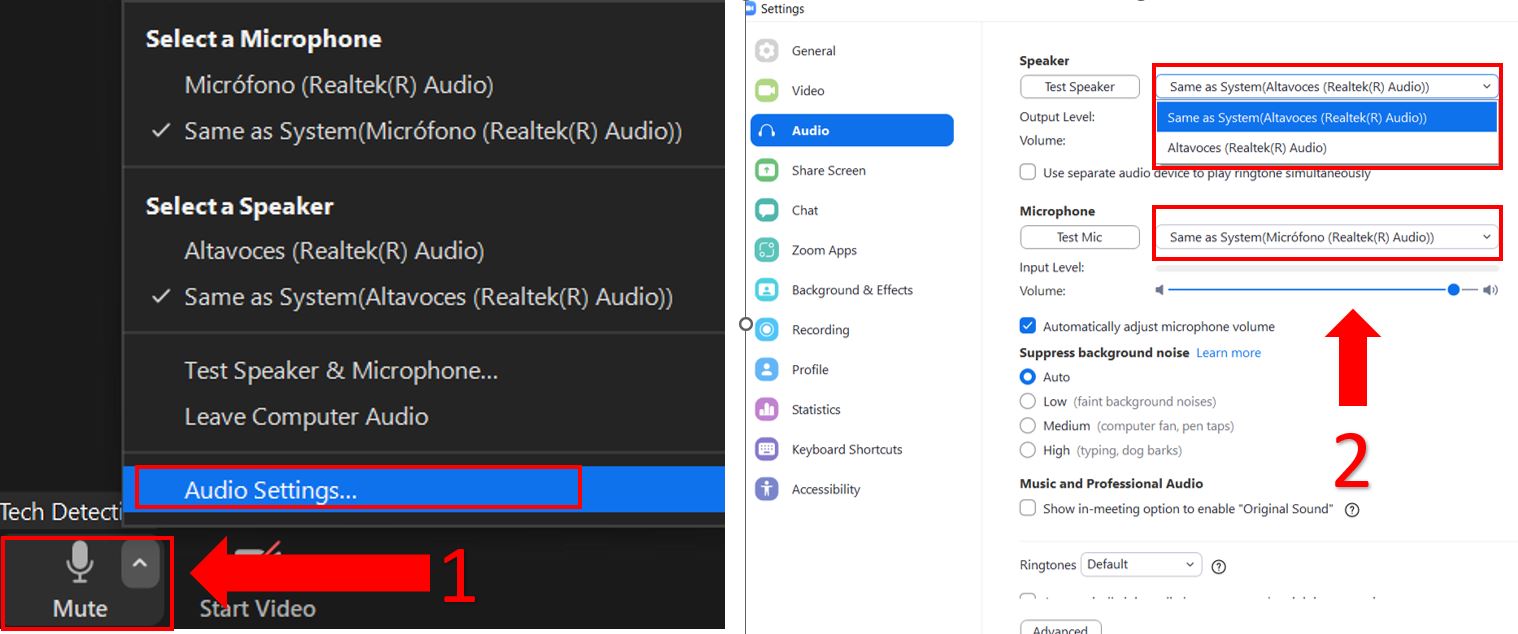
If Zoom is not recognizing your headphones as the audio output, there’s a very good chance that you have other apps or tabs running in the background that are allowed to access your microphone.
As simple as it seems, fully closing these apps could solve the issue. Follow these steps to do it:
Windows PC:
Mac:
Android:
iPhone and iPad:
Once you’ve closed your apps, try connecting to your Zoom meeting again. You should be able to use your headphones without further trouble.
But, if that’s not the case, chances are your Bluetooth connection is failing. Don’t worry, though. Keep reading to solve this problem.
Moving on, I want us to make sure that your Bluetooth connection is not to blame.
You wouldn’t believe how many people I’ve seen struggle with their Zoom not working while using their headphones just because their Bluetooth wasn’t turned on.
The easiest way to confirm this as our culprit is by going to your device’s Settings menu, selecting “Bluetooth”, and making sure it’s turned on.
But, if that wasn’t the issue, then please make sure you’re within range.
We’ve all been there, sometimes we need to multitask during a Zoom meeting. However, if you’re cooking or doing something else, chances are you’re too far away from your device.
Normally, the coverage range of a Bluetooth connection is 33 feet (10 meters). If you’re further away from your device, your earphones may unpair.
Tip: If you’re using wired earphones, try unplugging them and plugging them back into another port. Then, please make sure they’re not damaged. If they’re not working correctly, you may need to replace them.
If you’re like me, you probably like using Zoom on your phone or tablet. I’m sure you’d agree that doing this is very convenient since we can connect to a meeting everywhere we go.
However, if your device’s settings are too strict, you may experience different audio issues, such as not being able to hear a thing while using your earphones.
Luckily, you can easily avoid this situation from happening again by enabling your microphone on your privacy settings. To do it, you’ll just need to:
Android:
Bear in mind that this process may vary depending on your device’s model.
iPhone and iPad:
Once you’ve completed the steps above, please return to your meeting and click on the “Join Audio” icon. Then, select “Call Over Internet”.
One of the reasons people use Zoom is because it allows you to share your screen, create breakout rooms, change your virtual background, and much more for free.
However, if you haven’t updated the app or your device in a while, you won’t be able to fully enjoy these features, and you may experience different difficulties while having a Zoom meeting.
To avoid this situation from happening again, you’ll need to update Zoom and your device.
Follow this guide to update Zoom:
iPhone and iPad:
Android:
Desktop app:
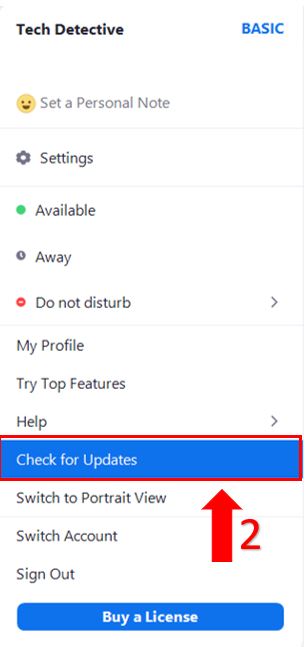
To update your device:
iPhone and iPad:
Android:
Windows PC:
If you’re still stuck trying to use your headphones on Zoom meetings, try restarting your device.
Believe it or not, this is one of the most effective ways to fix an error. You see, sometimes we tend to put our device to sleep instead of restarting it.
While this allows us to save time by keeping our tabs and apps open, it can also be the reason you’re having audio issues.
I recommend restarting the device you’re using to video conference at least once a week. Follow this quick guide to do it:
Windows PC:
Mac:
iPhone and iPad:
Android:
Tip: This fix can also solve disconnecting and login issues.
I know this was a lot, but I’m sure you’ll be back at your Zoom meeting in no time!
If you take anything way, please let it be that the best way to use your headphones for your Zoom meetings is by adjusting your audio settings, closing other apps, checking your Bluetooth connection, and updating Zoom and your device.
I really appreciate everyone who shows up and reads our content. If you ever have some tech concerns, you can always come to us. Here at Tech Detective, we love helping people tackle everyday issues.
Don’t forget to check out our other articles below to become more tech-savvy.