
Are you stuck trying to get YouTube Music working with your Bluetooth?
Get in line! This issue affects more people than you’d think and has even been the reason behind several account cancellations.
I can only imagine how frustrating it must be not to be able to take full advantage of your favorite streaming platform, especially if you’re paying monthly for a Premium subscription.
I wouldn’t blame you if you too, wanted to hit that “Unsubscribe” button. But before you do, let us help you take one last shot at making things work.
Below, you’ll find a list of 6 simple fixes you can try to get YouTube Music working with your Bluetooth devices again. I’m sure one of them will hit the nail on the head.
These are:
Read on to enjoy a seamless experience once again!
The first thing I want us to rule out is that a nearby device might be interfering with connectivity.
Being able to connect your mobile devices to your car radio or a portable speaker can be very convenient, but it could also be the reason why YouTube Music is having Bluetooth issues.
Most of the time you’ll be asked for a code in order to pair two devices; however, in some cases, one device might simply remember another and try to connect automatically. This would quickly result in events, such as stuttering audio, playback artifacts, and even radio silence.
So, before blaming it all on YouTube Music, make sure that no other nearby device is accidentally interfering with your playback experience.
Next, we want to make sure that one of the most useful features in your mobile devices is not to blame for this situation.
I’m talking, of course, about battery-saving mode.
This feature not only makes your battery last longer every day, but also prolongs its lifespan significantly. When activated, it stops any unnecessary processes and disables most network functionalities, keeping only the essentials.
This works wonders when you’ve got 1% battery percentage and need your favorite GPS navigator to get you somewhere. However, it could also be the reason why you’re experiencing Bluetooth issues on YouTube Music.
Solution: Try disabling your battery-saving mode for a couple of hours and stream your favorite content on the platform. Should you no longer encounter any Bluetooth issues, the answer’s clear.
You’ll have to live without battery-saving mode while streaming YouTube Music.
Ok, we’re making progress, but we’re not quite there yet.
If nothing has worked so far, the next thing we want to take a look at is your app’s cache.
What’s that, you ask? That’s a great question!
The cache is where your favorite apps store important information such as audio, video, preset configurations, and sometimes even login credentials. Keeping this data handy allows YouTube Music to load much quicker on startup and provides you with a more enjoyable experience.
Most of the time, keeping your cache untouched will be more beneficial than harmful. However, on some rare occasions, it could also be the reason why YouTube Music is experiencing Bluetooth issues.
In that scenario, your best bet will be to clear it.
Solution: Now, don’t panic. This may sound extremely technical, but it’s actually quite simple.
This is optional, but you might want to write these steps down, as clearing your cache frequently is a good practice that will save you a lot of trouble in the future.
Having cleared your cache, let’s take a look at your cookies.
If you don’t know what they are, that’s perfectly fine. Unless you’re a programmer or a marketing agent, there’s really no reason why you should have been familiar with them up until now.
But now that you’re here, I’d like to shed a little light on them.
Cookies are developer tools websites use to improve your experience and increase the accuracy of targeted ads. They’re the reason why you’re suddenly bombarded on social media with ads for convection ovens right after looking up the recipe for the perfect Apple Strüdel.
And while they get a worse rap than they deserve, cookies are well-known for being to blame for several connectivity issues around streaming platforms in PCs.
If you suspect these tools to be the reason behind your current situation, your best bet will be to delete them.
Solution: You should be able to easily delete your cookies in every major browser out there. For this example, I’ll use Google Chrome to give you a general idea.
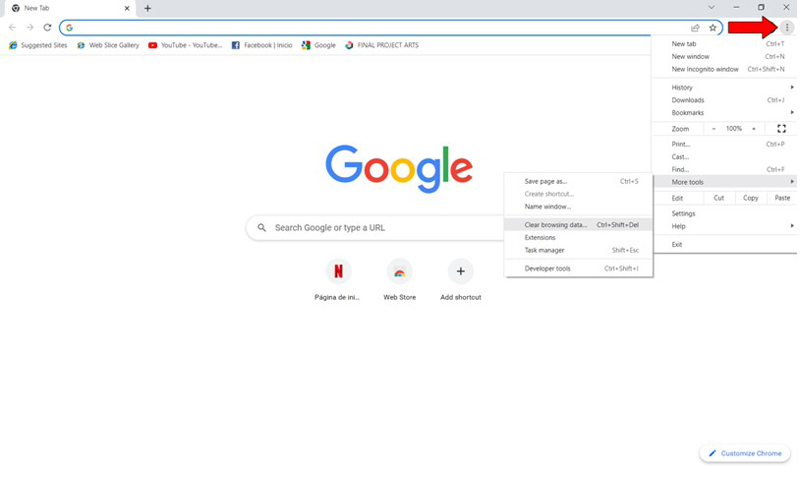
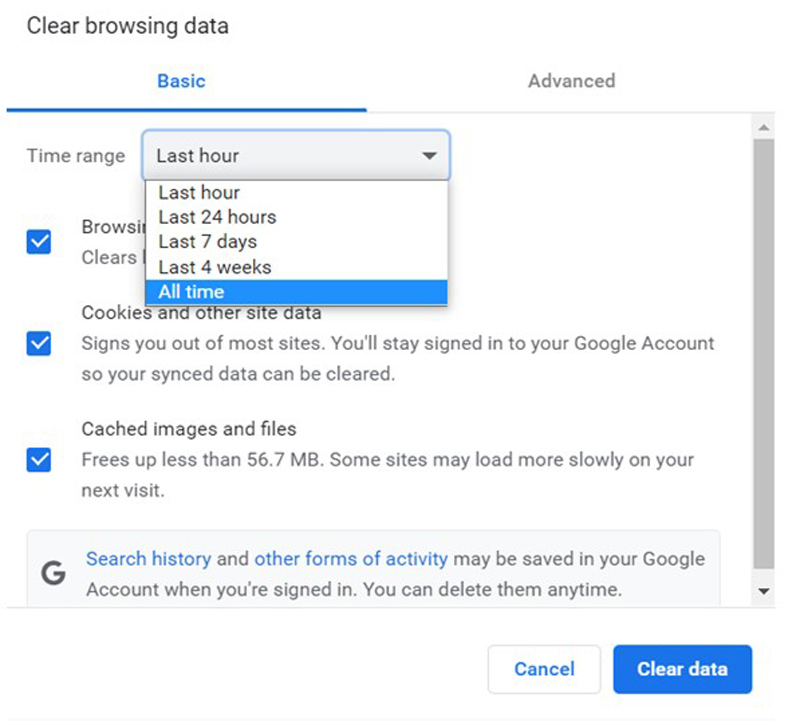
Just as it happens with the cache, frequently clearing your cookies is a good practice that will save you considerable amounts of time in the future.
This one surprises a lot of people.
You might think that keeping your favorite apps slightly outdated is not a big deal. And while no one will come to your home and fine you for it, it can certainly be the source of several issues down the line.
App developers try to keep as much backward compatibility as they can, but it’s not always entirely possible. Using an older version of the YouTube Music app on a fully-updated streaming device, could explain why the platform is having Bluetooth issues.
Now, this shouldn’t normally be a concern as most updates are configured to be installed automatically. However, on some rare occasions, network interruptions or background process crashes could get in the way of this and leave the pending downloads stuck in Limbo.
In that scenario, you’ll have to go in and manually update the software.
Solution: Doing this is very simple. In fact, I’d be surprised if it takes you more than 3 minutes. Here’s what you have to do:
For IOS devices:
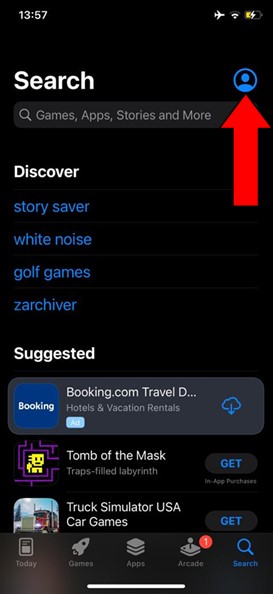
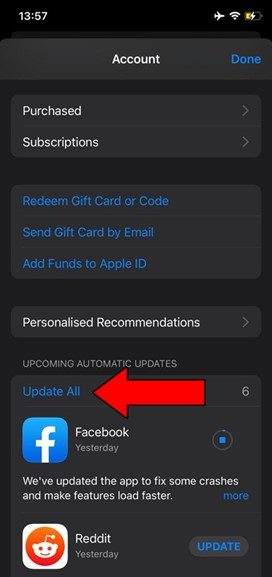
For Android devices:
Sometimes, you might be prompted with a message asking for your permission to continue with the installation. If this happens, simply accept and sit tight.
Lastly, let’s see if your browser needs to be updated, as this is what will drive the whole thing home.
Doing this should be very similar to updating the YouTube Music app on your mobile devices, with one slight difference. Even if you have to do this manually, you won’t have to check on it nearly as often.
Moreover, just as it happens with app updates, the newest version of your favorite browser should normally be installed automatically, so there’s a very slim chance that you’ll have to do anything at all.
But in case you do, here are the steps to follow:
Solution: I’ll use Google Chrome as an example:
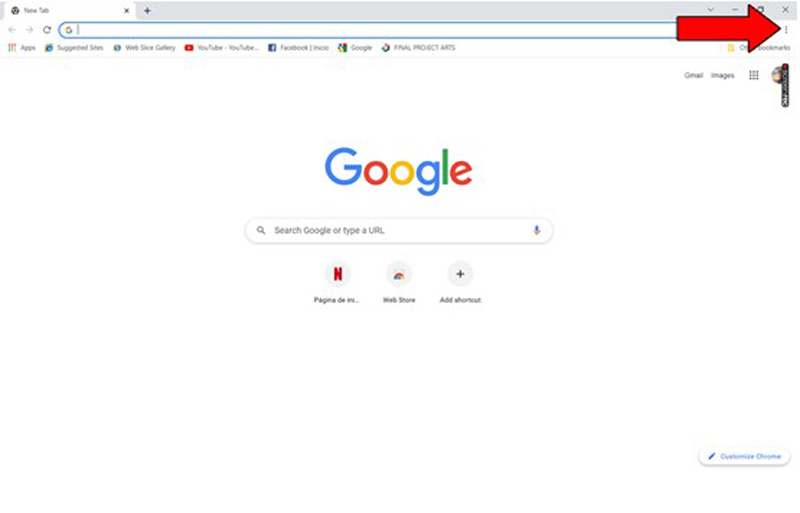
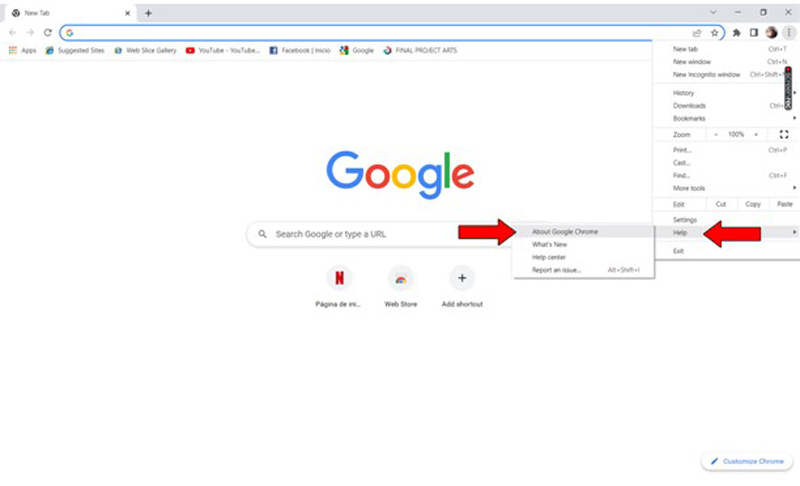
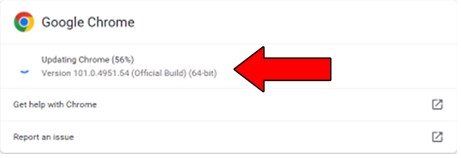
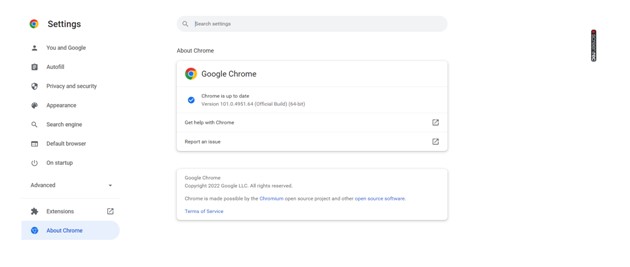
These days, connectivity is everything. Having your favorite streaming platform fail to work with your Bluetooth devices can quickly make you feel frustrated and discouraged. Especially if you’re paying a considerable price for the service every month.
What a disaster!
Luckily, as I hope you’ve learned in this piece, addressing most of the causes behind this situation is fairly simple and quick. More often than not, simple actions, such as disabling battery-saving mode and clearing your cookies, should do the trick
Thank you so much for sticking with me all the way to the end. If you found this article helpful, you’ll be glad to know about we upload new content weekly. Make sure to check out all our other incredible resources below and become a Tech Detective yourself!
Best of luck to you.