
Are you trying to stop Apple Maps from rerouting your route?
Don’t worry, I’ve been there too. I know how annoying it can be to have this happen, especially when you’re somewhere unfamiliar to you.
Apple Maps may recalculate your route if there’s unexpected traffic or an accident on the original route. However, sometimes this may happen if the GPS is inaccurate.
Don’t worry, though. You’ve come to the right place to solve this issue.
If Apple Maps is always rerouting your route, you’ll need to tweak your location settings, enable compass calibration, check your connection, and avoid GPS interference. But if that didn’t do the trick, try adding stops to your preferred route.
Read on to solve the issue!
You wouldn’t believe how many people I’ve seen struggle with this issue. Some of them have even installed different navigation apps such as Waze or Google Maps.
Honestly, I don’t blame them. Not being able to choose your preferred route can be super frustrating.
As you may already know, Apple Maps may recalculate your route if your device is having trouble determining your precise location.
Luckily, you can stop Apple Maps from always rerouting your route by turning on the “Precise Location” feature.
Follow these simple steps to do it:
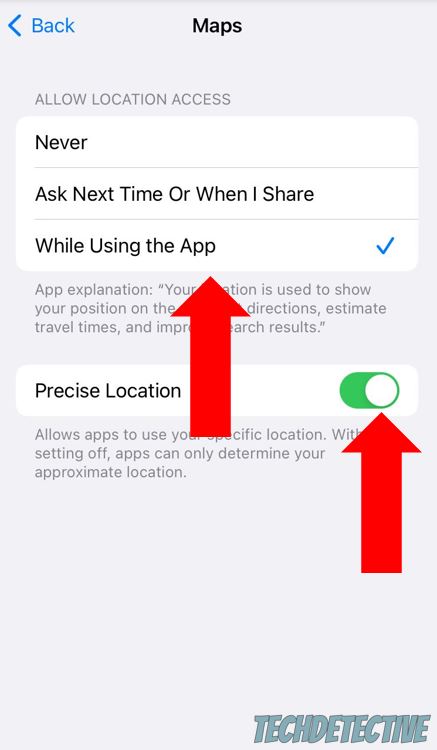
Once you’ve completed the steps above, I’d like us to make sure that your date and time are set to “Automatic”.
By doing this, you’ll improve the GPS accuracy and may get rid of the issue.
Follow these simple instructions to do it:
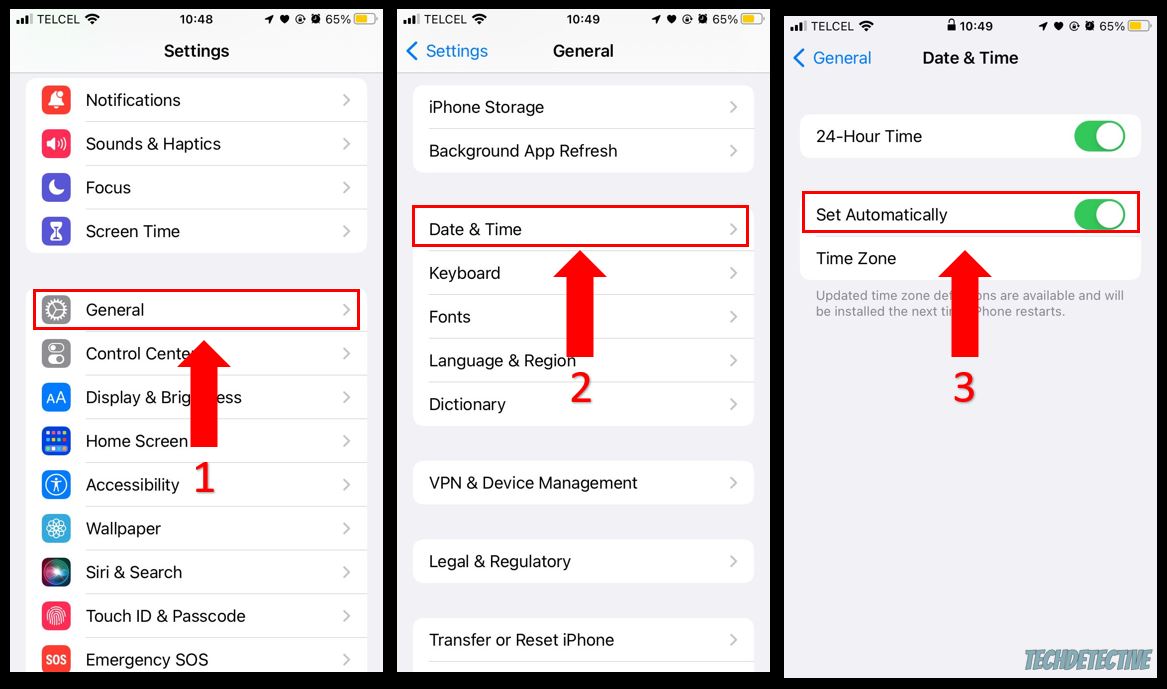
Tip: If Apple Maps keeps losing your location, please try the steps above.
Moving on, I’d like us to make sure that the Compass Calibration feature is enabled.
You see, this feature uses your location to help calibrate your phone’s compass. If it’s disabled, your GPS may be inaccurate.
This could explain why Apple Maps keeps rerouting your route.
Follow this quick guide to enable the Compass Calibration feature:
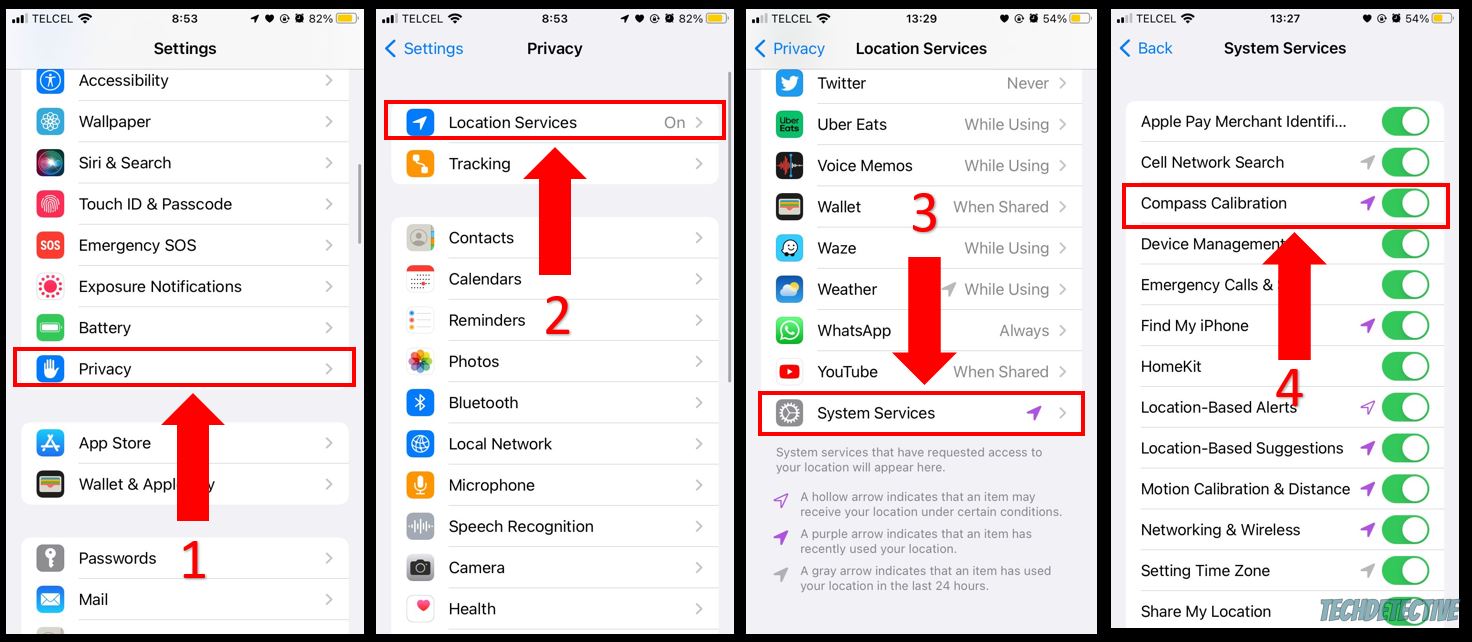
Please note that Apple Maps may use your location when closed if the Compass Calibration feature is enabled.
Once you’ve completed the steps above, I recommend fully closing Apple Maps to restart every background process.
To do it, you’ll just need to:
Then, please check if the issue was solved. If Apple Maps keeps rerouting your route, chances are you have a faulty connection.
Don’t worry, though. Keep reading to learn how to solve this issue.
You may not know this, but if your iPhone doesn’t have a clear view of the sky, Apple Maps will connect to Wi-Fi or your cellular data to calculate your route, display the map, and download traffic reports.
Unfortunately, if you have a weak Internet connection, GPS can be inaccurate and Apple Maps may reroute your route.
Don’t worry, though. One of the easiest ways to solve this issue is by accessing your device’s Control Center and tapping on the airplane icon to turn on airplane mode. Then, wait for a few minutes to turn it off.
This quick action can refresh your connection.
But, if that didn’t do the trick, chances are Maps is not allowed to use your mobile data. Please follow this quick guide to check if that’s the case:
If Apple Maps already had access to your mobile data, please check if you haven’t exceeded the limit established on your plan.
As you learned in the fixes above, if your phone can’t locate the GPS satellites, your location can be inaccurate and Apple Maps may reroute your route.
If you’re wondering how GPS satellites work, keep reading.
They circle the Earth and send signals to your device. This way, your phone’s GPS receiver can listen to those signals and calculate the distance from four or more GPS satellites to determine your precise location.
Unfortunately, obstructions can keep your device from locating GPS satellites.
This is why, I recommend staying away from tall buildings, bridges, mountains, or trees.
If you’ve tried all the fixes above, but Apple Maps keeps rerouting you, try adding stops along your preferred route.
I know, this may seem like a tedious thing to do, but if nothing has worked so far, this may solve the issue temporarily.
Follow this quick guide to do it:
You can also zoom in and move the map and tap on a place that is on your preferred route. Then, tap on “Add Stop” in the place card.
That about covers it! I hope this article has helped give you some more confidence in solving this issue.
If you take anything away, please let it be that the best way to stop Apple Maps from rerouting your route is by tweaking your Settings to improve the GPS accuracy. Moreover, enabling the Compass Calibration feature and checking your connection should also do the trick.
Don’t forget to add stops along your preferred route and stay away from mountains, buildings, and other obstructions that may interfere with the GPS signal.
Thank you so much for taking the time to read this article. If you ever experience a different issue while using Apple Maps, please check out our site. I’m sure you’ll find multiple articles that will help you fix it.
Have a wonderful rest of the day!