
Stuck trying to prevent sudden volume changes while using Apple Maps and Spotify?
Sadly, I’ve been there too. There’s nothing more annoying than not being able to listen to your beloved music collection while using Apple Maps because the volume keeps changing.
But the good news is that if you have a spare ten minutes and aren’t afraid to roll up your sleeves, you’ve come to the right place to get this issue fixed.
Keep reading to learn how to get rid of this frustrating problem!
You wouldn’t believe how many people I’ve seen complain about missing a turn because the voice navigation didn’t give them a heads-up.
I know how annoying (and dangerous) it can be to have this happen, especially when you’re in a hurry.
But, don’t worry. In this article, you’ll learn multiple ways to fix this issue.
If Spotify is making Apple Maps go on mute, you’ll need to disable your microphone and check your Bluetooth connection. You can also try reinstalling or fully closing Spotify.
Read on to learn more about these fixes!
You may not know this, but if Spotify can access your microphone, you may experience different issues while trying to use Apple Maps’ voice guidance.
This could explain why Siri isn’t giving you directions while listening to music on Spotify.
Don’t worry, though. You can easily solve this issue by tweaking your settings. Follow these simple instructions to do it:
Then, I’d like you to make sure that Apple Maps’ spoken directions are enabled. Otherwise, you won’t be able to solve the issue.
To do it, you’ll just need to:
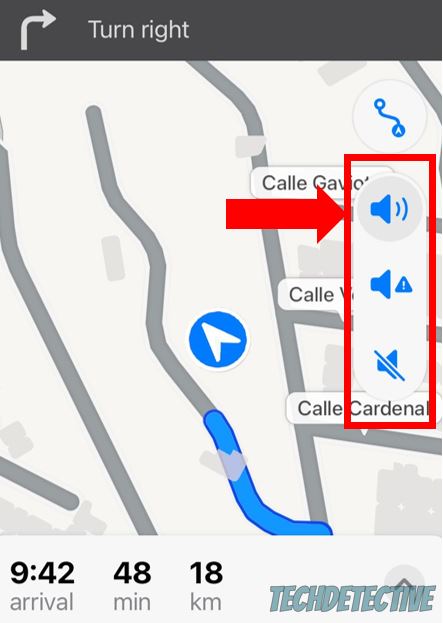
Tip: If Apple Maps keeps dinging instead of using voice directions, try this fix.
If Spotify is muting Apple Maps while your phone is connected to your car via Bluetooth, you might want to keep reading.
Some people found that following these steps solved the issue:
As simple as it seems, doing this may stop your phone from prioritizing Spotify while using Bluetooth.
But, if the issue persists, don’t worry. Keep reading to learn more about other ways to fix the issue.
Unfortunately, sometimes bugs can keep you from using Apple Maps’ voice guidance while listening to music on Spotify.
But the good news is that you can easily get rid of them and fix other errors by deleting Spotify and downloading it again.
Bear in mind that by doing this, you won’t lose your music collection, but you may need to re-download the songs to listen to them without Wi-Fi.
Follow these simple steps to reinstall Spotify:
If none of the fixes above did the trick, you’ll need to fully close Spotify and try a different music app or drive without music.
I know this is probably the last thing you wanted to hear. But when Spotify interferes with Apple Maps’ spoken directions and nothing else seems to work, the best thing you can do is stop Spotify from running in the back.
Follow this quick guide to do it:
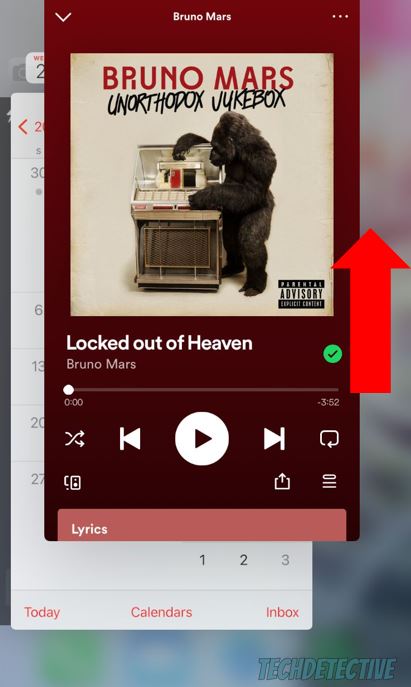
Tip: Many people found that using Apple Music instead of Spotify solved the issue, so you can try using that app.
In the section above, we covered how to stop Spotify from muting Apple Maps. However, thousands of people have also mentioned that Apple Maps keeps lowering the music volume while Siri is speaking.
If that’s your case, you’re in luck. In this section, you’ll learn different ways to solve this issue.
You can easily stop Apple Maps from lowering Spotify’s music volume by tweaking your settings, changing the audio output, and refreshing your Bluetooth connection. You can also try updating your device.
Keep reading to forget all about this problem!
Apple Maps may automatically lower or pause Spotify’s music, so you can pay attention to Siri and avoid distractions.
But, if you’d like to prevent this from happening, you can tweak your app’s settings. Follow this quick guide to do it:
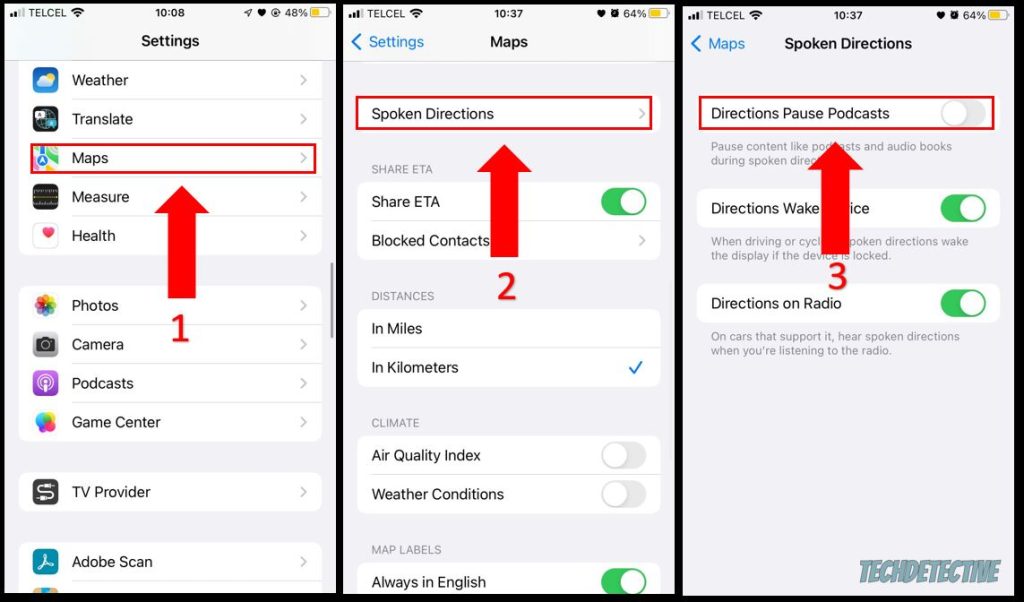
Then, please go back to Apple Maps to see if the issue was solved. If the app keeps lowering Spotify’s music volume, chances are you need to change your car’s audio output.
Don’t worry, though. Keep reading to learn how to do it.
Many people have found that Apple Maps keeps lowering Spotify’s volume while they’re connected to their CarPlay.
This may happen because your car has two different audio outputs (music and voice). When Siri is speaking, Apple Maps will automatically lower your music volume.
Here’s a workaround that should help:
Doing this can make your car choose your music as the preferred audio output instead of Siri’s voice.
I know this may sound like a simple solution, but you might find comfort in knowing that many people found it helpful.
If you’re driving and Apple Maps keeps lowering Spotify’s music volume, chances are there’s an issue with your Bluetooth connection.
Luckily, this can be easily fixed by refreshing your connection. To do it, you’ll need to re-pair your devices. Follow this quick guide to do it:
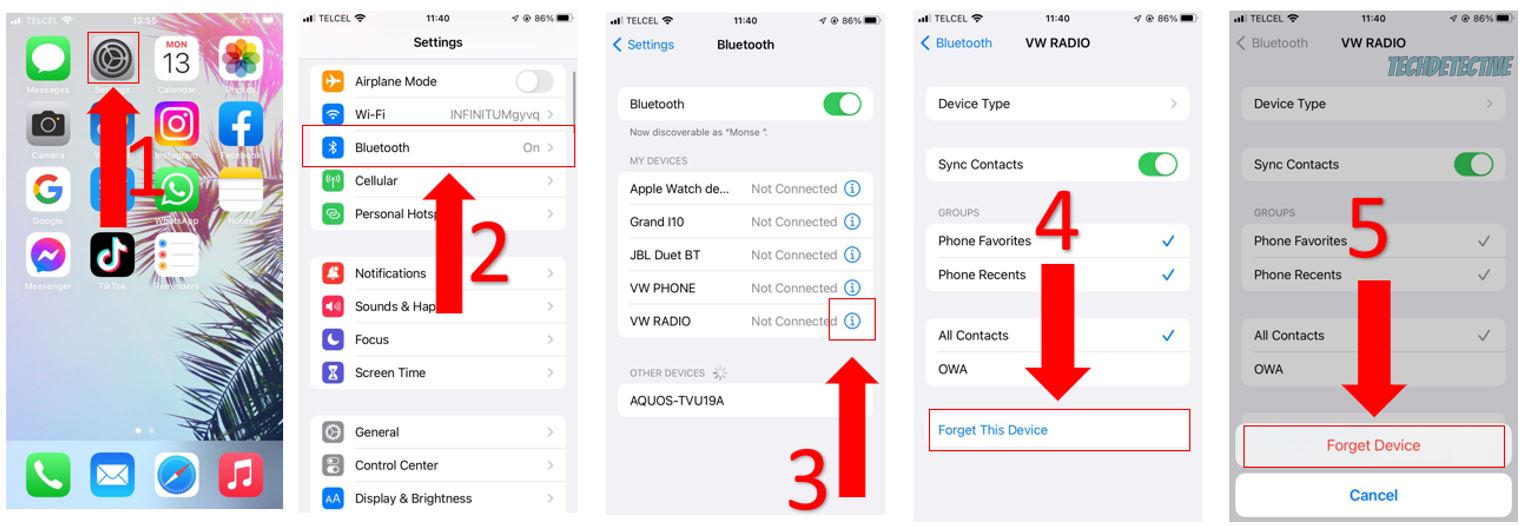
If you’re using CarPlay, please go to Settings<General<CarPlay<Your car’s name<Forget This Car<Forget<Re-pair your device.
Once you’ve completed the steps above, relaunch Apple Maps to see if the issue was solved.
If nothing has worked so far, you might have bugs.
Don’t worry, this is completely normal and can be easily fixed by installing the latest iOS version on your device.
You see, updates are usually packed with bug fixes and other improvements that will help you get rid of multiple difficulties that you may be experiencing while using Apple Maps, such as sound or location issues.
This is something you shouldn’t worry about, since your iPhone is programmed to automatically update its software while you’re sleeping. Unfortunately, if you didn’t charge your device, or you have a weak Wi-Fi signal, this process may be interrupted.
Luckily, you can still manually update your device. You’ll just need to:
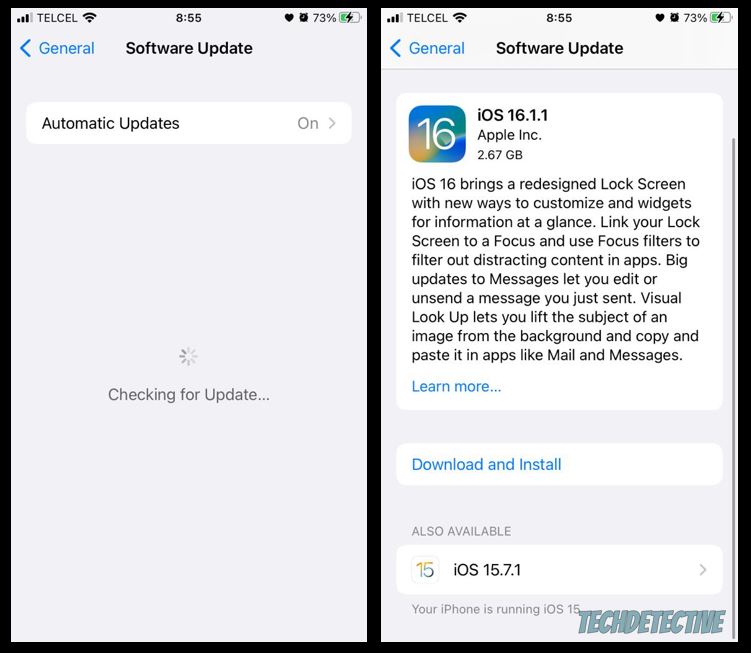
That about covers it! I hope that the fixes above helped you get rid of the sudden volume changes while using Apple Maps and Spotify.
If you take anything away, remember that if Spotify is muting Apple Music, you’ll need to disable the microphone access, check your Bluetooth connection, and reinstall or close Spotify.
But, if Apple Maps is lowering Spotify’s music volume, don’t forget that you’ll need to adjust your settings to disable the “Directions Pause Podcast” feature, change your car’s audio output, refresh your Bluetooth connection, or update your iPhone.
Thank you so much for taking the time to read this article. If you ever experience a different tech issue, please check out our site. You’ll find multiple articles that will help you fix it.
Have a wonderful day!