
Is Apple Maps giving you a hard time?
I’m so sorry to hear that! Getting stuck in traffic is stressful enough without having to deal with app issues on top of it all.
Don’t worry, though – we’ve got you covered! In this article, you’ll learn how to solve the most common issues that may arise while using the app, as well as some helpful tips.
Are you ready? Let’s dive in!
When you’re trying to get somewhere, the last thing you need is a navigation app that doesn’t do its job properly, especially when you’re already running late.
Unfortunately, even the most popular navigation apps can fall short at times. But the good news is that with the help of this article, you’ll be able to solve the 13 most common issues that might be stopping Apple Maps from working correctly.
Whether you’re dealing with slow loading times or inaccurate traffic reports, we’ve got you covered!
In every section of this guide, you’ll find a link to a specialized guide that provides step-by-step instructions on how to solve each specific issue.
Apple Maps, just like any other navigation app, can experience temporary bugs or glitches that might cause it to slow down.
I know this can be frustrating, especially when you’re trying to navigate to an unknown destination. Luckily, this issue can be solved by simply relaunching the app.
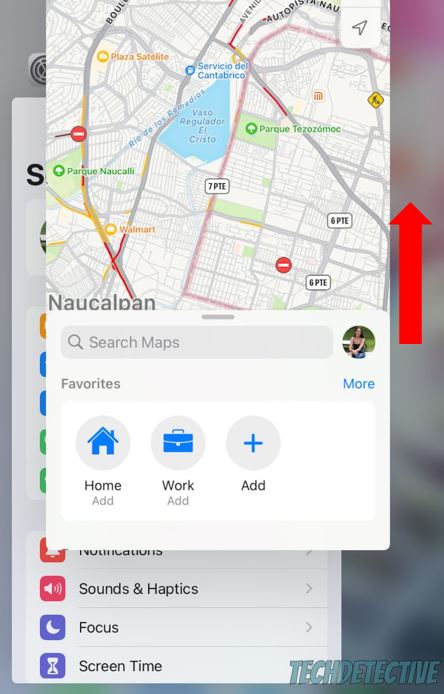
Sometimes, refreshing your connection can also do the trick. To do it, just enable airplane mode for a few seconds, and turn it off again. Then, check your data usage (Settings > Cellular) to make sure you haven’t exceeded the limit.
Don’t forget to turn off low-power mode, free up some storage space on your device, and install any available updates to speed up Apple Maps.
If you’ve updated Apple Maps, but it’s still running slow or slow to load, make sure to check our specialized guides to learn more about other simple ways to fix the issue.
If you’re stuck in traffic because Apple Maps didn’t give you a heads-up, you’ll need to check if the traffic feature is supported in your region. If it’s not, you might need to use a different navigation app to get accurate traffic reports.
But, if the traffic feature is supported in your country, make sure you’re in driving mode and enable the Background App Refresh feature.
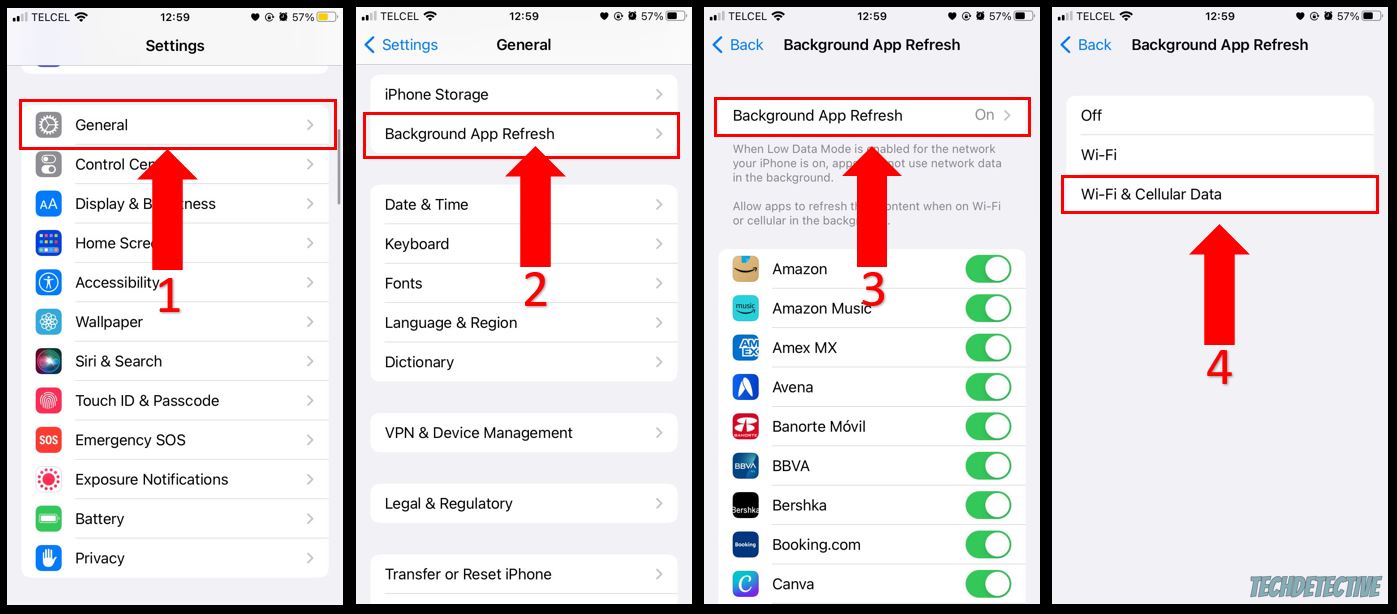
You may also solve the issue by installing any available updates and refreshing your connection and location.
Check out our comprehensive guide for step-by-step instructions on how to stop Apple Maps from not showing traffic accurately.
Unfortunately, Apple Maps can quickly drain your battery because it keeps the screen on and uses different features at the same time, such as your mobile data, Wi-Fi, and GPS. This allows it to determine your location and update its data.
People often ask me if there’s a way to reduce the battery drain caused by Apple Maps, and fortunately, there is.
When using Apple Maps, try lowering the screen brightness and enabling low power mode.
Closing any other apps that are using your location and mobile data can also do the trick.
Read this specialized guide to learn other ways to stop Apple Maps from draining your battery like crazy!
Apple Maps can reroute your route if there’s an accident on the original route or unexpected traffic. But, this may also happen if the app is struggling to determine your location.
To solve the issue, turn on the “Precise Location” feature on your iPhone by going to Settings > Privacy & Security > Location Services > Maps > Precise Location.
I also recommend making sure your date and time are set to “Automatic” and enabling the Compass Calibration feature on your iPhone’s System Services menu.
There are other ways to stop Apple Maps from rerouting your route. Read our detailed guide to learn more about them.
If Apple Maps can’t find you, there’s a good chance the app is not allowed to access your location.
To solve this issue, you’ll simply need to go to your iPhone’s Settings > Privacy & Security > Location Services > Maps. Then, select “While Using the App” and turn on the switch next to “Precise Location”.
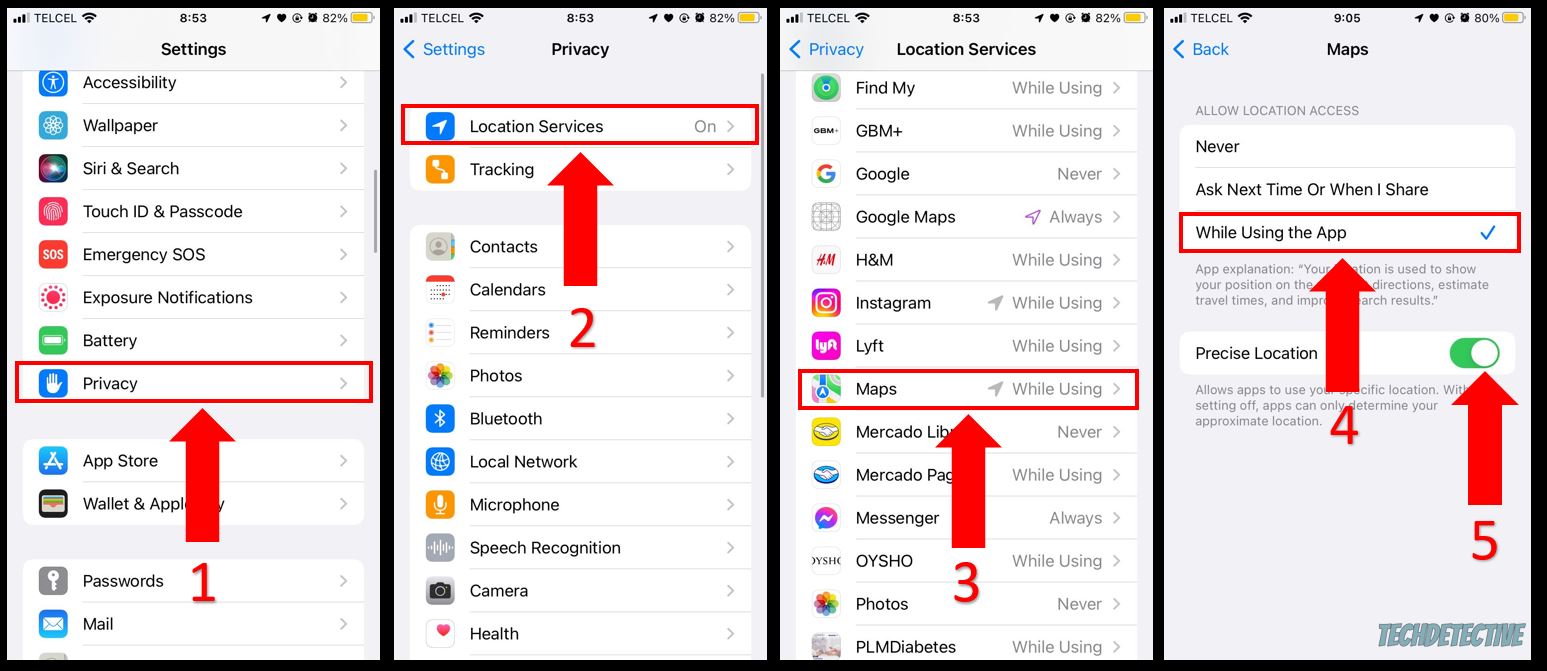
Enabling your mobile data, setting your date and time to “Automatic”, and relaunching the app can also help you solve the issue.
To get more specific help, please take a look at our dedicated guide on fixing the problem of Apple Maps losing your location.
You wouldn’t believe how many people I’ve seen complain about not being able to use Apple Maps because it keeps saying “No Results Found”.
Unfortunately, this may happen if your bookmarks contain outdated info or broken links that interfere with the search results. This is why I recommend deleting your bookmarks and adding them again.
I know this may seem like a tedious thing to do, but you might find comfort in knowing that thousands of people were able to solve the issue with this simple trick!
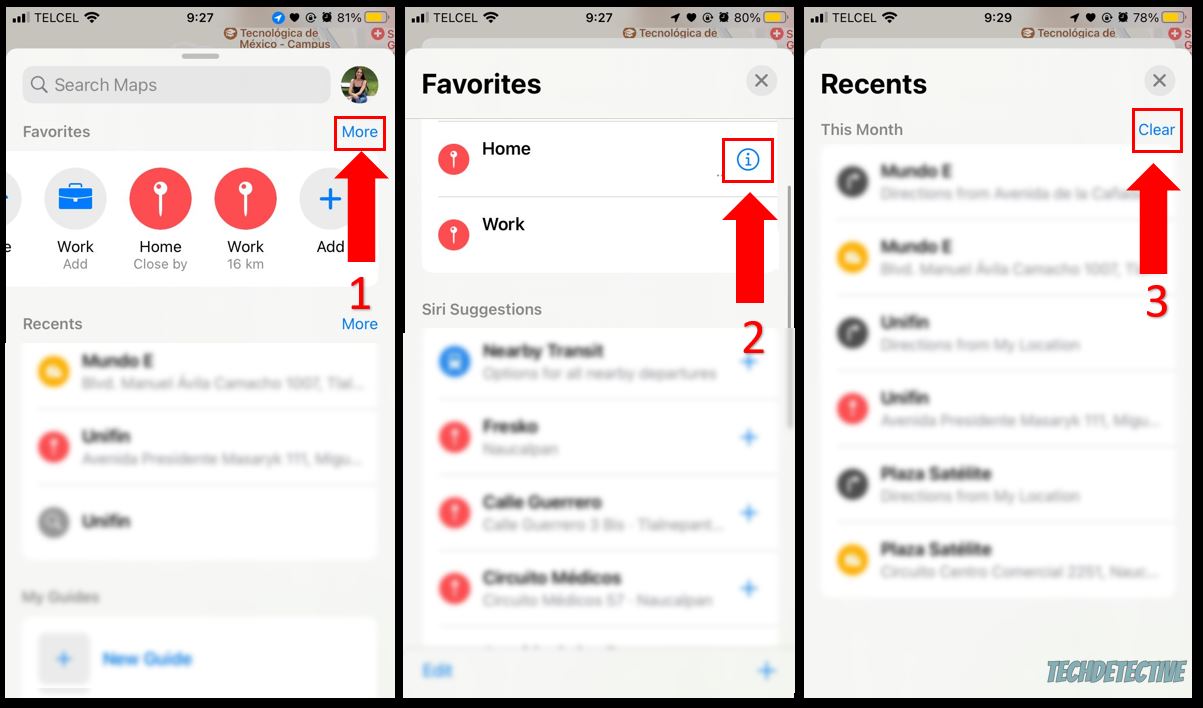
I also recommend going to the Location Services menu, disabling “Precise Location” for Maps, and then turning it on again.
And, if Apple Maps is saying “Server Not Found”, try resetting your connection and checking Apple’s servers.
Take a look at our specialized guides to learn other ways to stop Apple Maps from saying “No Results Found” or “Server Not Found“.
If Spotify is muting Apple Maps, please go to your iPhone’s Settings > Spotify >disable the microphone. Then, go back to the Settings menu, tap on “Maps”, and turn on the switch next to “Spoken Directions”.
But, if Apple Maps is lowering the music volume on Spotify while Siri is speaking, go to your iPhone’s Settings > Maps > Spoken Directions > Turn off the switch next to “Directions Pause Podcasts”.
And, if this is happening in your car, please stop driving, press the voice button on your steering wheel, and once Siri is speaking, press the button again to cancel it right away.
Learn other simple ways to stop Spotify from muting Apple Maps or making it quiet with our specialized article.
If Siri keeps saying “Sorry, one more time” every time you use Apple Maps, then you might want to adjust your settings.
In my experience, this issue can happen due to bugs, glitches, and other errors. Luckily, you can easily solve the problem by going to your iPhone’s Settings menu, tapping on “Siri & Search”, and turning off the switch next to “Listen for Hey Siri”. Then, turn it back on.
I also recommend restarting your location settings and making sure your mobile data is turned on, especially if you’re not at home.
Make sure to read our comprehensive guide, which offers easy-to-follow instructions on how to stop Siri from saying “Sorry, one more time” while using Apple Maps.
If you’re struggling with Apple Maps showing just a grid, please update your device to get rid of the temporary error.
Making sure your date and time are set as “Automatic” and resetting your region on your iPhone’s Settings can also help you solve the issue.
But, if Apple Maps is showing directions without a map, there’s a good chance your iPhone is connected to your car’s Bluetooth. Try disabling your Bluetooth and restarting your device to get rid of this annoying problem.
If you’re still struggling with Apple Maps showing only a grid or providing directions without a map, please read our in-depth guides!
It’s crucial to keep your phone from overheating to ensure its effectiveness.
Based on my experience, one of the best ways to prevent Apple Maps from causing your iPhone to overheat is by closing any other apps running in the background and avoiding charging your device while using the app.
When your Bluetooth is on, your iPhone constantly searches for a nearby device to connect to, which can consume more power and generate more heat. This is why I also recommend turning your Bluetooth off.
Discover additional ways to prevent Apple Maps from making your iPhone overheat by checking out our comprehensive guide.
Apple Maps may show a big blue circle when your precise location can’t be determined.
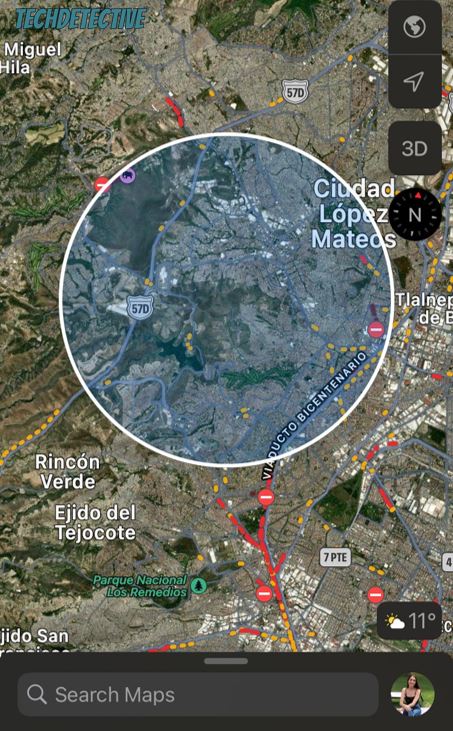
Luckily, you can easily get rid of the big blue circle by refreshing your location (Settings > Privacy & Security > Location Services > Maps > Turn the switch next to “Precise Location” off and then back on).
I also recommend getting away from obstructions that may interfere with GPS accuracy, such as tall buildings, mountains, or bridges. And don’t forget to make sure your mobile data or Wi-Fi is enabled.
Read our detailed guide for step-by-step instructions on how to get rid of the big blue circle on Apple Maps.
Having trouble finding Apple Maps when you’re in a hurry and heading to an unfamiliar place can be super frustrating.
Don’t worry, though. It’s possible that the app was accidentally hidden in your App Library. To locate it, simply go to your Home Screen, swipe left until you find the App Library, and search for the app in the finder.
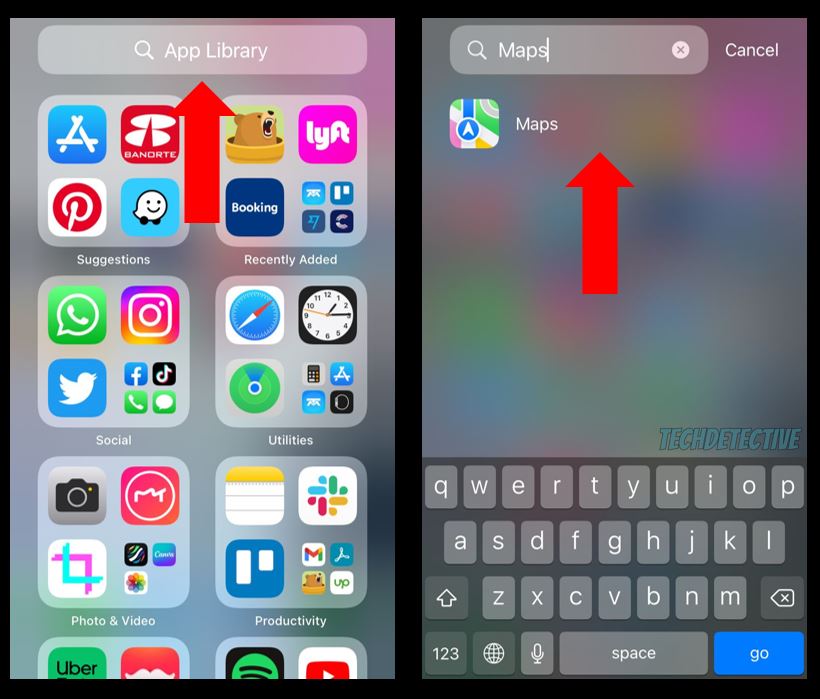
You can also ask Siri to open Apple Maps and unhide all your home screen pages.
Take a look at our comprehensive guide for detailed instructions on how to solve the issue of Apple Maps disappearing.
If your Apple Maps keeps dinging instead of using voice directions, try closing any other navigation or music apps that may be running in the background.
Some music apps, such as Spotify or Amazon Music, have a voice assistant that can interfere with Apple Maps’ voice directions. This is why I also recommend disabling the microphone access for these apps on your iPhone’s Settings menu to solve the issue.
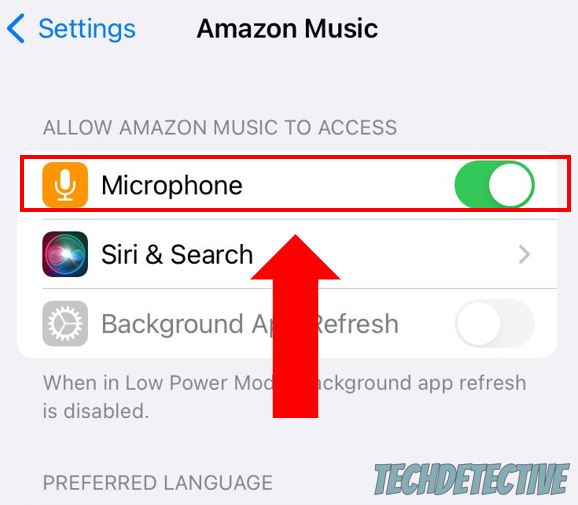
Then, go back to Settings and make sure Apple Maps’ spoken directions are enabled.
Read our comprehensive guide to learn more about how to stop Apple Maps from dinging instead of using voice directions.
I hope that this article has helped you solve the problem that was keeping Apple Maps from working correctly.
More often than not, many common issues can be easily fixed by making sure the “Precise Location” is enabled, refreshing your Location settings, and enabling your Wi-Fi and mobile data. Additionally, closing any other apps that may interfere with Apple Maps can also help.
Don’t forget to check out the links to our dedicated guides within each section, where you’ll find step-by-step instructions to get rid of the specific issue.
Thank you so much for reading! Here at Tech Detective, we love helping people solve everyday tech issues.
Have a great day!