
Stuck trying to figure out how to turn on the speedometer info on Apple Maps?
Sadly, this is a known issue and can be super frustrating when it happens, especially when you want to avoid speeding fines.
Enabling the speedometer info can be often challenging without proper guidance. But, the good news is that you’ve come to the right place for answers.
The easiest way to turn on the speedometer info on Apple Maps is by tweaking your settings. But, if that doesn’t work, you’ll need to restart the app and make sure your phone is running on the latest iOS version.
Keep reading to solve the problem!
Apple Maps offers multiple features that allow us to get directions, check the speed limit, avoid traffic, choose the most convenient route, and much more.
Sadly, hundreds of users have complained about not being able to use some of these features, such as the speedometer. Some of them have even downloaded a different navigation app.
I bet, you’re thinking of joining them, but before you do, please keep reading.
Unfortunately, you won’t be able to turn on the speedometer info directly on the Apple Maps app, this is why you need to tweak your device’s settings.
Don’t worry, though. Doing this is very quick and simple, you’ll just need to:
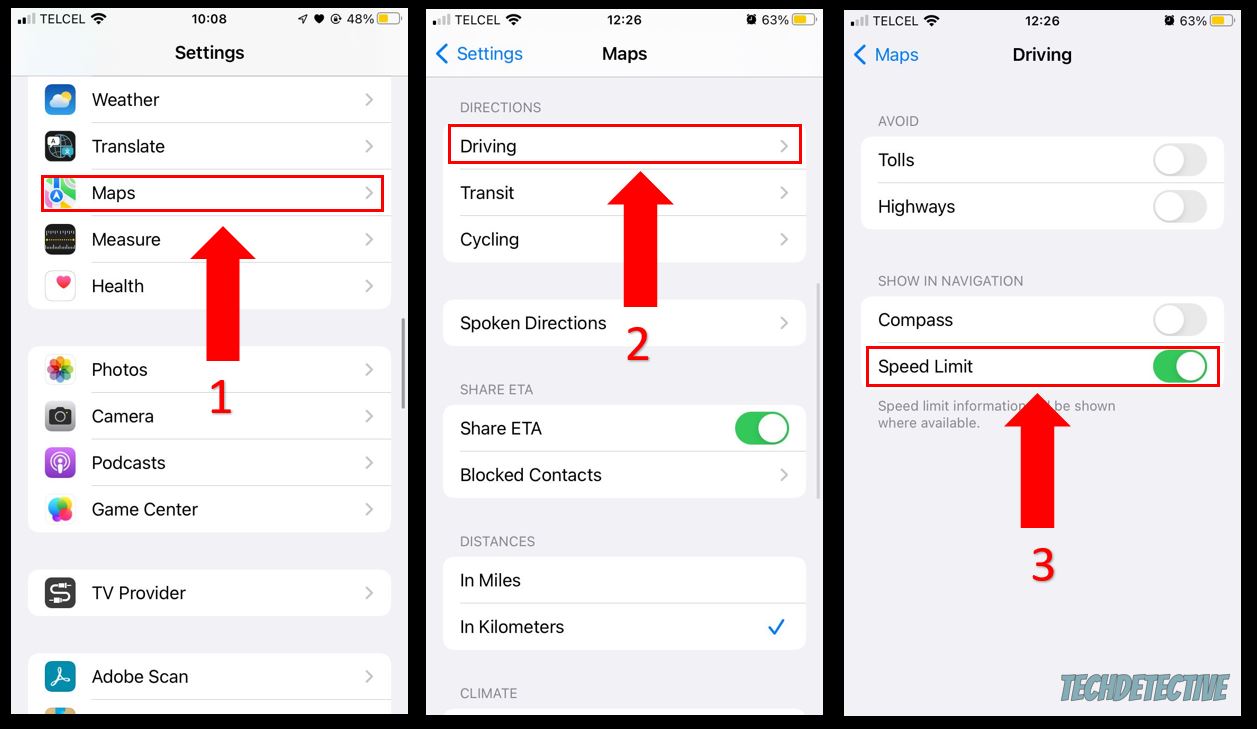
Please note that the speed limit information is not available in all areas.
Then, go back to Apple Maps and make sure the driving mode is enabled by clicking on the car’s icon when selecting an address.
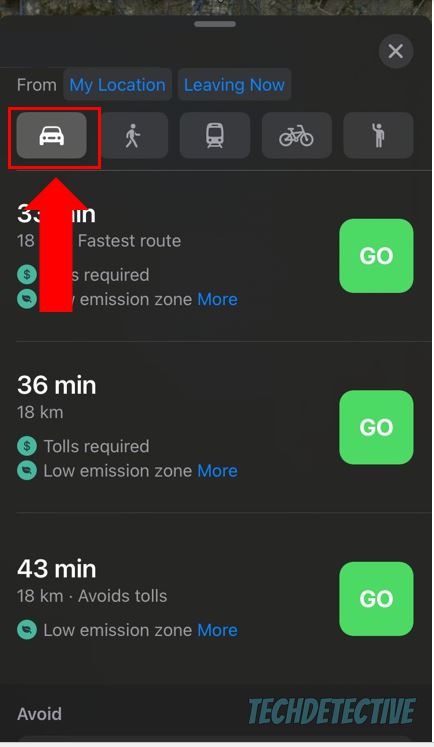
You should be able to see the speedometer info without further trouble. But, if it isn’t showing up, chances are you need to restart the app.
Keep reading to learn how to do it.
You may not know this, but Apple Maps needs to run thousands of processes in the back to show the speedometer info, give directions, and estimate traffic.
Unfortunately, sometimes coding bugs can make one or more of these processes crash, which can lead to experiencing difficulties while using Apple Maps, such as not being able to see the speedometer info, location issues, and much more.
But, don’t worry. The easiest way to restart any background process and get rid of temporary bugs is by force-stopping the app and relaunching it.
Follow these simple instructions to do it:
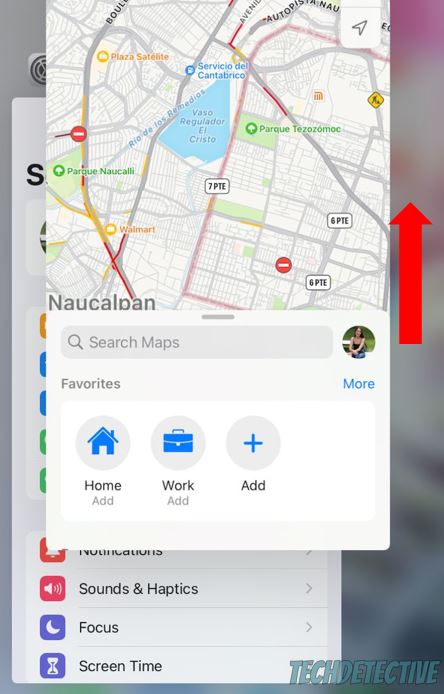
Once you’ve fully closed the platform, please relaunch it to check if you can see the speedometer info.
If you’re still unable to see the speedometer info, you might’ve missed an update.
Normally, this is something you shouldn’t worry about as there’s automatic updating. However, this feature will be disabled if you have a low battery percentage and the power-saving mode is turned on. Network issues and strict privacy settings can also interfere with this feature.
But, don’t worry. You can still manually update your device and get rid of the coding error that was causing the issue.
Follow these simple instructions to do it:
That about covers it! Hopefully, with the help of the fixes above, you’ll be able to turn on the speedometer info on Apple Maps.
If you take anything away, remember that tweaking your Settings may solve the issue. But, if that didn’t do the trick, don’t forget to restart the app to refresh any background processes and update your device.
Thank you so much for taking the time to read this article. If you ever experience a different issue while using Apple Maps or other navigation platforms, please check out our site. You’ll learn multiple ways to solve it.
Have a great day!