
Are you stuck trying to figure out why Apple Music keeps buffering?
You’re not alone! Many people struggle with this issue daily. There are several reasons that may be causing it, and while that’s really frustrating, you’re in luck.
Whether you’re listening to your favorite songs at work, at home, or even on your car, you can easily fix this issue.
You’ll get back to enjoying your favorite tracks uninterrupted in no time!
Below you’ll find a list of 5 fixes to stop Apple Music from buffering:
Keep reading to leave this annoying problem in the past!
Relaunching Apple Music may seem very simple, but sometimes an app that isn’t working at its best just needs to be fully closed and re-opened.
Doing this quick action may solve different technical issues the app might’ve run into.
To relaunch Apple Music, you’ll just need to:
For iPhone:
Please note that if you have an iPhone SE, 8 or earlier, you’ll need to double-click the home button to see the apps you have running in the background.
For Android:
Once you’ve completed the steps above, try playing songs again to see if the issue was solved. If it persists, don’t worry! Keep reading to learn more about other fixes.
If your Apple Music keeps buffering, a weak internet connection might be to blame.
Whether you listen to music at home, while commuting to work, or even while walking, your phone is probably connected to a Wi-Fi network.
Sometimes, detecting a bad Internet connection is tricky because you can have enough signal to send messages but to not stream your favorite songs.
The fastest way to test your internet speed is by entering www.speedtest.net and pressing “Go”.
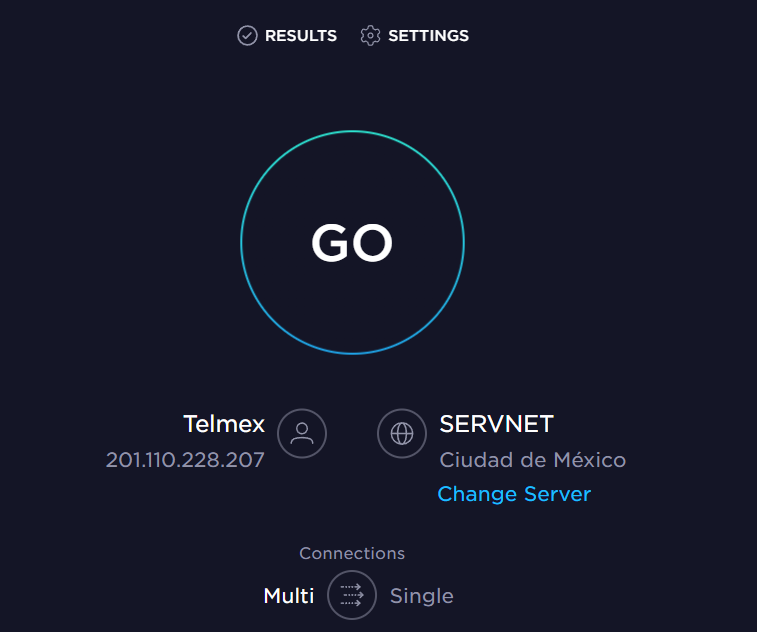
If you’re at home and the results show that your Internet connection is running slow, I recommend checking out the tips below:
Restart your modem and router.
Check your Internet plan
Sometimes our Internet plan is not fast enough to meet the demand of our devices. The more devices we have connected to the same network, the fastest our Internet plan will need to be.
If you’re wondering how much Internet speed you need, I got you!
I always recommend our readers to multiply the number of people living in their house by 25 Mbps. This way, if you have a family of four, you’ll need an Internet plan of at least 100 Mbps.
If you’re using a public network to play your beloved music collection because you’re not at home, make sure your cellular data is turned on.
But before doing this, please make sure to disable automatic Wi-Fi connections on your phone. You can easily turn this off by opening “Settings” and toggling off the Wi-Fi switch.
This quick action will prevent Apple Music from constantly switching from your cellular data to a Wi-Fi network, which can lead to streaming issues, such as buffering.
Once you’ve done that, please make sure your cellular data is turned on and enabled for Apple Music. To do it, you’ll just need to:
For iPhone:
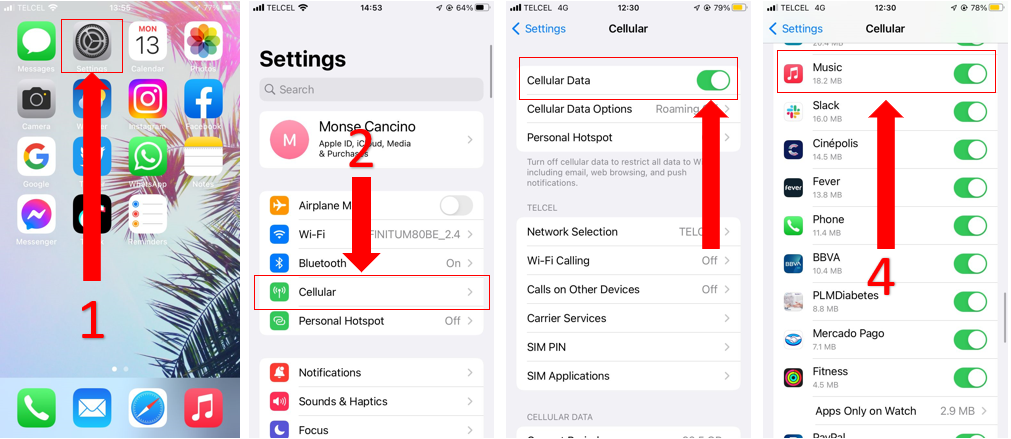
For Android:
If your Apple Music keeps buffering, you might want to take advantage of all the features the app has to offer.
Apple Music allows you to download songs on your phone, so you can listen to them wherever you are.
Although this feature was created to stream your favorite music offline, you can also take advantage of it even if you’re at home.
While downloading songs will take some space on your device’s storage, this may stop Apple Music to keep buffering.
You can easily download your music by following this guide (iOS and Android devices):
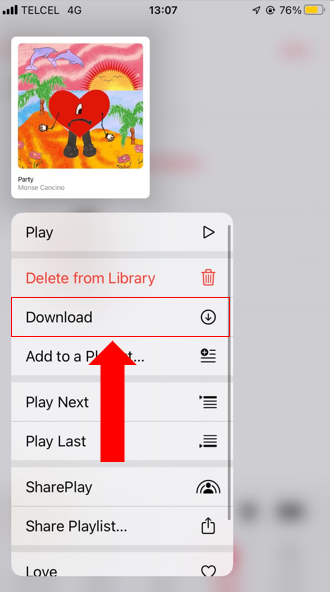
This should stop Apple Music from buffering and help you listen to your favorite music uninterrupted, even if your Wi-Fi signal is weak.
If the problem persists, don’t worry. Make sure to keep reading to learn more about other ways to solve this.
Tip: If you can’t download certain songs, try enabling automatic downloads, checking your internet connection, and clearing your storage space and cache.
On several occasions, bugs, glitches and other elements may be causing performance issues.
Companies often fix these on the latest version of their software, so you may want to make sure your phone is updated.
To do it, you’ll just need to:
Android phone:
The process of updating the software will vary depending on the model of phone you have. But most devices can be updated in this way:
iPhone, iPad or iPod:
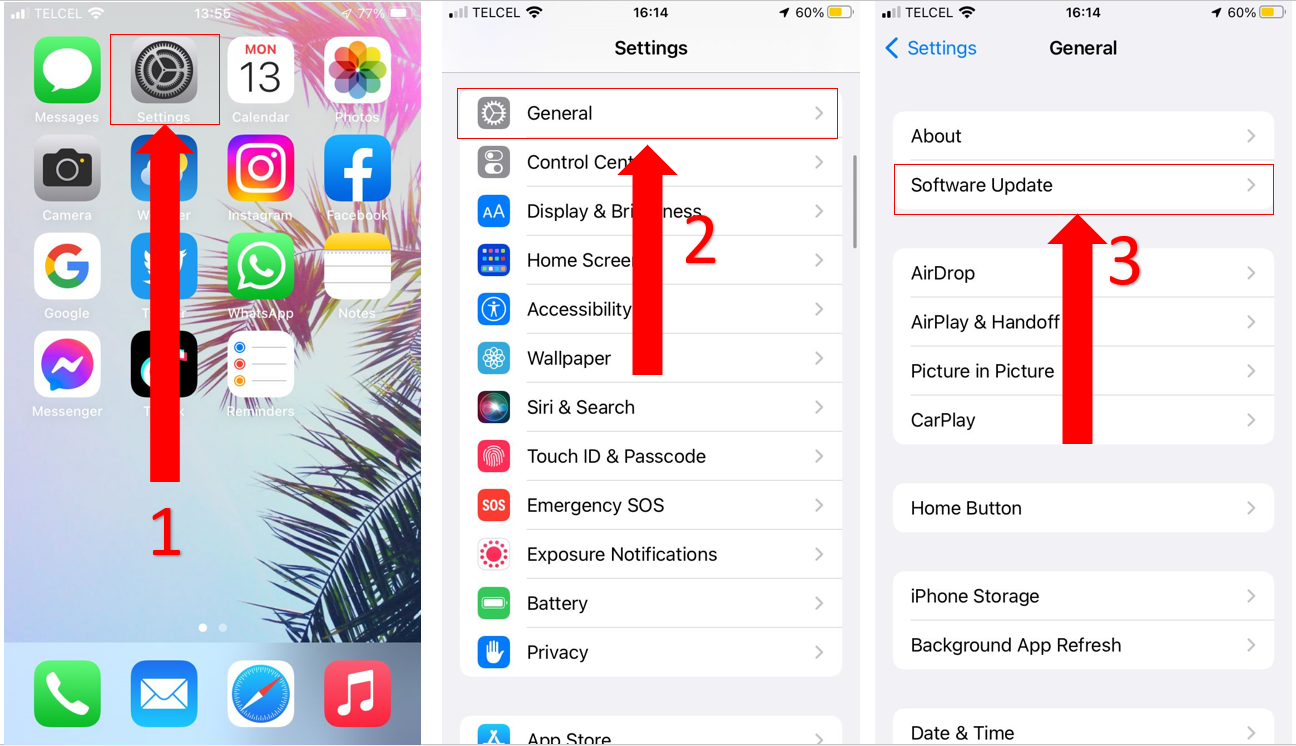
If you’ve completed the steps above, it’s likely that you’ll now be able to enjoy all Apple Music features uninterrupted, such as discovering new music, sharing playlists with your friends, and even listening to the radio.
If you’ve tried all the fixes above, and your Apple Music keeps buffering while driving, you might want to keep reading.
Hundreds of iOS users have struggled with Apple Music buffering while using CarPlay. This can be really frustrating, especially if you enjoy blasting your beloved tracks in the car as much as I do.
Luckily, this can be easily fixed with the following tips:
Set up CarPlay again. Doing this simple action may give the connection a fresh restart. To do it, you’ll just have to:
Check your connection to CarPlay.
Sometimes CarPlay works better if you’re connected with a USB cable, but if it’s damaged, it can cause some streaming issues, such as long buffering times. If you’re using a cable, try using a different one (if you have a replacement) to rule out or confirm that the first one is to blame.
And if you use a wireless connection, make sure your phone’s Bluetooth is enabled.
Not being able to enjoy your jamming sessions is really frustrating, especially considering that you’re paying a monthly subscription.
Hopefully, with the help of this article, you won’t need to cancel it.
More often than not, relaunching the app, checking your Internet connection, downloading your songs, or adjusting your CarPlay settings, should do the trick.
Thank you so much for taking the time to read this article. If you found it helpful, please make sure to read our other related content below.