
Are you desperately trying to figure out why Dolby Atmos is not working in Disney Plus?
Welcome to the club! Every day, thousands of the platform’s subscribers encounter this issue and are left nothing short of angry and confused over it.
I can only imagine how frustrated you must be right now. After all, few things can be as annoying as having a feature that can improve your experience but not being able to take advantage of it.
But don’t worry, you’ve come to the right place. I’m here to help you get things back up and running.
Below, you’ll find a list of 8 simple fixes you can try to get Dolby Atmos working in Disney Plus in no time. I’m sure one of them will do the trick:
These are:
Keep reading to make streaming enjoyable once again!
Let’s start off with the simplest possibility.
You may or may not know this, but every piece of content within Disney Plus has its own ID and space on its servers. This is why sometimes you might be able to stream a show seamlessly while having trouble watching another.
By keeping its content to organized this way, the platform can prevent an isolated incident from becoming a general issue.
And while this is normally more beneficial than harmful, it could also trick you into thinking that the whole service is not working as opposed to just one title.
Solution: Try watching other shows and see if you still have trouble with Dolby Atmos on them. If the problem seems to be related to a particular piece of content, the explanation could be one of two things.
Either that specific title is not compatible with the technology, or there are some external factors that are causing it to malfunction.
Believe it or not, using the wrong audio settings could also explain why Dolby Atmos is not working in Disney Plus.
Why? Because of sound design.
You see, there are a lot of people in Hollywood who go to great lengths in order to make a viewer’s experience more immersive.
If you’ve ever streamed your favorite content with a good pair of headphones on, you’ve probably noticed that the dialogue is usually placed in the center, and sound effects are far left or far right.
On paper, this is a great thing to have in films, but the problem is that using the wrong sound settings on your streaming devices might make your audio worse.
Solution: To get the best Dolby Atmos experience, it is normally advised to have a system with at least 4 speakers. If your setup is minimalist and you only use a TV, you’re better off staying away from Dolby Atmos and sticking to the “TV Speakers” audio setting.
Provided that you do have a full surround sound system, make sure to set your streaming device’s settings accordingly.
If you’re not sure how to do this, go to Google and search for “How to change sound settings on my <Your Device’s Name Goes Here>”. You should be able to find a set of detailed instructions for your particular case.
Yet another reason why Dolby Atmos might not be working with Disney Plus is a damaged or incompatible cable.
Whether you own a simple setup or a full surround sound system, I know how it can be counterintuitive to consider that your cables might be damaged.
After all, they look really sturdy and well-built, right?
Well… they are, but they’re not indestructible. In fact, things that seem unimportant, like keeping your cables tangled or pressed between the back of your TV and the wall at a sharp angle, are more than enough to do them in.
If the damage is total, you should not be getting any audio coming from your sound system. But if it’s only partial, it could explain why you’re not getting the fidelity you expect.
Moreover, even if your cables are unscathed, there’s also a chance that you’re using an older connection, which is not compatible with Dolby Atmos. Most TVs and streaming devices older than 5 years still use HDMI 2.0, which sadly, does not support the technology to the fullest extent.
If you want to get the most out of your sound experience, you’ll have to start using HDMI 2.1.
Solution: The best way to tell whether your current streaming device is capable of HDMI 2.1 is by Google searching the make and model alongside the connection’s version.
For example, if you own a PS4 Pro, you’ll want to search for “Does PS4 Pro support HDMI 2.1?”
A lot of people think that just because something is on Disney Plus, it automatically becomes Atmos-compatible.
And while this would be great, it’s not quite right.
In fact, some specific titles are sadly not compatible with this feature and probably never will be. This is especially common with older movies and shows, but it’s not limited to them.
Some content of the new millennium might also not be Atmos-enabled.
Solution: To know if a show or movie is compatible with Dolby Atmos, please follow these steps:
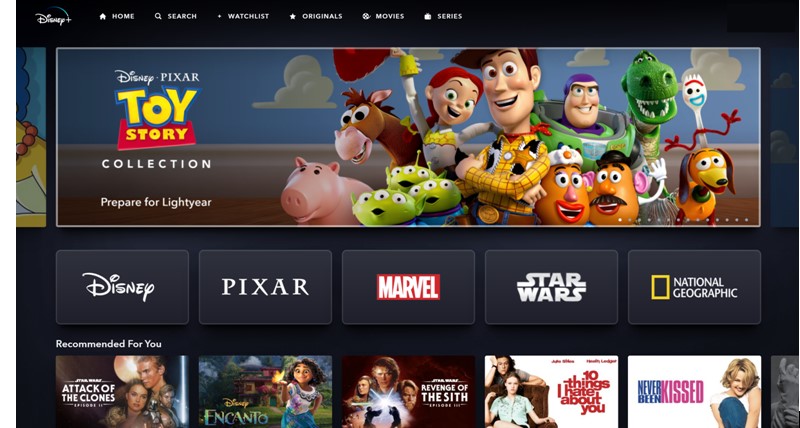
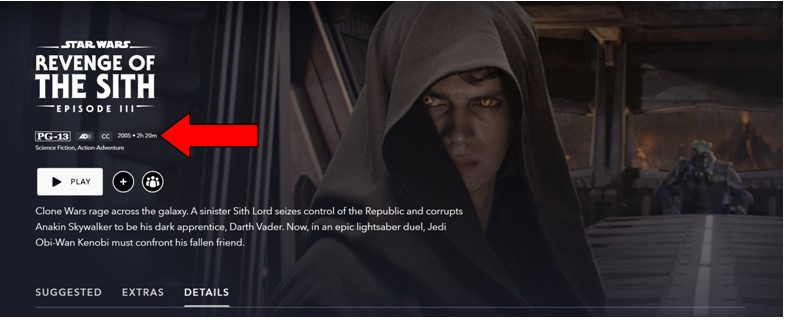
As you can imagine, if the logo is not visible, it means that that particular title is not compatible with the technology.
Another common misconception is that any modern sound system can use Dolby Atmos.
As technology advances, it’s cheaper to put many features into different sound systems. These days, you can get the same options in a midrange system as you did in a Premium one 10 years ago.
However, this does not always translate into automatic compatibility.
Although Dolby Atmos is not the most recent invention, it’s still somewhat new and reserved for the more pricey options in the market.
There’s a good chance that your surround sound system or streaming device is not compatible with this feature, thus making it seem like there’s something wrong with Disney Plus.
Solution: Go to Google and search for “Is <Your Device’s Make and Model Go Here> compatible with Dolby Atmos?”. You should be able to find a clear answer to the question from several online resources.
Alternatively, you can always check your user manual if you still have it!
Next, I want us to make sure that the platform’s servers are not failing.
As you probably know, these are responsible for storing important information and providing millions of Disney Plus subscribers with the service they expect for the price they pay month after month.
Given how crucial they are to their everyday operations, streaming companies have put a lot of elbow grease into designing them to be as resistant as possible. And while I’m not telling you that they’ll break just for looking at them, I’d be lying if I said that they’ve managed to make them failproof.
In fact, things that seem unimportant, such as a coding bug, a bad hard drive, or even minor hacking can greatly impact the platform’s performance and compromise its features.
The telltale signs of these events are login difficulties, subscription verification issues, slow loading times, out-of-sync audio/video/subtitles, and of course, the inability to use Dolby Atmos on the platform.
Solution: In order to either rule out or confirm this as a possible culprit, we need to check the real-time status of the platform’s servers.
You can do this in a matter of seconds by following these steps:
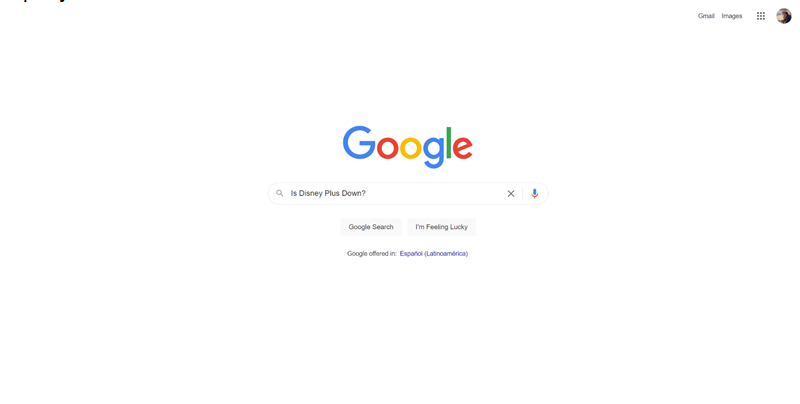
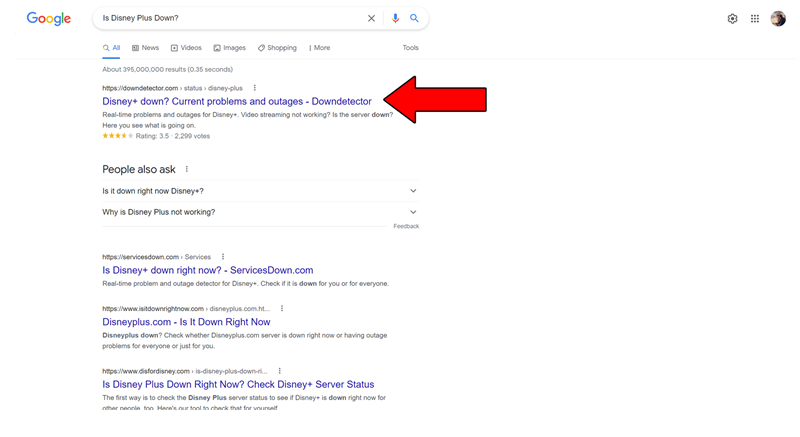
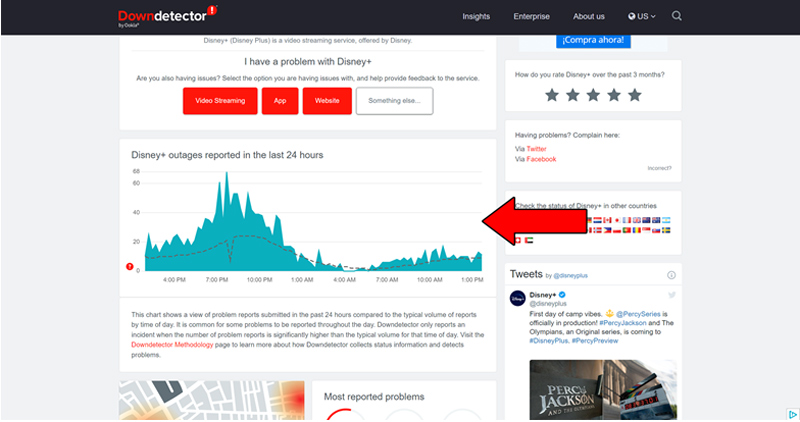
The taller the spikes, the more likely you are to be experiencing issues
If you see the equivalent of Mount Everest forming in the graph above, it’s an almost absolute certainty that the service is currently not working as it should.
That being said, I wouldn’t worry too much about it. The IT department at Disney Plus is highly efficient, and to my knowledge, there’s never been an instance where the service wasn’t fully restored within 24 hours.
You might think that keeping your favorite apps slightly outdated is not a big deal. And while no one will arrest you for it, it can certainly be the source of several technical difficulties down the line.
App developers try to keep as much backward compatibility as they can with every release, but it’s not always possible. Using an older version of the platform’s software could explain why Dolby Atmos is not working in Disney Plus.
And while normally automatic updating should make this no concern of yours, sometimes network interruptions, background process crashes, or even strict device privacy settings could get in the way of this and leave the pending downloads stuck in Limbo.
In that scenario, you’ll have to go in and take care of things manually.
Solution: With so many streaming devices out there, it would take me hours to guide you through the process of updating the app within each one.
And while I don’t mind it, I’m sure you’ve got other things on your plate!
Instead, I’d advise going on Google and searching for “How to update apps on <Your Device’s Name Goes Here>”.
That being said, I don’t want you to leave this section empty-handed, so here’s how to update Disney Plus on iOS, Android, and Roku:
For iOS devices:
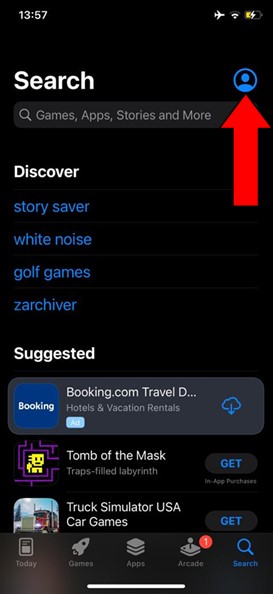
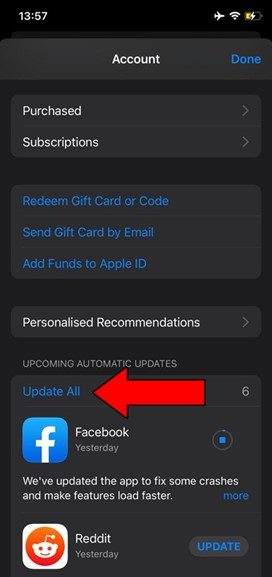
For Android devices:
You may be prompted with a notification asking for your permission to proceed with the updates. If so, simply accept and be patient.
Lastly, let’s talk about your cache and cookies.
If you have no idea what these are, that’s perfectly fine. A lot of people don’t. But now that you’re here, I’d love to shed some light on the concepts.
Let’s start with the cache.
This is where your apps store important information. In it, you’re likely to find audio, video, preset configurations, and sometimes even login credentials. By keeping this data handy, Disney Plus can load much quicker on startup and provide you with an enjoyable experience.
Cookies, on the other hand, are tools used to make your browsing more efficient and increase the accuracy of targeted ads.
They’re the reason why you’re suddenly bombarded on social media with ads for convection ovens right after looking up the recipe for the perfect apple pie.
Most of the time, leaving them both untouched will do more good than harm. However, it could also be the reason why Dolby Atmos is not working in Disney Plus.
In that case, your best bet will be to clear them.
Solution: You should be able to delete your cookies and cache easily in any major browser and operating system out there. For this example, I’ll use Google Chrome and an Android device:
On Google Chrome:
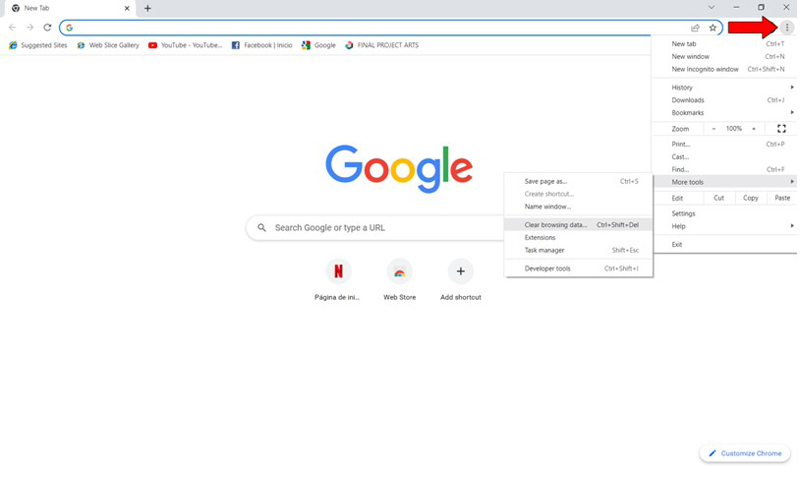
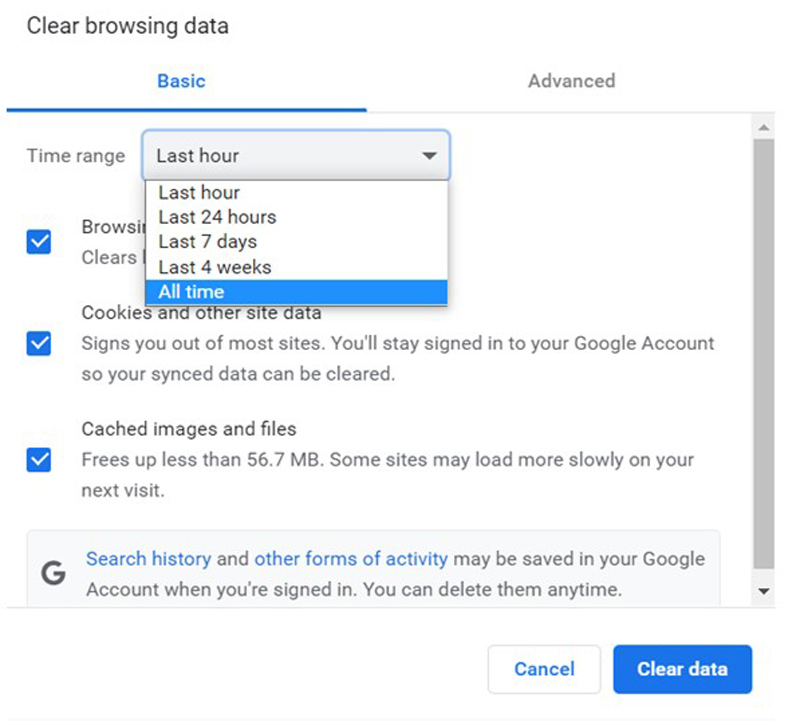
On Android devices:
Having Dolby Atmos not working in Disney Plus can be very annoying. Sound quality is one of the most important elements of an immersive experience, so being stuck with average playback is the worst.
What a disaster!
Luckily, as I hope you’ve learned in this piece, addressing most of the causes behind this situation is fairly simple and quick. In most cases, simple actions, like double-checking that you’re using the right cables, and making sure that the platform’s servers are not failing, should do the trick.
Thank you so much for sticking with me all the way to the end. If you found this article helpful, you’ll be glad to know that we upload new content weekly. Make sure to check out all our other wonderful resources below to become a Tech Detective yourself!
I wish you all the best.