
Are you having trouble with Apple Music skipping in your car?
Believe it or not, Apple Music skipping songs in the car is a very common issue that affects hundreds of people. There are several reasons that might be causing this problem, and while that’s frustrating, you’re in luck.
In this article, you’ll find some simple tips to fix it.
Not being able to listen to your favorite playlist while being stuck in traffic or going on a road trip can be super annoying, especially, if you enjoy blasting your beloved tunes in the car as much as I do.
Below, you’ll find a list including 6 of the most common causes of Apple Music skipping in the car:
Keep reading to fix the issue and enjoy your car jamming session!
Before doing anything else, I recommend restarting your phone. Sometimes addressing this situation is that simple!
More than 82% of the people in the world have a smartphone, and for many of us, it has become a part of our lives. Phones help us do our jobs, contact friends, do simple tasks, and even manage important information like our banking accounts.
But, sometimes our phones need a rest too.
You may or may not know this, but the apps you use on a daily basis run background processes to function, which can consume excessive amounts of memory and lead to performance issues.
Restarting your phone can help unload your RAM memory and make Apple Music play smoother on your car via Bluetooth.
To restart your iPhone X and later:
For iPhone SE, 8 and earlier:
For Android phones:
To avoid having constant performance issues, I recommend restarting your phone at least once a week.
Having to wait until you’re in your car to have a jam session with your new favorite song, only to find that Apple Music keeps skipping it, can be really frustrating.
Sometimes, when a song doesn’t sync properly across all your devices, Apple Music might skip it. Luckily, solving this issue won’t take you more than 30 seconds.
If you’re using an iPhone, you’ll just need to:
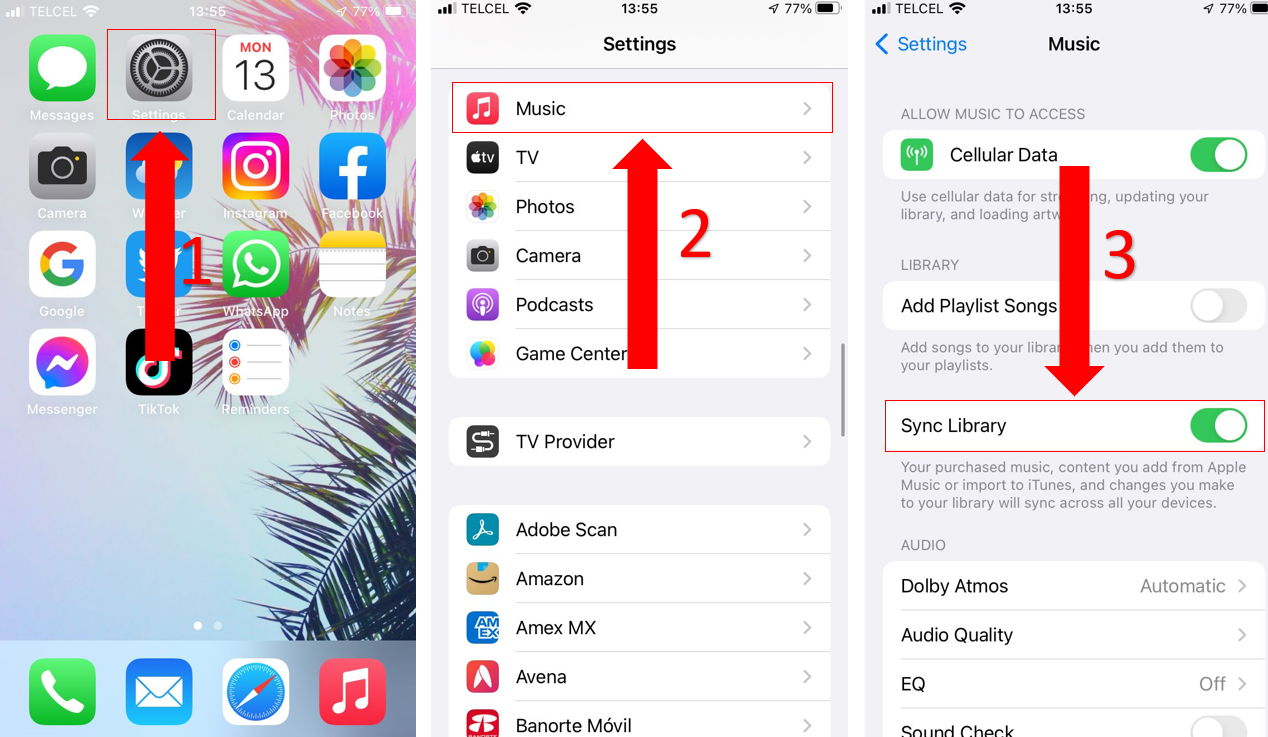
To avoid Apple Music skipping your favorite songs while driving, make sure the “Sync Library” option is always on.
Sometimes, mobile devices experience stuttering when paired with a car audio system. These may connect and disconnect from Bluetooth, causing Apple Music to skip songs in the car.
Luckily, this can be fixed by re-pairing the phone that you’re using in the car to your Bluetooth radio.
I know, the whole point of pairing your device for the first time is not having to repeat the process countless times; however, this simple action may help refresh your Bluetooth connection and allow you to enjoy your favorite tracks uninterrupted.
To re-pair your device, please follow these steps:
For iOS devices:
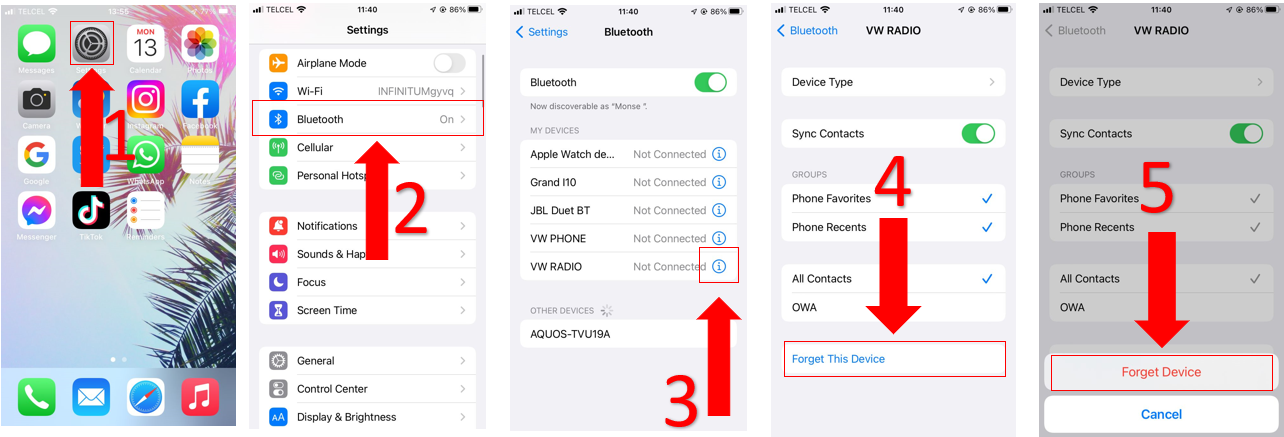
For Android devices:
This fix will also help clear your Bluetooth cache. Not sure what that is? Keep reading to learn about it.
Apps may interfere with Bluetooth performance, and sometimes clearing your cache will solve this issue.
If you’re not familiarized with the term “cache”, don’t worry. Most people aren’t.
But in order to guide you through this section, it’s important that you understand it. I always like to think of cached data as your phone’s scrapbook. This is where an app or browser stores different types of information like images, fonts, videos, etc.
Cache avoids re-downloading this information every time you relaunch an app, which can help reduce loading times and improve your overall experience.
It is crucial to clear our cache every once in a while because it can help to get rid of any corrupted files, bugs, and other elements that can affect performance.
Please refer to step #3 and follow the instructions shown there once again, as they can also help clear your Bluetooth’s cache.
Once you’ve done that, things should be working much better, but you’re not done yet. You must also clear your Apple Music cache. How can you go about it? Simple! Follow these steps:
For Android devices:
For iOS devices:
I recommend clearing your cache once every couple of months to avoid further Apple Music performance problems.
If the fixes above didn’t do the trick, this just might!
Most of the time your songs are fine and the cause of the issue lies elsewhere; however, on certain occasions, they might contain corrupted data and cause Bluetooth interference in your car.
The best way to get rid of this problem is by deleting the faulty songs from your music library. Normally, these will show obvious signs of corruption, as they’ll skip to the next song halfway through playing.
To remove them, follow these steps: (For iPhone, iPod, and Android devices):
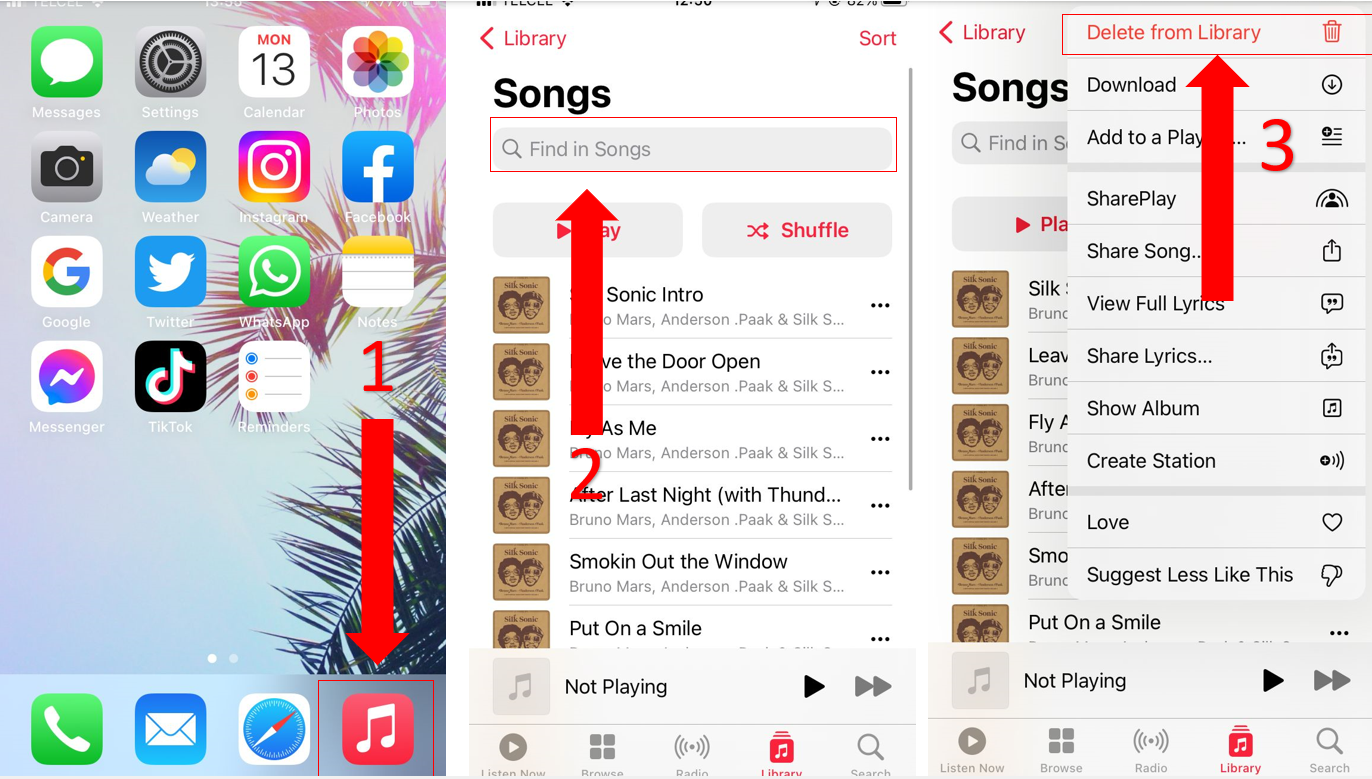
To re-download the songs you previously eliminated, follow these instructions:
If you were enjoying a car jamming session, and then got abruptly interrupted because Apple Music skipped your songs again, the issue might not be on your end!
Although this problem is not common, Apple’s servers can sometimes fail and catch you off guard in your car.
To confirm this as the problem, follow these steps:
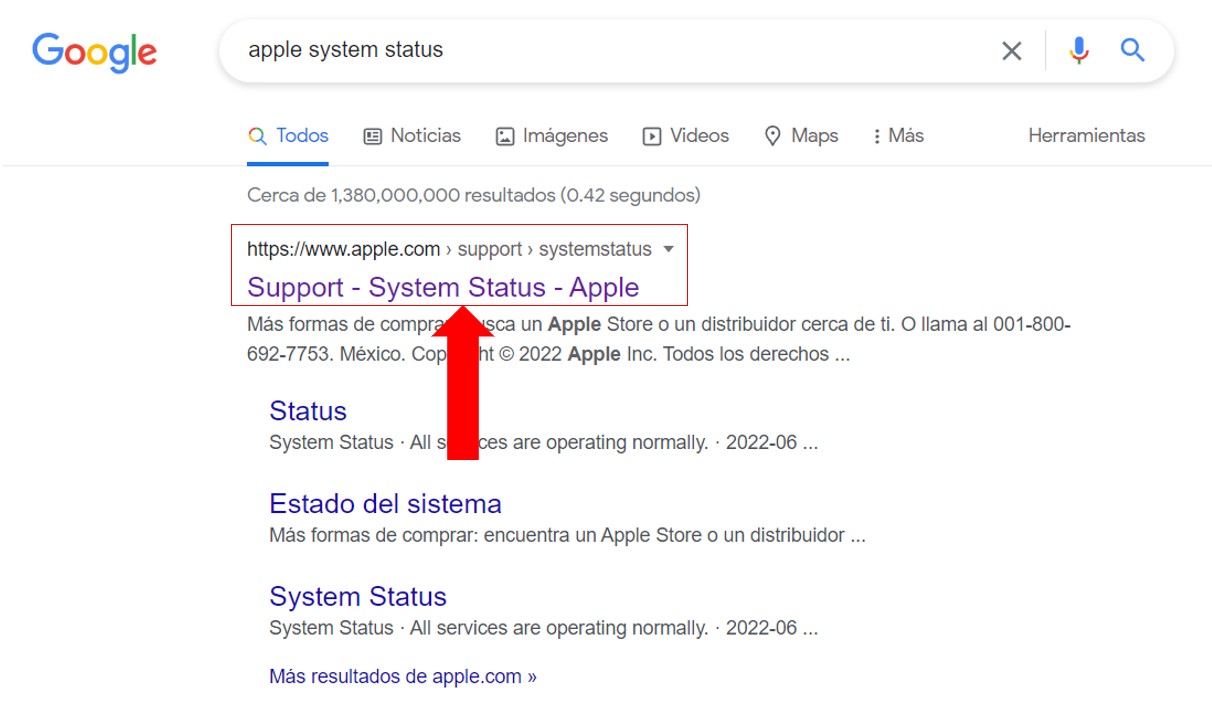
If the System Status webpage has red or yellow circles, it means that Apple has encountered some issues with their servers during the day.
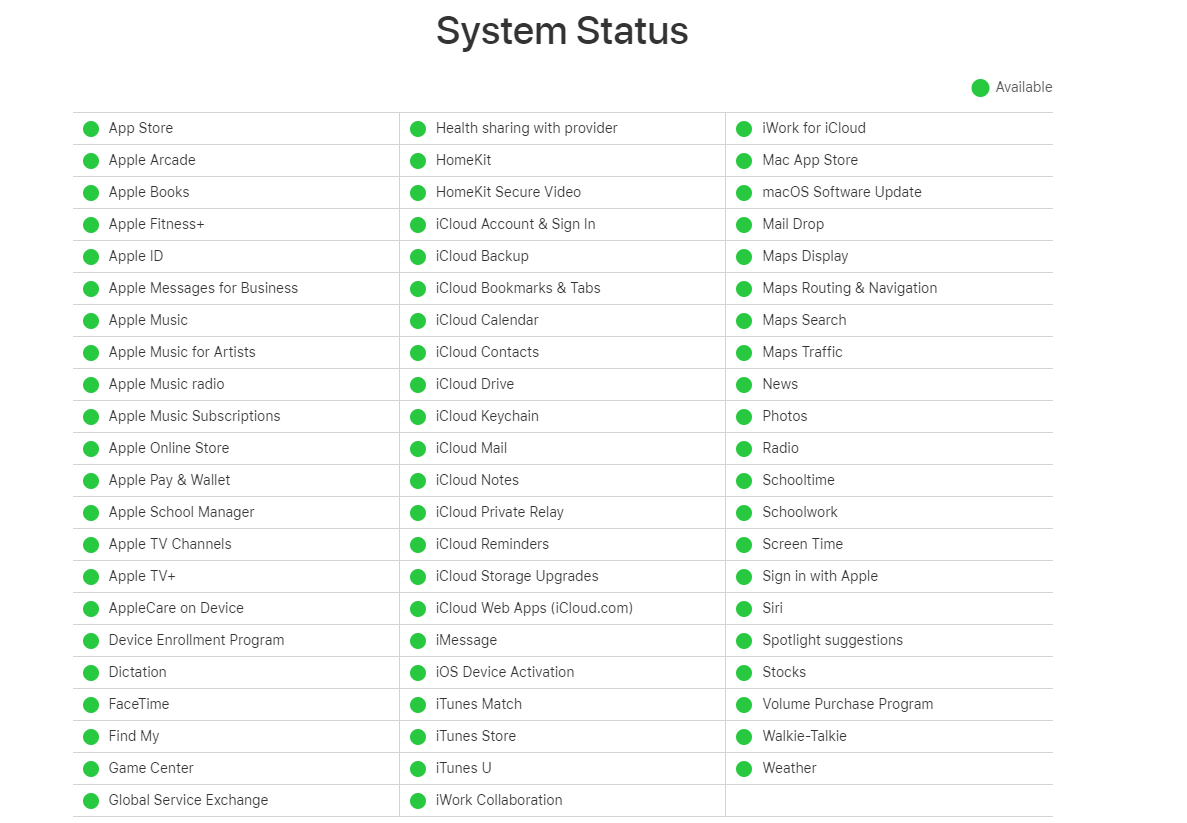
Sadly, the people at Apple are the only ones who can solve this issue, so you’ll have to wait until everything goes back to normal.
But don’t worry! This issue never lasts long.
There’s nothing more frustrating than being stuck in traffic and not being able to listen to your favorite songs because Apple Music keeps skipping them.
Hopefully, with the help of this article, you’ll get back to your car jamming sessions in no time.
Remember, sometimes you just have to re-pair your phone to your car radio, clear your cache, or sync your music library across all your devices to fix the problem.
Thanks for taking the time to read this article. Here, at Tech Detective, we’re passionate about bringing solutions to everyday problems. Make sure to read our other related articles linked below.