
Are you having trouble rotating Apple Maps?
I’m so sorry to hear that! I know how annoying it can be to have this happen, especially when you’re driving, and you want to charge your phone while using Maps.
Rotating Apple Maps can be often challenging without proper guidance. But the good news is that you’ve come to the right place to get this issue fixed.
If you can’t rotate Apple Maps, you’ll need to access the control center or relaunch the app. You can also disable the “Display Zoom” feature, and restart or update your device. But if that doesn’t do the trick, you’ll need to contact Apple’s support team.
Keep reading to see Apple Maps in landscape mode!
If I told you how many people I’ve seen struggle with this issue, you wouldn’t believe me. Some of them have even installed a different navigation app to see the map in landscape mode.
I bet you’re thinking of joining them, but before you do, I recommend checking if your screen orientation is locked.
I know this might seem like an obvious solution, but it’s normal to miss this step, especially if you’re driving or in a hurry.
Follow this quick guide to do it:
iPhone:
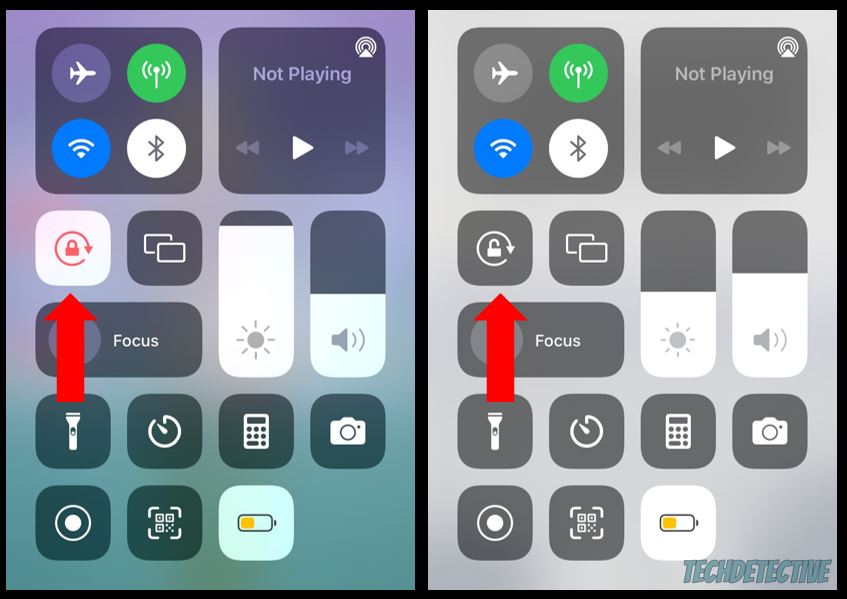
iPad:
If you can’t find the lock icon, please check if your iPad has a side switch. If it has one, you can set it to work as a rotation lock. To do it, you’ll just need to go to Settings>General>Use Side Switch>Lock Rotation.
Once you completed the steps above, open the app and turn your device sideways. You should be able to see Apple Maps in landscape mode.
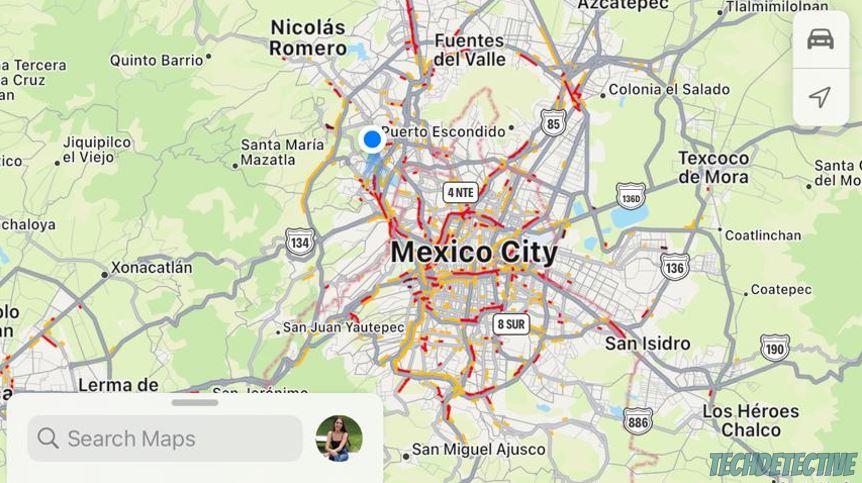
If your screen rotation feature was already unlocked, chances are there’s an issue with Apple Maps.
You see, the platform needs to run multiple processes in the back to display the map in landscape mode, give directions, show traffic reports, and much more.
Unfortunately, sometimes bugs can interfere with these processes and cause multiple issues.
But the good news is that by force quitting the app and relaunching it, you may reload vital resources and patch temporary bugs that were preventing Apple Maps from rotating.
Follow these simple instructions to do it:
iPhone and iPad without a home button:
iPhone and iPad with home button:
Once you’ve closed Apple Maps, please relaunch it and turn your device sideways.
Apple offers different accessibility features, such as “Display Zoom”, to help people with limited vision use their devices more easily.
Although this feature makes text and other key parts of the display bigger, it can block screen rotation.
If you can’t rotate Apple Maps, disable the “Display Zoom” feature. Here’s how to do it:
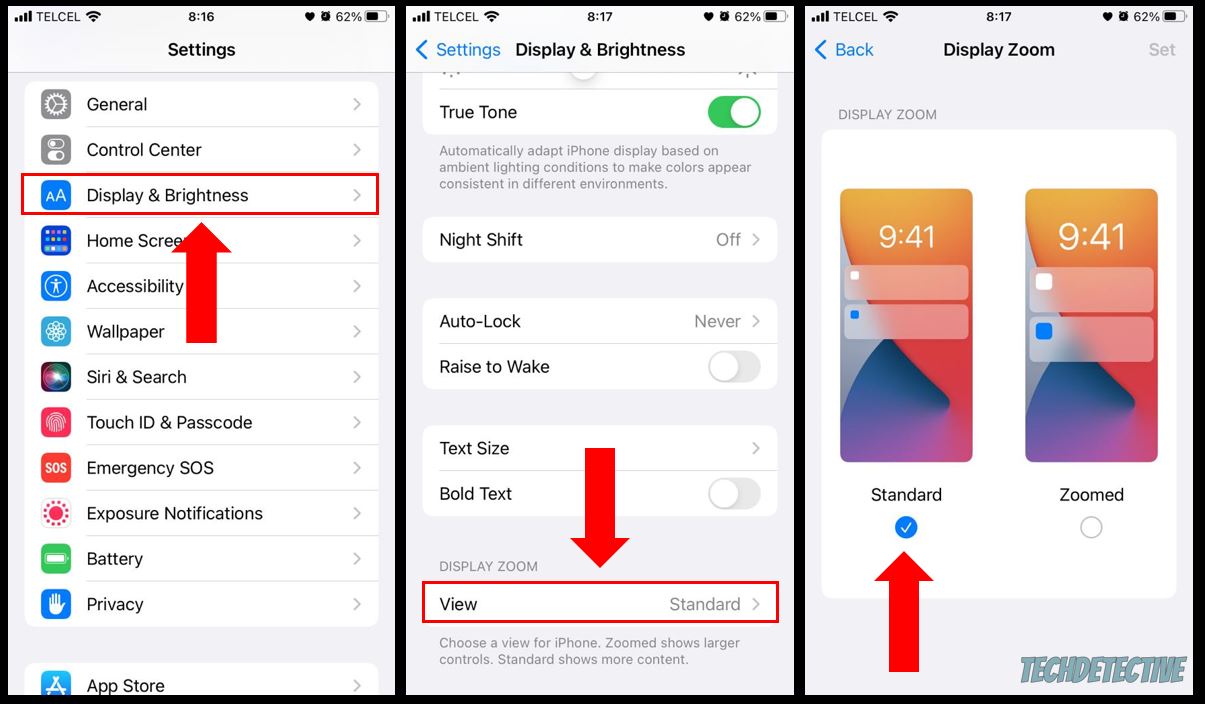
Once the “Display Zoom” feature is disabled, go back to Apple Maps and try rotating your screen again.
If the “Display Zoom” feature wasn’t enabled and relaunching Apple Maps didn’t do the trick, it’s time for us to restart your device.
If you’re like me, you probably use different apps at the same time. For example, you may be using Apple Maps on CarPlay while listening to music.
Your phone is designed to run thousands of processes in the back to keep these apps open and perform other tasks.
Unfortunately, sometimes software issues or temporary coding bugs can make these crash and cause all sorts of difficulties, such as not being able to rotate the screen.
But don’t worry, restarting your device is one of the most effective ways to get rid of temporary errors. Follow this quick guide to do it:
iPhone:
iPad:
Moving on, I’d like us to make sure that your device is running on its latest iOS or iPadOS version.
Your iPhone or iPad is programmed to automatically install any available updates while you’re sleeping. However, having a weak Wi-Fi signal or a low battery percentage can prevent this from happening.
Having an outdated device could explain why you can’t rotate Apple Maps.
You see, updates are usually packed with bug fixes and new features that may improve your device’s performance and get rid of the issue.
You can manually install the latest software version. To do it, you’ll just need to:
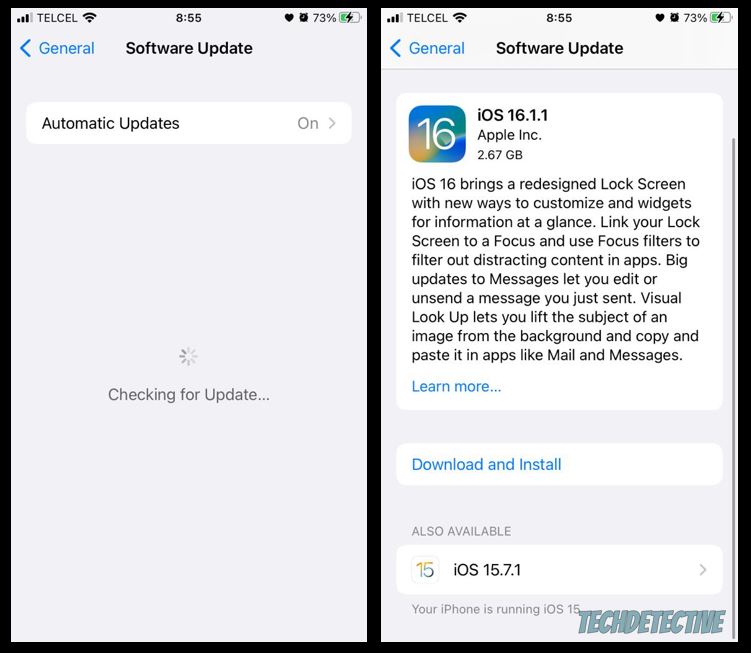
If you’ve tried the five fixes above, but you’re still unable to rotate Apple Maps, it’s time for us to contact Apple’s support team.
I know, this may sound like a tedious thing to do, but chances are there’s a major problem with your device or with the platform that only Apple can fix.
You might find comfort in knowing that they may answer your concern in less than 24 hours.
Follow this quick guide to contact them:
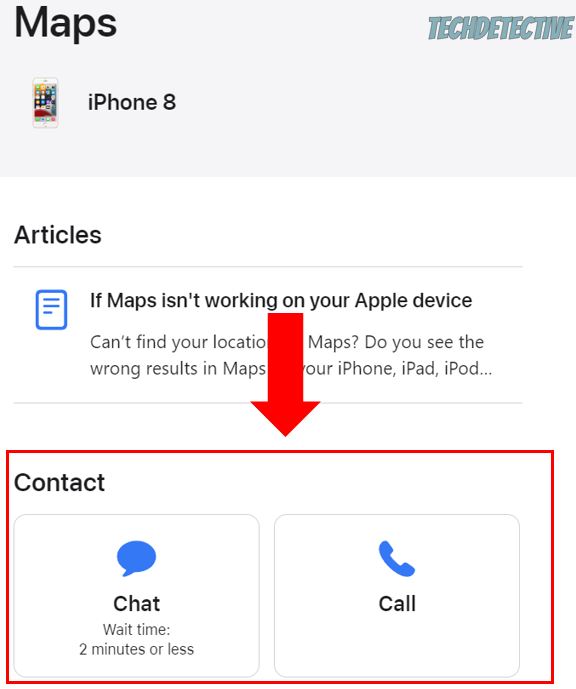
Once you’re in the line with Apple’s support team, I recommend telling them that you’ve already tried unlocking your screen orientation, relaunching Apple Maps, disabling the “Display Zoom” feature, restarting and updating your device.
This way, they can suggest new solutions. They may ask you to go to an Apple Center or provide more information about the issue.
Not being able to rotate Apple Maps can be super frustrating. Luckily, now that we’ve covered everything, you’ll be able to solve the issue in no time.
If you take anything away, please remember to access your Control Center to unlock your screen orientation. Moreover, disabling the “Display Zoom” feature, relaunching Maps, or restarting your device should also do the trick.
But, if that didn’t work, don’t forget to check if your device is running on its latest version or contact Apple’s support team.
Thank you so much for taking the time to try the fixes above. If you ever experience a different issue while using Apple Maps, please check out our site. You’ll learn different ways to solve it.
Have a great day!