
Stuck trying to lower the GPS CarPlay voice?
Don’t worry, I’ve been there too. I know how annoying it can be to have this happen, especially when you want to avoid distractions while driving.
But, the good news is that if you have a spare five minutes and aren’t afraid to roll up your sleeves, then you’ve come to the right place to get this issue fixed.
If CarPlay is making your GPS super loud, you’ll need to adjust the volume while the navigation voice is on, change Siri’s voice, refresh your Bluetooth connection or check your USB cable. But, if that works, you’ll need to check for any available updates or reset all settings.
Read on to lower the volume!
You wouldn’t believe how many people I’ve seen complain about not being able to use Apple Maps on their CarPlay just because the navigation voice is super loud.
Some of them have even disconnected their phones to solve the issue.
I bet you’re thinking of joining them. But before you do, you might want to keep reading.
Your CarPlay has different audio outputs. To control the voice volume, you’ll need to make sure Siri or your navigation assistant is speaking.
Follow these instructions to do it:
You can also wait until you’re getting directions to lower the voice volume, but it can be harder to do it because Siri may talk faster.
If CarPlay is still making your GPS super loud after trying the steps above, it’s time for us to adjust Siri’s voice on your phone’s Settings.
You might find comfort in knowing that many people found this solution helpful.
Follow these simple instructions to do it
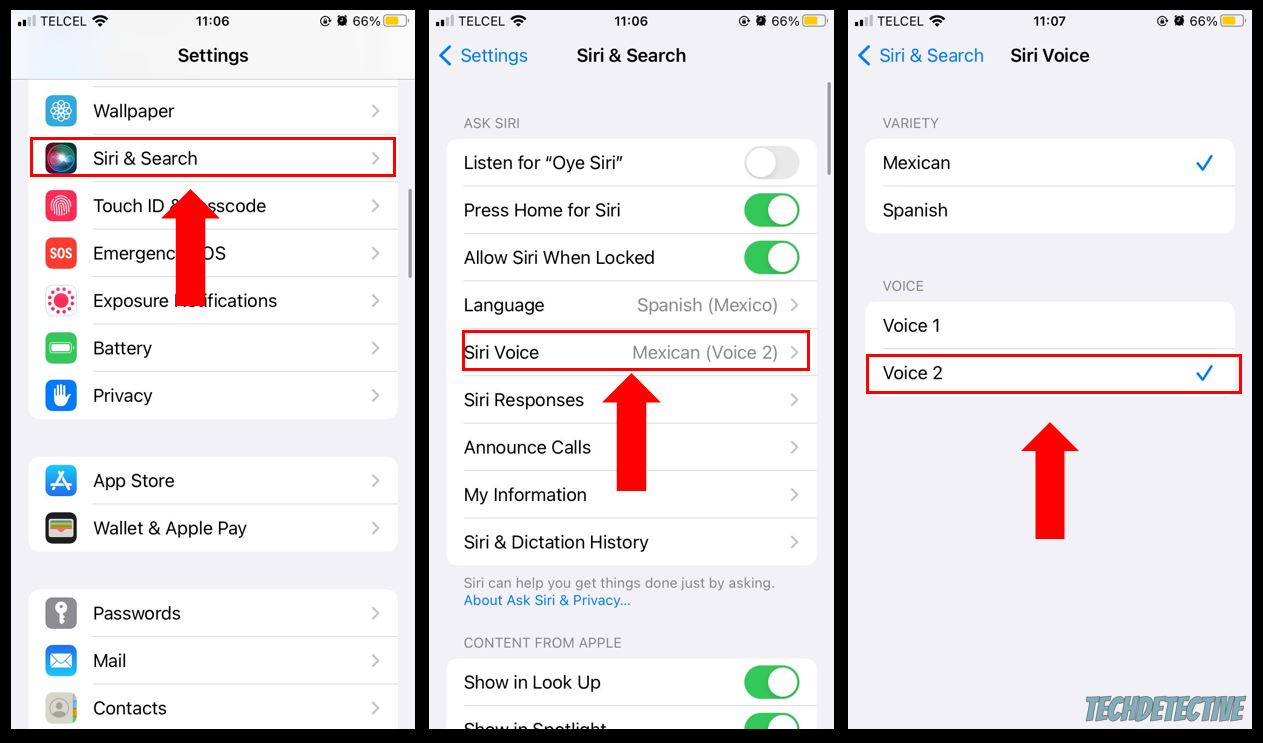
Once you’ve completed the steps above, I recommend closing Apple Maps and opening it again to restart any background process.
To do it, you’ll just need to:
Sudden volume changes can happen if there’s an issue with your Bluetooth connection.
Luckily, by disabling your Bluetooth temporarily or by re-pairing your devices, you’ll give your Bluetooth connection a fresh start.
Follow this quick guide to do it:
To disable your Bluetooth:
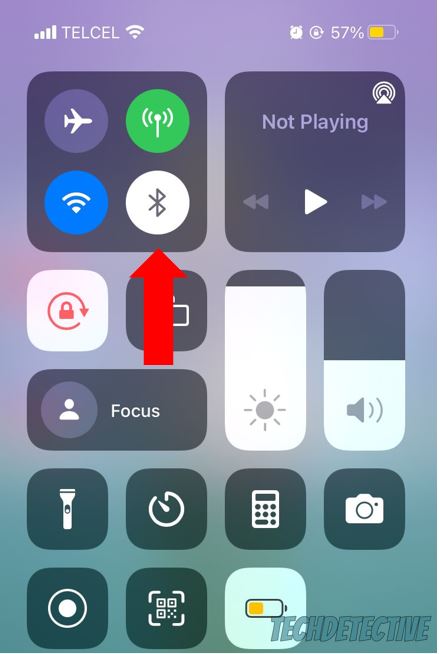
To re-pair your device:
Once you’ve completed the steps above, try using Apple Maps again on your CarPlay to see if the issue was solved.
If you connected your phone to your car using a USB cable, you might want to keep reading.
A broken or damaged cable can cause sudden volume changes and other performance issues.
To check if that’s the case, try asking a friend if you can borrow their cord and try using it with your device.
If the navigation voice is no longer super loud, then your USB cable was to blame, and you need to replace it with a new one.
Don’t worry, though. Every electronics store sells different and affordable options.
As you may already know, sometimes bugs can interfere with how Apple Maps or CarPlay works and can cause all sorts of difficulties, such as sound issues.
Apple’s developers are aware of this and constantly work on new updates that improve your device’s performance by getting rid of these bugs and errors.
So, if you haven’t updated your device in a while, you won’t be able to fix the problem.
This is normally something you shouldn’t worry about because your device is programmed to automatically install any available updates. Unfortunately, having a low battery percentage (less than 20%) or network issues can prevent this from happening.
Don’t worry, though. You can manually update your device and solve the problem. Follow these simple instructions to do it:
Once you’ve completed the steps above, check if the issue was solved.
If the fixes above didn’t do the trick, it’s time for us to reset your Settings.
I know this is probably the last thing you wanted to do, but this is one of the most effective ways to get rid of the corrupted data that was making your GPS super loud.
Follow this quick guide to do it:
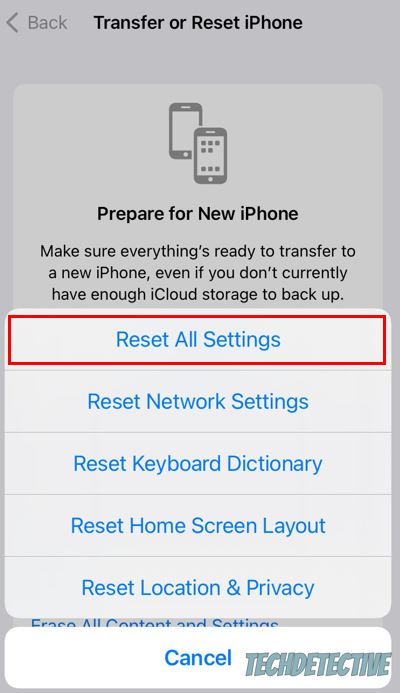
By doing this, you’ll reset your network, location, and privacy settings to their defaults. You’ll also reset your keyboard dictionary and Apple Play cards.
Bear in mind that this process won’t delete your data or media.
That about covers it! I hope this article has helped give you more confidence in solving the issue.
If you take anything away, remember that if CarPlay is making your GPS super loud, you’ll need to adjust the volume while Siri is speaking, change Siri’s voice, refresh your Bluetooth connection or replace your USB cable.
Moreover, don’t forget to check for any available updates.
Thank you so much for taking the time to try the fixes above. If you ever experience a different issue while using Apple Maps or other navigation apps, don’t forget to check out our site. I’m sure you’ll find multiple articles that will help you fix it.
Have a great rest of the day!