Are you stuck wondering why DAZN audio is out of sync?
That sucks! You’d think that by paying a monthly subscription, you’d be able to enjoy watching your favorite sports event without any problems. Unfortunately, this is not always the case.
Audio issues can happen due to numerous reasons, but the good news is that you’ve come to the right place for answers.
If your audio is out of sync on DAZN, you’ll need to try a different sports event, check your HDMI cable, or tweak your settings. But, if that doesn’t work, restart your modem, check for any available updates, or reinstall the app.
Read on to solve the issue!
Maybe there’s nothing wrong with your device or with your internet connection. Perhaps the sports event you’re trying to watch is having issues at the moment.
You see, every title on DAZN is independent of others. This is why, sometimes a boxing match won’t sync correctly, but another one will.
To check if that’s the case, please try watching something else and waiting for a couple of minutes. Then, go back to the original sports event you were trying to watch.
Sometimes doing this is enough to get things back to normal.
But, if you’re having the same issue with other titles, please enter downdetector.com/status/dazn/ to check if DAZN is down.
If it is, you’ll need to wait for a couple of hours or until the platform’s IT team solves the issue.
But, if the platform’s servers are not to blame, please keep reading.
As you may already know, an HDMI cable is responsible for transmitting high-definition audio and video from one device to another.
So, if you’re using one to connect a device to your TV and stream content on DAZN, you might want to inspect it.
You see, sometimes keeping it tangled or pressed against the wall can damage it. When this happens, you can experience all sorts of issues, like out-of-sync audio.

To rule out your HDMI cable as our possible culprit, please try using a different one. If you don’t have a spare cable for testing, I recommend borrowing one from a friend.
If DAZN audio is no longer out-of-sync, please keep the new cable connected.
Modern TVs come with an audio sync adjustment feature that allows you to minimize the lag between the audio and video when your TV is connected to a home theater or surround system.
So, if your TV supports this feature, you might want to tweak its settings. Here’s how to do it on a Samsung TV:
Bear in mind that if your TV is not connected to a home theater system or soundbar, you should leave your audio settings on PCM (instead of Dolby Digital). Changing your audio settings can vary depending on the TV you have, but normally, you should be able to do it by going to the “Sound” or “Audio” settings menu.
I also recommend turning off Game Mode on your TV while using DAZN. This feature enables faster image reproduction, which can result in out-of-sync audio.
More often than not, you can turn this feature off by going to the “Picture” settings. But, if you’d like detailed instructions, please search on Google for “How to turn off Game mode on [Your Device’s Name Goes Here]”.
If DAZN audio is still out of sync, there’s a good chance you have a faulty connection.
Network issues are very common, but the good news is that you should be able to solve them without having to call a technician.
Sometimes restarting your modem and router is enough to refresh your connection and get rid of the problem.
To do it, you’ll just need to unplug them from the power source, wait for a couple of minutes, and plug them back in.
While doing this, I also recommend restarting your streaming device.
If that didn’t do the trick, try connecting to a different Wi-Fi network.
You see, most modems offer two separate networks, 2.4 GHz and 5.0 GHz. The latter is usually faster than the former, but has a shorter range.
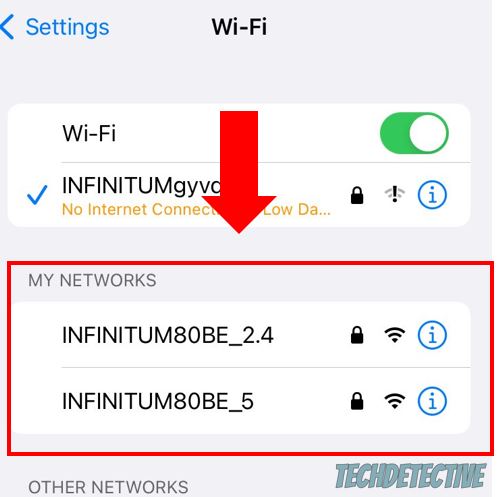
So, if your streaming device is close to the modem, I recommend connecting to the 5.0 GHz network. However, if you’re too far away from the modem, please connect to the 2.4 GHz network.
Tip: Don’t put your modem or router near your microwave to avoid signal interference.
You may experience all sorts of difficulties while trying to stream content, such as out-of-sync audio or freezing issues, due to glitches and coding bugs.
TVs, phones, tablets, and any other tech device are vulnerable to such problems, this is why companies are constantly releasing new software versions.
Updates can fix different performance issues and improve your overall experience. So, to solve the out-of-sync issue, I recommend updating your device.
To do it, you’ll need to:
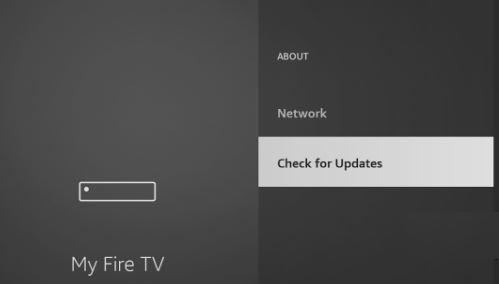
Hisense TV:
Samsung TV:
iOS devices:
DAZN is compatible with multiple devices, and as much as I’d like to cover them all, it’s impossible to do so in this guide. So, if you have a different device, please go to Google and search for “How to manually update [Your Device’s Name Goes Here]
Then, you should also make sure that the DAZN app is running on its latest version. To do it, go to your device’s app store, search for the app, and check if there’s an available update. If there is, please install it.
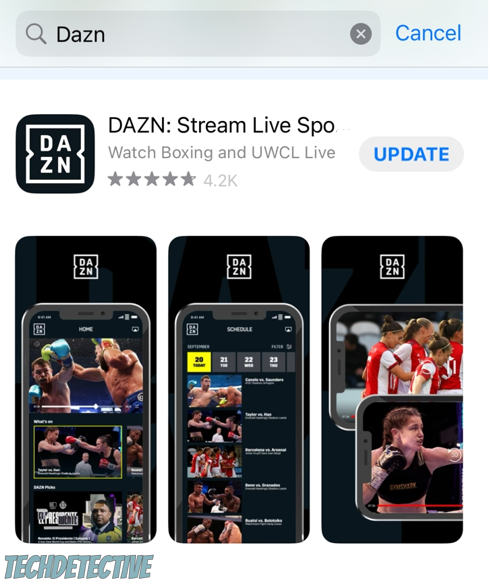
If you’ve tried all the fixes above, but DAZN audio is still out of sync, you might need to delete the app and reinstall it.
By doing this, you’ll get rid of any corrupted file that was causing the issue, and you’ll restart the app from scratch.
Follow these simple steps to uninstall DAZN:
Fire Stick:
Hisense TV:
Samsung TV:
iOS devices:
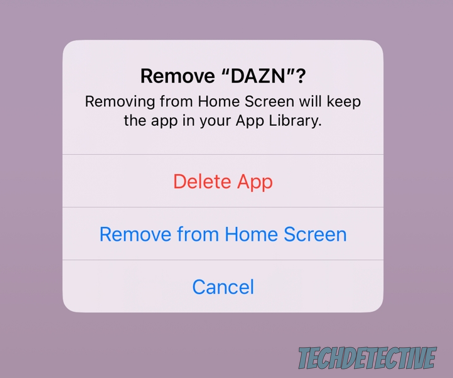
Once you’ve uninstalled the app, please go to your device’s app store, search for it, and reinstall it. Then, sign in to your account. You should be able to stream any sports event without further trouble.
That about covers it! I hope that this article has helped you solve the issue.
If you take anything away, please let it be that if DAZN audio is out of sync, you’ll need to try a different sports event and make sure the platform’s servers are working correctly.
Then, don’t forget to check your HDMI cable, audio settings, and Internet connection. Remember to check for any available updates or reinstall the app if the issue persists.
Thank you so much for taking the time to read this guide. If you found the six tips above helpful, please check out our related posts below.
Have a wonderful rest of the day!