Stuck trying to figure out why DAZN is not working on your TV?
You’re not alone! I know how annoying this can be, especially when you’re all set to watch an exciting boxing match.
Luckily, you’ve come to the right place to get this issue fixed.
If DAZN is not working on your TV, please try a different event, restart the app and your device, refresh your connection, and check your subscription status. You can also update your app and TV, reinstall DAZN, or reset your device to factory settings to solve the issue.
Keep reading to get DAZN working on your TV again!
Before doing anything else, let’s determine whether the issue is with the specific sports event you’re trying to watch or with DAZN itself.
To do this, just go to the home library and choose a different sports event. If it’s working, switch back to the original event you were trying to watch.
You’d be surprised how often this quick tip does the trick and gets things working correctly again.
But, if the issue persists or the other sports event was also experiencing issues, please enter downdetector.com/status/dazn/ and check the reports. If the platform’s servers are down, you’ll need to wait for a couple of hours until their IT team solves the issue.
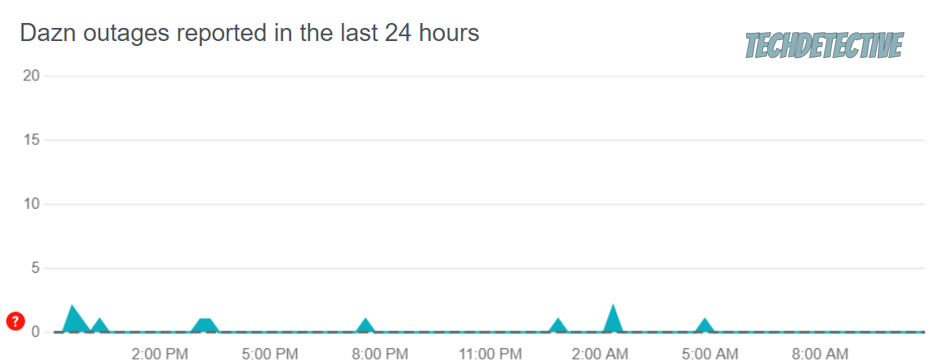
If the servers are not experiencing any downtime, there could be another reason behind the problem. Keep reading to learn more about other ways that can help you fix the issue.
Although it might seem like a simple solution, restarting DAZN and your TV can work wonders when it comes to fixing many tech issues.
You see, even the most reliable apps or devices can be susceptible to temporary bugs and glitches. Luckily, you can get rid of them by simply restarting both.
Doing this will also close background processes that may be slowing down your device.
Follow these simple instructions to restart DAZN:
Apple TV:
Samsung Smart TV:
Hisense TV:
Sony Smart TV:
Once you’ve force-stopped DAZN on your TV, please relaunch it to see if the issue was solved.
If it persists, you need to restart your device by turning it off and unplugging it from the power source. Then, wait for a minute and plug your TV back into the wall outlet.
Keep in mind that the instructions in this article may vary depending on your TV’s model. If you can’t find your TV model in this guide or have trouble following the steps, don’t worry! Simply head over to Google and search for specific instructions for your device.
If restarting your app and device didn’t do the trick, there’s a good chance DAZN is not working due to a network issue.
To check if that’s the case, go to fast.com and run a quick test. Then, compare the results with the speed promised by your Internet plan. If your connection is slower than expected, please restart your modem and router.
Doing this is very simple, you’ll just need to unplug them from the power source, wait for a few minutes, and then plug them back in.

Then, try streaming any sports event again. If DAZN is still not working on your TV, try keeping your router away from kitchen appliances or any large metal objects to avoid signal interference.
I also recommend disconnecting devices that are not in use or that don’t need to be connected at the moment. This way, you can improve the speed of your internet connection.
If you’re constantly experiencing slow Internet speeds, it’s possible that your current plan may not be sufficient for your needs. To figure out which plan is right for you, multiply the number of people living in your home by 25 Mbps.
If refreshing your Internet connection didn’t do the trick, then chances are there’s a problem with your subscription.
You see, it may not have been renewed due to payment issues, such as an expired or canceled card, o a problem with the payment processing system.
To check if that’s the case, please go to DAZN on your computer and check your payment history. Make sure your card numbers are correct, or try adding a different payment method.
Moving on, it’s time to make sure that your app and TV are running on their latest versions.
You see, if you’re using an outdated version of the DAZN app on your TV, you may experience freezes, crashes, or buffering issues. This is because older versions may have bugs or glitches that may have already been fixed in the latest version.
Similarly, if your TV’s system is not up-to-date, it may not be able to properly display the video content from DAZN or any other streaming service.
Installing any available updates is the best way to ensure a smoother and better experience when streaming your favorite sports event.
Here’s how to update DAZN on your TV:
Apple TV:
Samsung Smart TV:
Hisense TV:
Sony TV:
To update your TV, you’ll need to:
Apple TV:
Samsung Smart TV:
Hisense TV:
Sony TV:
Remember, the process of updating your app and device may vary depending on your TV’s model.
If your TV wasn’t covered in this guide, please go to Google and search for “How to manually update apps/software on my [Your Device’s Name Goes Here]”.
Even if you’ve tried force-stopping or updating the app, some corrupt files and data may persist, which can affect its performance.
Luckily, by reinstalling DAZN, you can ensure that you have a fresh set of files that are free of any errors.
The exact steps for reinstalling the app will vary depending on your TV’s model, however, the process is generally very straightforward.
To begin, select DAZN on the Apps menu and press the “Settings” button on your remote. Then, choose “Uninstall” or “Delete” and go to your TV’s app store, search for the app, and reinstall it.
Launch DAZN, sign in to your account and stream any sports event. You should be able to do it without further trouble.
If you’ve tried the six fixes above but the issue persists, you may need to perform a factory reset.
By doing this, you’ll wipe your TV’s memory clean and restore it to its original state, which can help get rid of any software-related issues that were keeping you from streaming content on DAZN or any other app.
Please keep in mind that performing a factory reset will delete all of your apps, settings, preferences, and data. Make sure to back up any important data before doing this.
Here’s how to factory reset your TV:
Apple TV:
Samsung Smart TV:
Hisense TV:
Sony TV:
Don’t forget that the process of performing a factory reset will vary depending on your TV’s model.
Once you’ve completed the steps above, please set your TV up again and reinstall DAZN.
That about covers it! Hopefully, with the help of this article, you’ll be able to get your DAZN app working on your TV again.
Remember, the easiest way to solve the issue is by restarting the app and your device, refreshing your Internet connection, and making sure your subscription hasn’t expired.
Don’t forget that updating or reinstalling DAZN may also solve the issue.
Thank you so much for reading this article. If you found it helpful, please check out our other related posts below. You’ll learn different ways to solve all sorts of tech issues.
Have a wonderful rest of the day!