
Are you stuck trying to fix Firestick Error 404?
You’re not alone! This may surprise you, but every day thousands of people face the same issue and are left puzzled.
I know it can be super annoying to have your Firestick fail. Especially considering that you paid a good amount of money for it.
But don’t worry, you’ve come to the right place for answers. Below, you’ll find a list including several easy steps you can follow to fix this issue.
The 7 simple steps that can help you get rid of Firestick Error 404 are:
Read on to stop stressing and start streaming!
First, I want us to check your connection.
You may not know this, but Error 404 is an issue that means that the content you’re trying to watch is either gone or can’t be reached. And as you can imagine, one of the most common reasons why this happens is a poor connection.
In most cases, noticing when your internet is down is very easy, as you’ll be completely cut off from the internet. But sometimes, you might only have a weak signal. This would allow you to keep browsing or chatting while also getting Firestick Error 404.
Why? Because each activity has different requirements.
Texting your friends about your day is not as hard on your network as streaming your favorite content online. Especially when using third-party apps like Cinema HD, which can stop working if your signal is not great.
As a general rule, most streaming services need at least 5 Mbps to stream content in Full HD resolution (1080p) and a whopping 25 Mbps for 4K (2160p).
Solution: Take the number of people living in your home and multiply them by the Mbps you need to stream in your preferred resolution. For example, if you want to watch a title in 4K and live with 4 other people, your connection should offer at least 125 Mbps (5×25).
Assuming that your plan is already fast enough, try calling your provider and asking if they’re having issues. If they tell you nothing’s wrong on their end, resetting your modem might do the trick.
Never done it before? Don’t worry! It’s very easy:
VPNs are simply amazing.
Not only do they give us with private browsing, but also open up a world of possibilities and international content.
… which makes it a crying shame that streaming companies hate them.
Believe it or not, services like Disney Plus, HBO Max, Prime Video, and many more, have been very clear about their dislike for VPNs. Some of them have even gotten to the point of blocking subscribers who use them often.
And while I don’t applaud this, I’m sure you’ll sympathize when you know why they do it.
You see, a lot of the content available on these platforms is only licensed to be streamed in some countries. Since VPNs allow people from all over the world to access said content, streaming companies have to take action.
It’s either that or be sued for millions of dollars.
If you can’t live without using a VPN with your Firestick, I’d recommend getting a premium subscription that has obfuscated servers.
These will make it harder for streaming platforms to detect your VPN traffic and hopefully get rid of Firestick Error 404.
Solution: Try disabling your current VPN and stream without it. If you no longer encounter Error 404, there’s your answer. It’s time to start looking for alternatives.
But hey, chin up! There are a lot of options out there that offer yearly subscriptions for as little as $60.
Most people don’t think keeping their apps updated is important. And while failing to do so won’t cause the end of the world, it can be the source of many technical difficulties down the line.
With every new release, app developers try their best to install as many new features and fix as many bugs as possible. Moreover, newer app versions are designed with the latest Firestick software in mind. Using an outdated version of your device with fully updated apps could explain why you’re getting Firestick Error 404.
Now, usually this shouldn’t be something to worry about, as automatic updating takes care of everything. But sometimes a weak connection or a glitch can get in the way.
In that scenario, you’ll have to manually download and install the latest version of your apps.
Solution: The process for updating your Firestick apps is the same for all of them. Here’s an example using Cinema HD to paint you a picture:



5. Find Cinema HD and select it
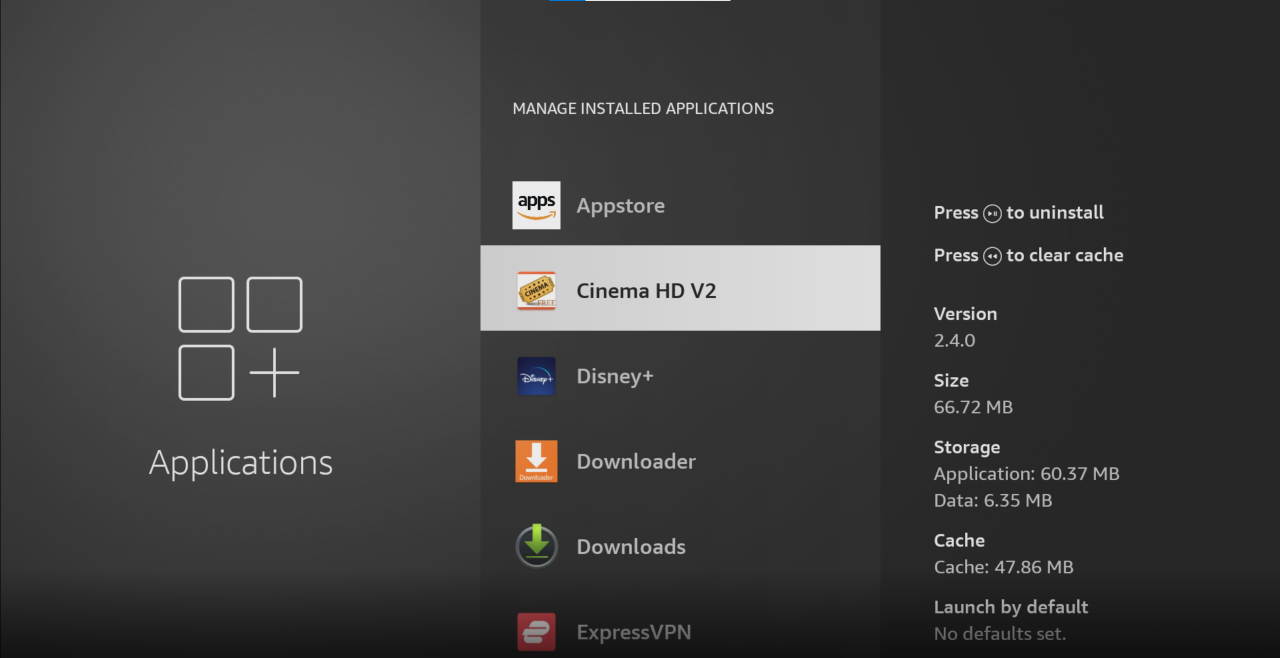
6. On the new window, look for an option that says “Update”. If you don’t see it, that’s ok! It means your app is already up to date.
Although updating your apps will greatly improve your situation, you won’t see the full benefits of it until you do the same for your Firestick.
This should also be done by your device automatically. But, if for whatever reason it isn’t, you’ll have to interfere again.
Solution: Here’s all you have to do:


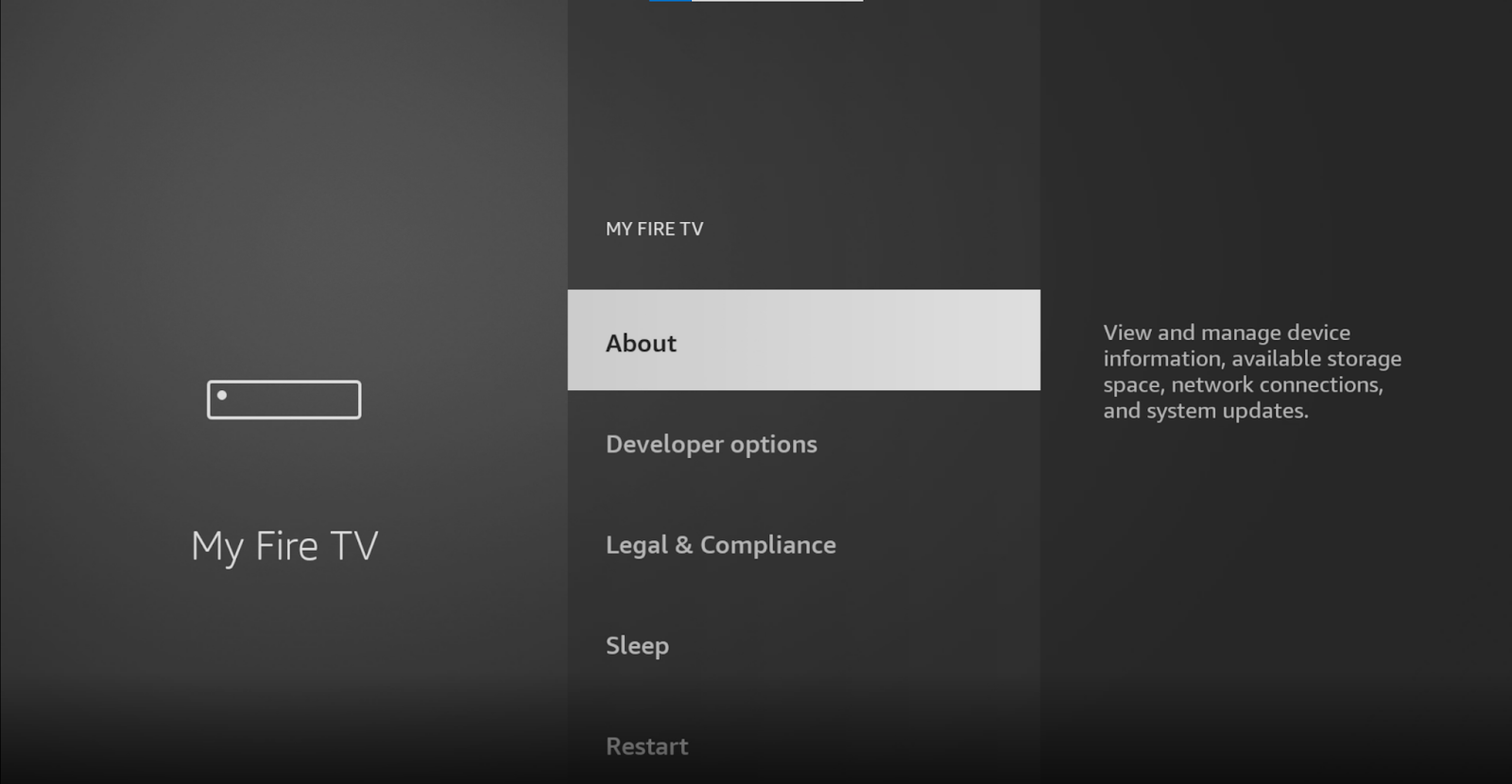
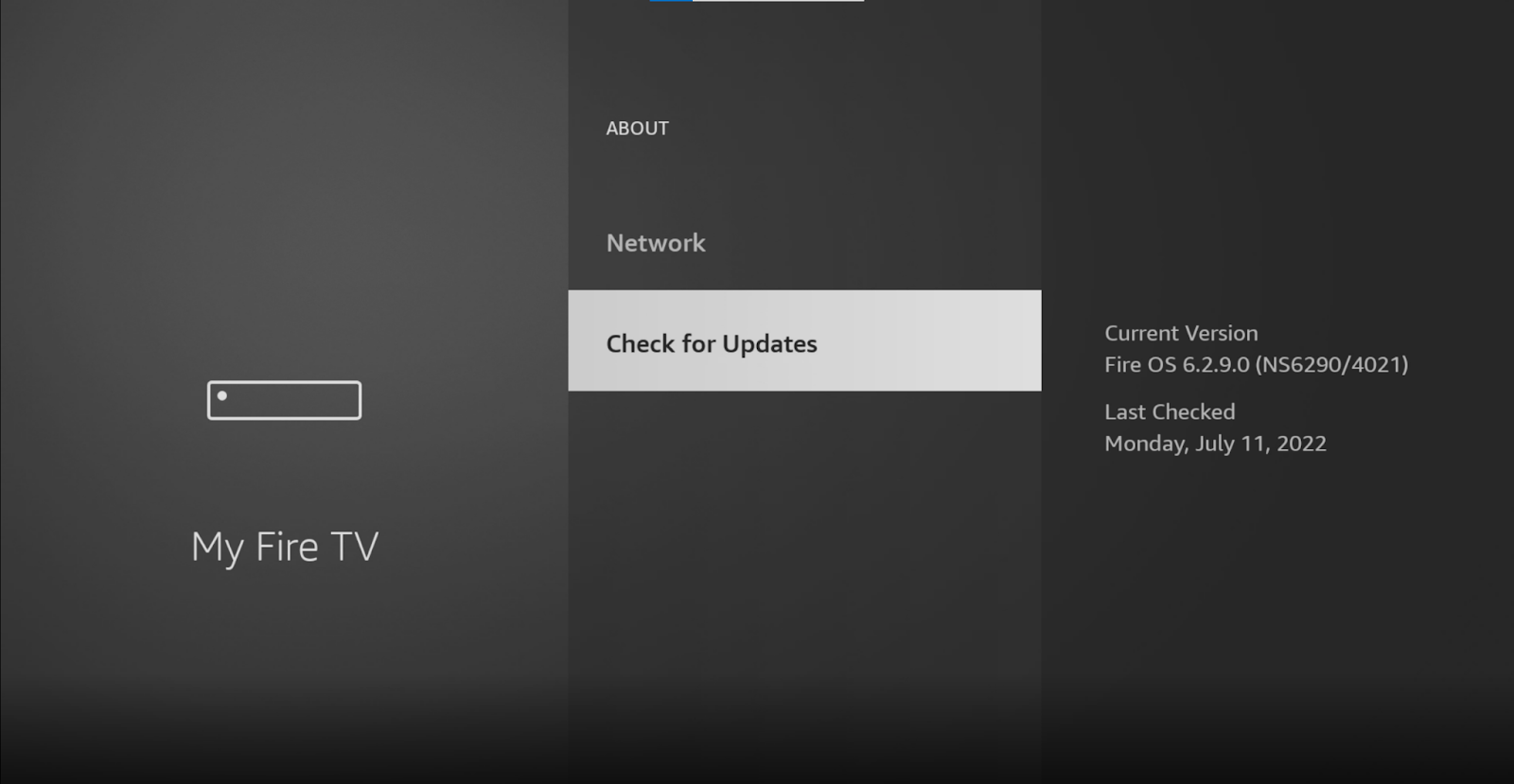
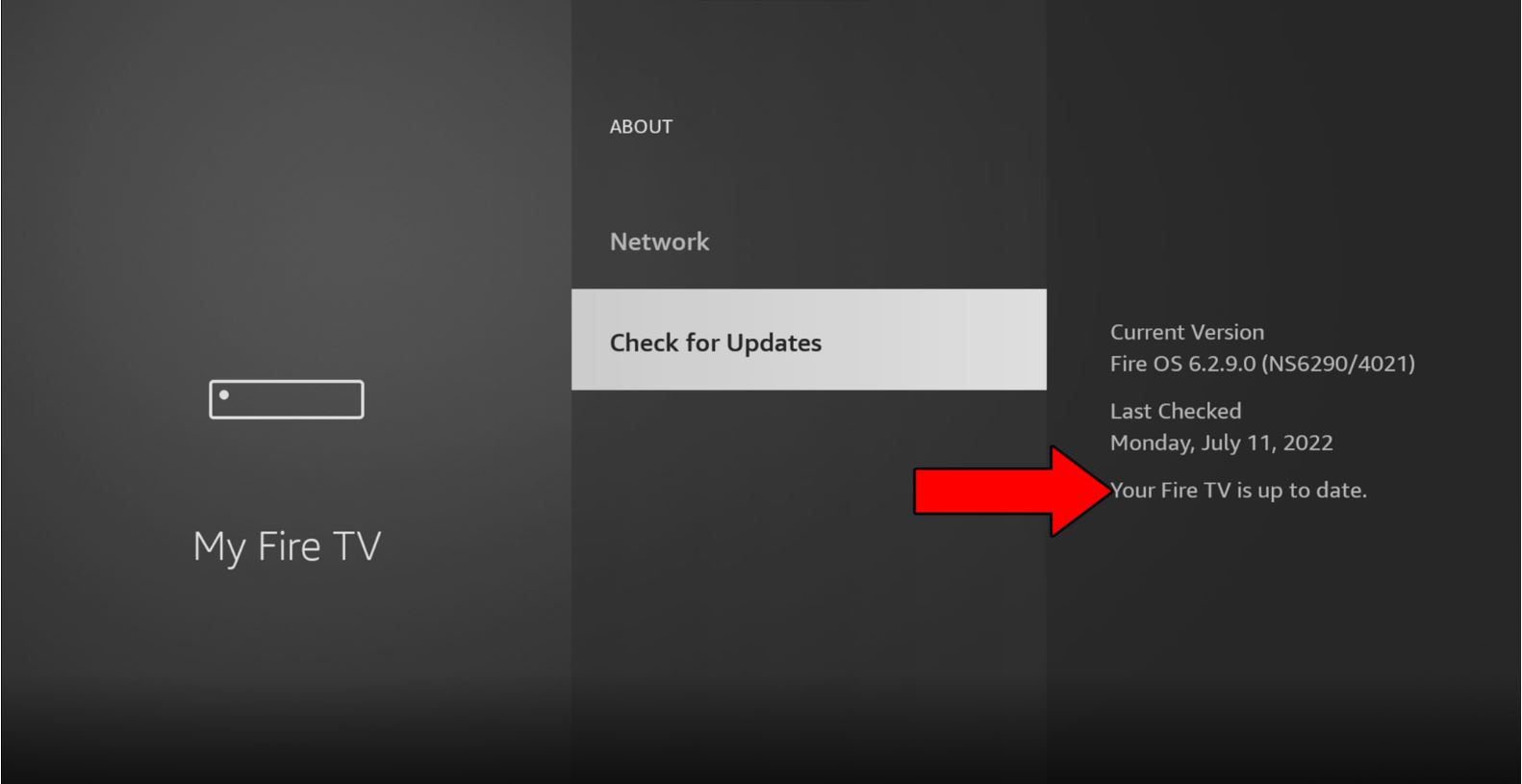
If this didn’t work, that’s ok. We still have a lot of ground to cover. Keep reading to discover more ways to fix this problem!
What if I told you we might be overcomplicating things?
There’s a really good chance that all you need to do to get rid of Firestick Error 404 is restart the device. That’s right, it could be that simple.
You see, whenever we use our favorite apps, there are thousands of background processes running at the same time. Normally, they work as you’d expect and that’s that. But in some cases, one or more can crash and cause a lot of trouble.
This happens often due to bugs, corrupted files, or coding glitches and can make some of your device’s features fail to work. By restarting your Firestick, you’re giving it a chance to remove anything that should be there and start its files from scratch.
And the best part is that this fix works for about 90% of technical difficulties out there. Don’t be afraid to try it out!
Solution: Here’s what the restarting process looks like:


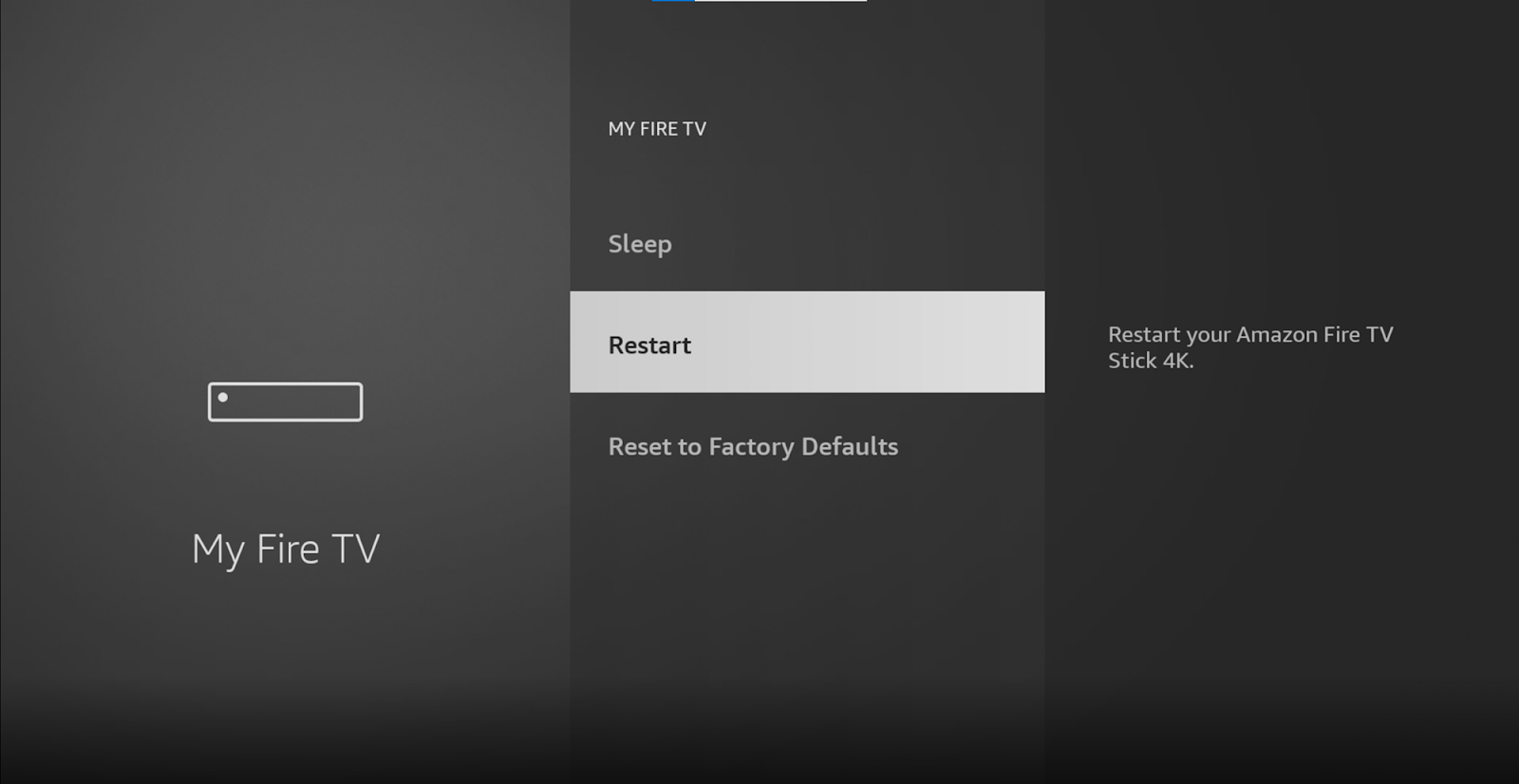
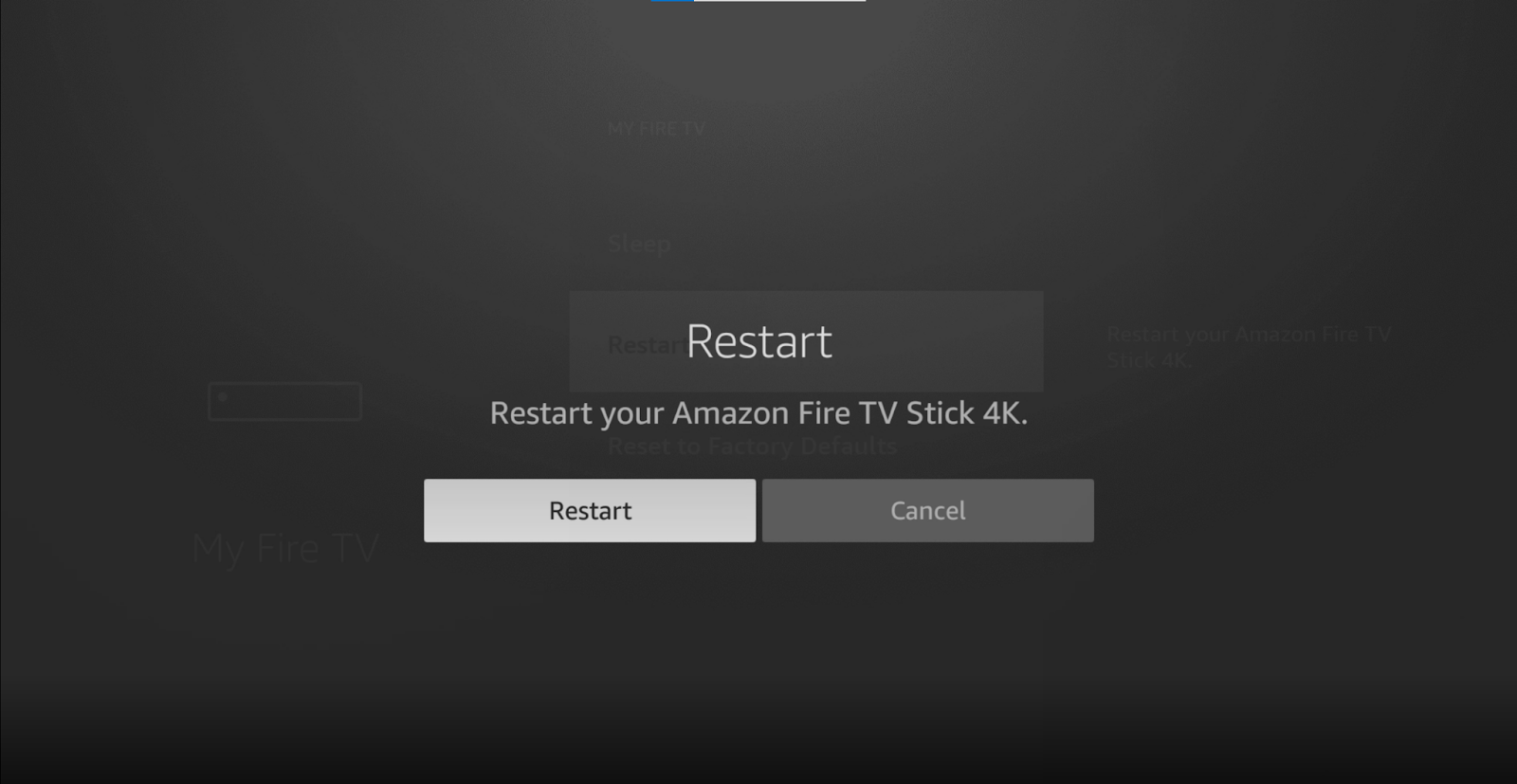
This might take a little while. Once the process has been completed, try streaming something and see what happens. In most cases, this should take care of the issue and Firestick Error 404 should now be gone.
You might be thinking, “What on Earth are those?”.
If that’s the case, don’t worry! Most people are in the same situation. But now that you’re here, I’d love to shed some light on the concepts.
Your cache & data are where apps store important information. In them, you’ll find audio, video, user preferences, and login credentials. By keeping this data handy, your streaming services can load quicker when launched and make your experience better.
Most of the time, it’s best to leave them both alone. But in some instances, a corrupted file or bug within them could be affecting your device’s ability to communicate with external links. This can quickly cause your Firestick to have connection issues, become stuck on a spinning circle, or even stop responding altogether.
In any of these cases, your best bet will be to clear them both in any apps that are giving you Error 404.
Solution: The process is the same for every app. I’ll use Prime Video as an example to show you what to do:



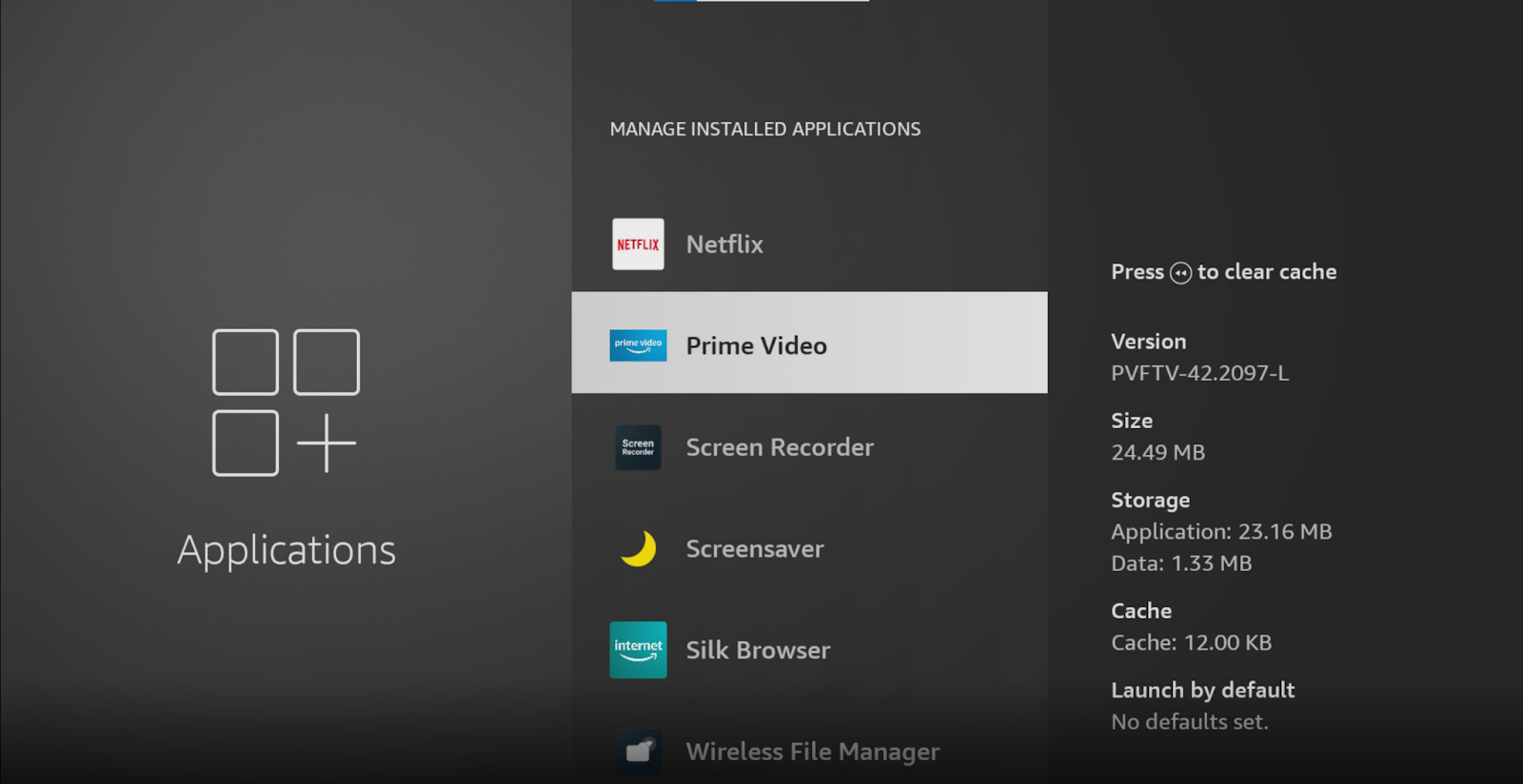
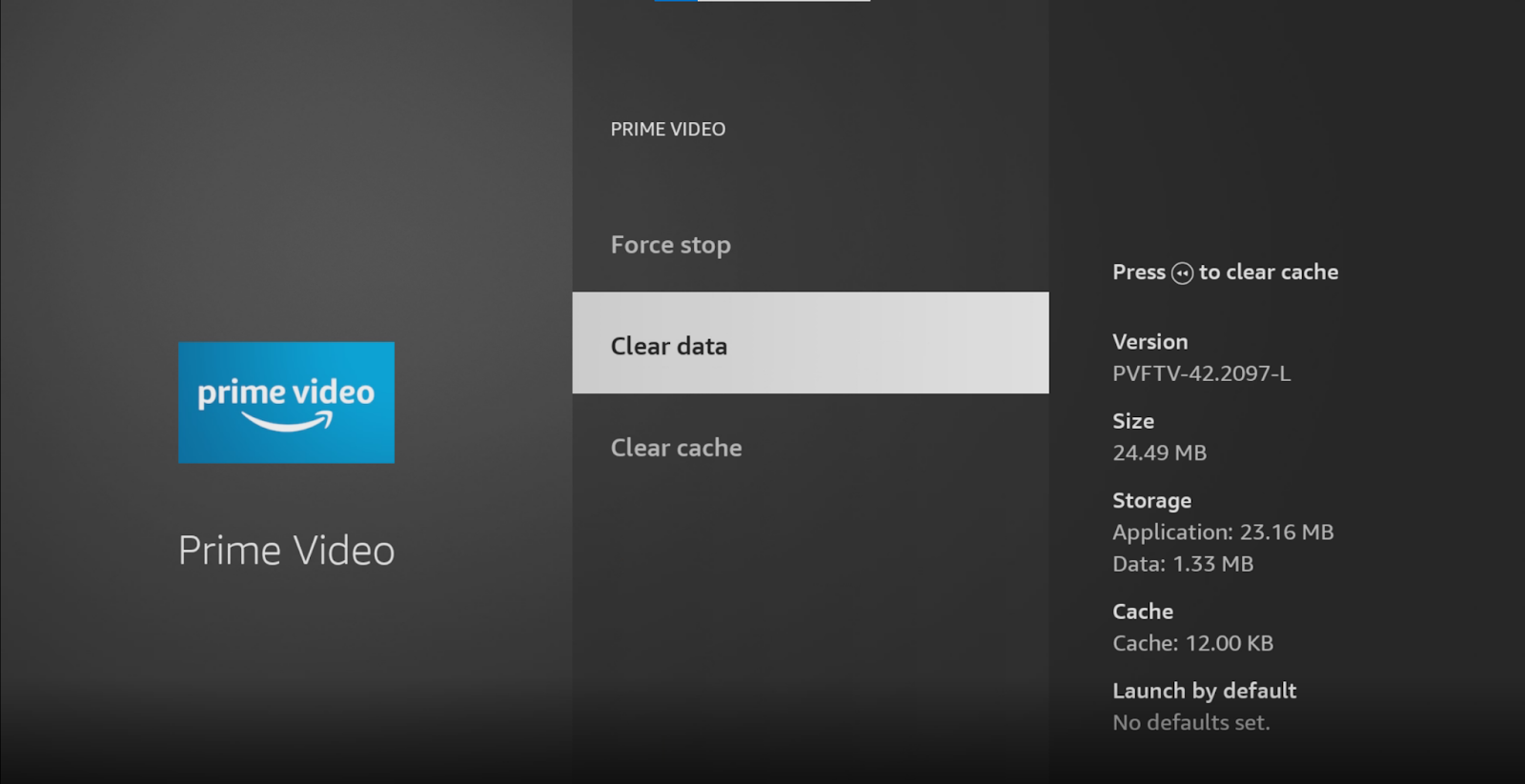
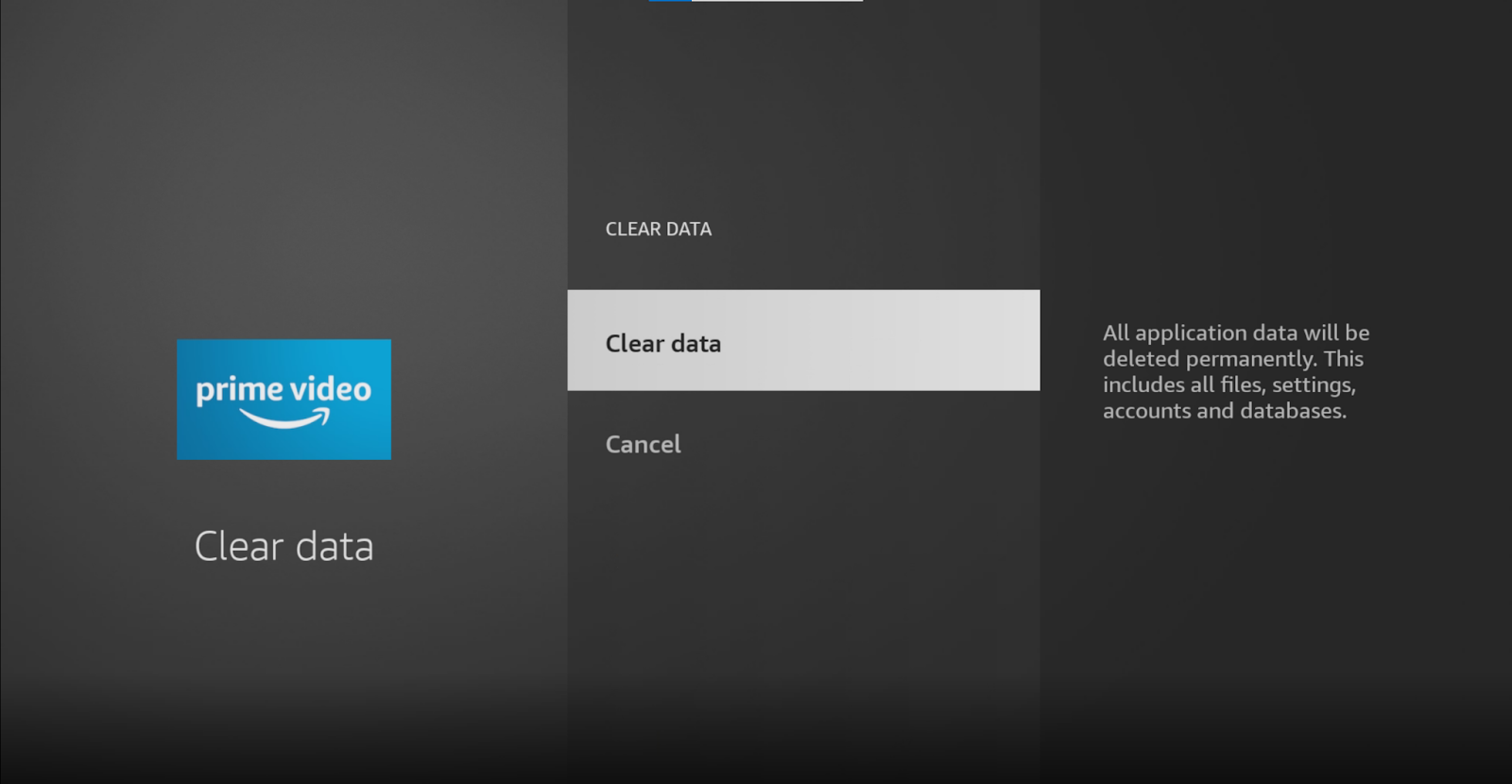
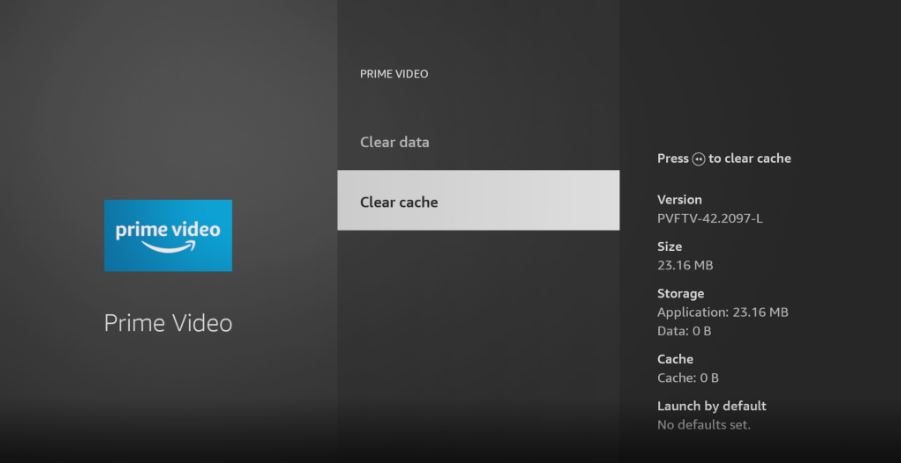

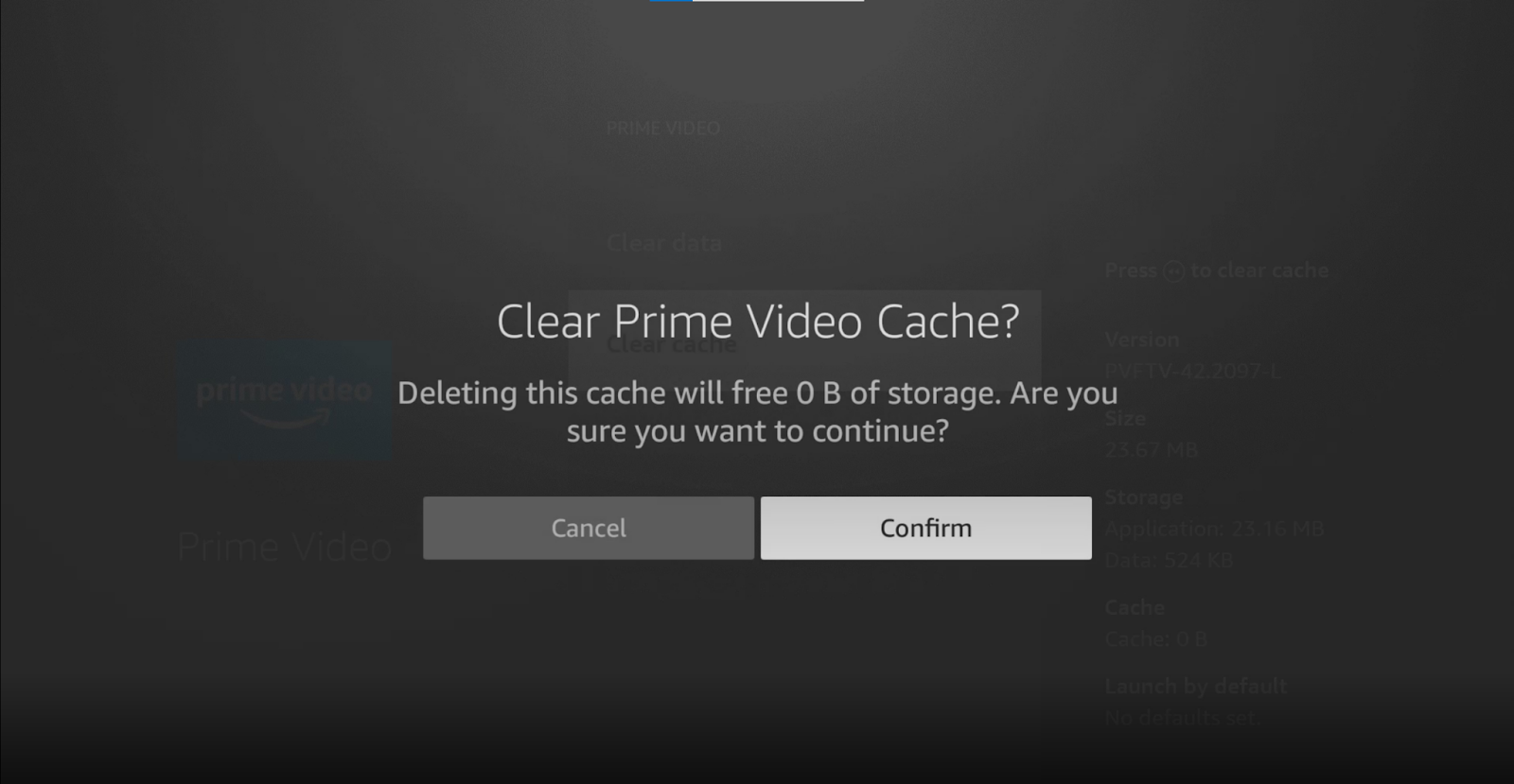
Finally, let’s try the ultimate solution.
If nothing has worked so far, I want us to try Factory Resetting your Firestick. As you can likely tell from its name, this reverts your device to brand-new condition.
By doing this reset, you’ll lose all your downloaded apps, user preferences, and favorite settings. I know this is far from ideal, but sometimes corrupted files and bugs can be too stubborn and this is the only way to make them go away.
Chances are this won’t be the last time you ever have to reset your Firestick to Factory Defaults, so here’s a useful tip. Keep a list of all your downloaded apps along with their respective login credentials written down somewhere.
This will save you the trouble of having to remember what to re-download after all’s been said and done.
Solution: If you’re sure there’s nothing else you can try, here’s how to Factory Reset your Firestick:


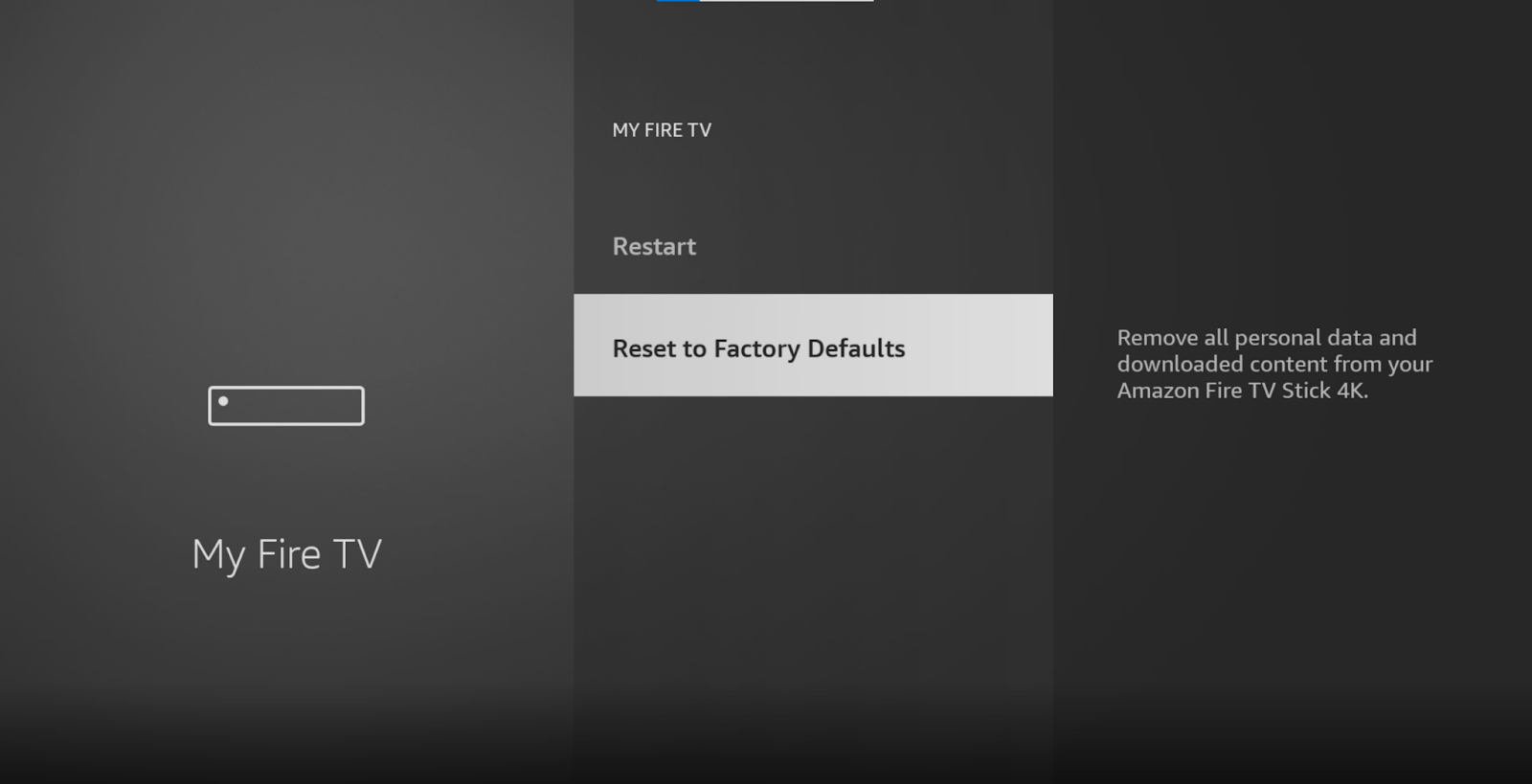
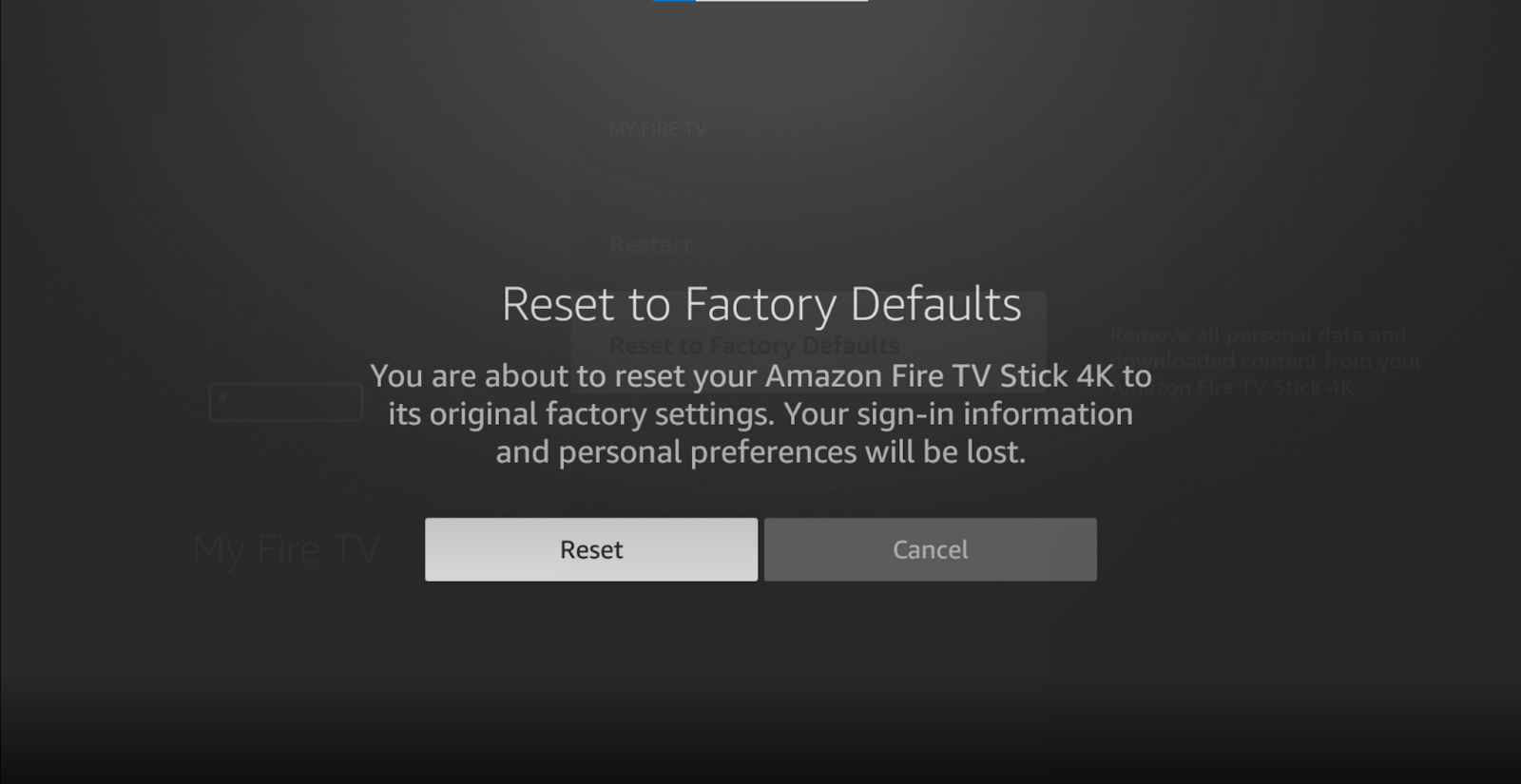
Once that’s done, you can start re-downloading your apps and entering your preferred settings.
Getting Firestick Error 404 can be super annoying. Streaming should be a stress-free experience, but situations like these can make everything feel quite the opposite. Who knew a device designed to make your life easier could turn out to be so problematic?
What disaster!
Luckily, as I hope you’ve learned in this piece, fixing most of the causes behind this is very easy. More often than not, using the right VPN, and making sure both your device and apps are up to date, should do the trick.
Thank you so much for sticking with me all the way to the end. If you found this article helpful, you’ll be glad to know that we upload new content every week. Check out our other incredible resources below to become a Tech Detective yourself!
I wish you the best of luck.