
Is your Fire Stick screen too bright?
You’ve come to the right place! You wouldn’t believe how many people struggle with this issue daily.
Not being able to use your Fire Stick can be really annoying, especially when you’ve waited all day to get home and watch your favorite movie or TV show.
Luckily, with this article, you’ll be able to leave this situation in the past.
If your Fire Stick is too bright, try the following 5 fixes: Adjust your brightness settings, use a different HDMI port, or disable the HDR feature. You can also try restarting or factory resetting your Fire Stick.
Keep reading to solve the issue!
Let’s start off with the obvious.
You might think that there’s no way you could have missed checking your TV’s brightness settings. But sometimes doing this can be trickier than you think.
You see, some TVs adjust the brightness settings based on the light in the room to reduce power consumption and protect your eyesight.
Unfortunately, if this feature fails, you’ll be stuck with a dark or bright screen. Don’t worry, though! You can manually adjust your brightness settings. You’ll just need to:
Please note that this process may vary depending on your TV’s model.
Samsung TV:
Hisense Android TV:
LG TV:
Sony TV:
Roku TV:
If you’re using a different TV, don’t worry! Please launch Google and search for “How to adjust brightness levels on <Your Device’s Name Goes Here>”.
Tip: Disable your TV’s Eco Mode (or Power Saver) feature. I also recommend changing the Picture Mode to “Movie” or “Cinema” if your screen is too bright.
If your Fire Stick screen is still too bright, try using a different HDMI port!
You see, there are different HDMI versions and most modern TVs have different ports that go with them. This allows you to connect different devices at the same time and improve your experience.
However, if there’s a problem with the HDMI port you’re using, you may experience different performance issues.
You can easily check if the port you’re using is damaged, you’ll just need to:
Then, let’s make sure Fire Stick is set to the HDMI port you’re using. To do it:
Tip: Please use the original connection equipment that came with your Fire Stick. You can also try connecting your Fire Stick to a direct power source instead of using a power extension.
Once you’ve done that, use your Fire Stick again to see if the issue was solved. If it persists, don’t worry! Keep reading to learn more about different ways to fix it.
Next, try disabling your TV’s HDR feature.
HDR stands for “High Dynamic Range” and improves the contrast between bright and dark colors, making your favorite scenes look much more cinematic and exciting.
However, just like any other technology out there, it may fail and make bright colors brighter on your TV.
To avoid this issue, you can turn off the HDR feature on your Fire Stick. Follow this quick guide to do it:
Once you’ve disabled the HDR feature on your Fire Stick, try turning it off on your TV as well. To do it:
Samsung TV:
Hisense Android TV:
Sony TV:
Roku TV:
If you’re using a different TV, launch Google and search for “How to disable HDR on <Your Device’s Name Goes Here>”.
I know, restarting your device may sound like a cliché, but this simple action can get rid of bugs or glitches that may be causing performance problems, such as a frozen screen, error messages, and of course, brightness issues.
You can restart your Fire Stick in three different ways. These are:
Method 1:
Method 2:
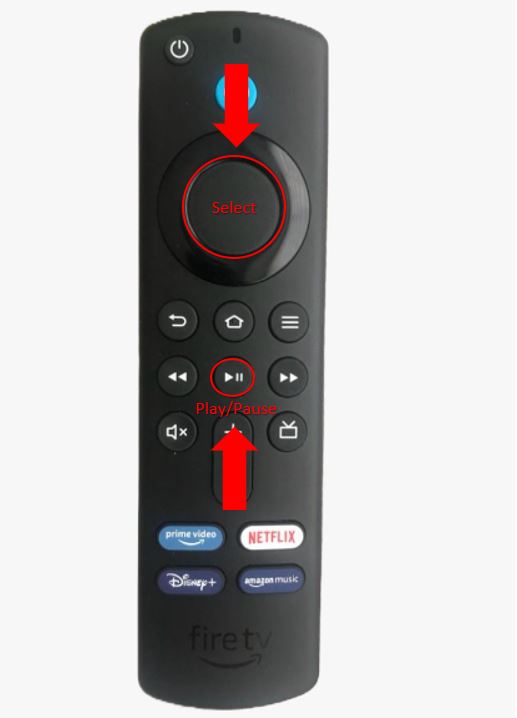
Method 3:
If nothing has worked so far, try factory resetting your Fire Stick.
By dong this, you’ll be able to get rid of bugs, glitches, corrupted files, coding errors, and other elements that may be causing technical problems.
Please note that this action will delete all your customized settings, login credentials, and installed apps.
Follow these instructions to factory reset your Fire Stick:
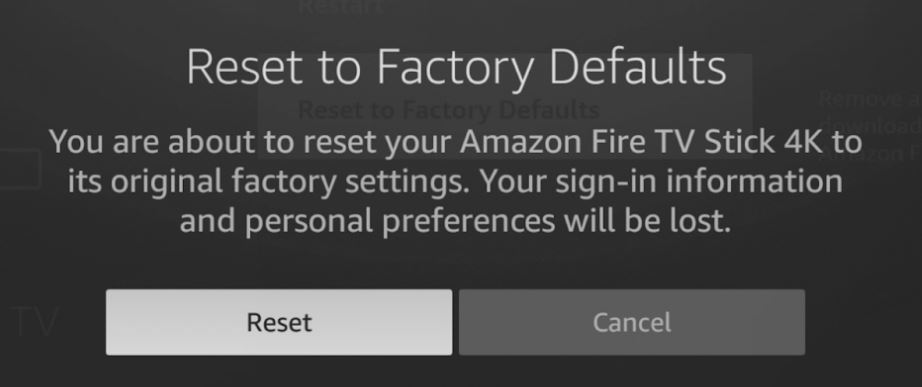
You can also factory reset your Fire Stick with your remote. Follow these quick steps to do it:
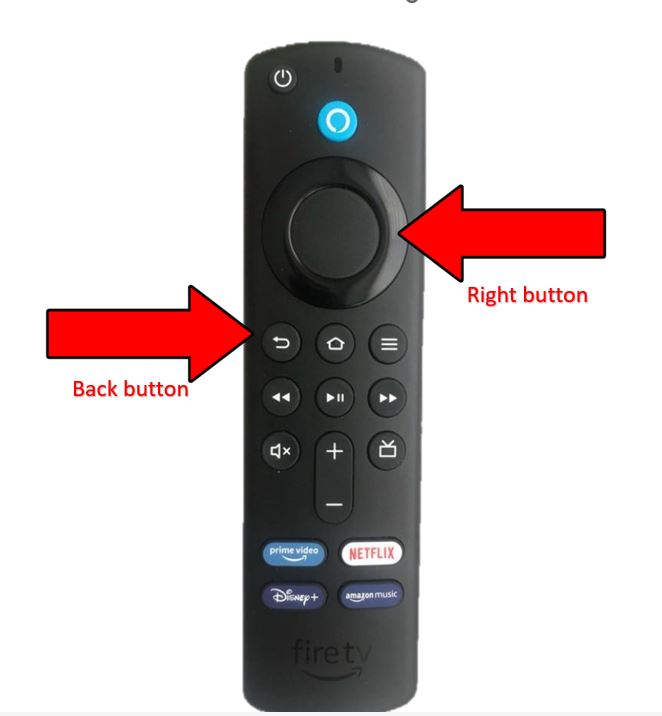
Once you’ve completed the steps above, install your apps and customize your settings again.
Not being able to binge-watch your favorite TV show after a long day because your Fire Stick is too bright can be really annoying!
Hopefully, now that we’ve covered everything, you’ll be able to get rid of this problem in no time.
Remember, simple actions like adjusting your brightness settings, using a different HDMI port, disabling the HDR feature or resetting your device can solve the issue.
Thanks for reading this article. If you found it helpful, make sure to check out our other related content below.
Here at Tech Detective, we’re passionate about bringing quick and simple solutions to frustrating technology issues.
Have a great day!