Are you missing the dial pad on Microsoft Teams and need it back desperately?
I’m honestly not surprised! While Teams is a great tool for communicating with your co-workers and getting your daily duties done, there are still some things about the platform that need to be hashed out.
I can only imagine how annoying it must be not to be able to access the dial pad when you require it most. I mean, sure, there are some workarounds, but why should you have to overcomplicate your work day?
Well… turns out you don’t have to.
Below, you’ll find a list with several fixes you can try to get this feature back on your Teams interface, so you can focus on what truly matters.
The 5 quick fixes that can help you get the dial pad on Microsoft back are:
Keep reading to restore your workflow!
I want to start this list off by taking a look at one of the most common culprits behind this.
You see, there are different types of licenses available for companies that want to hire Microsoft Teams for entrepreneurial use. While you should be able to chat and talk to your co-workers through all of them, only some offer phone system licenses.
Some features that owning this license unlocks are Cloud voicemail, caller ID, call forwarding, call queues, and much more. If your company hired a version of the platform that does not support this, it would explain why you’re missing the dial pad on Microsoft Teams.
In any case, the course of action will depend greatly on your position.
Solution: If you’re the person in charge, and you know your organization does, in fact, have a phone system license, you can check out on Microsoft’s website how to grant license access to one or more people.
On the other hand, if you’re not in charge, then all you can do is contact the person responsible for giving access and granting licenses, so they can help you out. Once your phone system license is active on the device you normally work on, the dial pad should no longer be missing.
Now that you’re 100% positive that you’re authorized to use a phone system license, let’s move on to enabling Enterprise Voice, which is a big part of Teams’ call features.
Just as it happens with the phone system license, not everyone within your organization can make the necessary changes to enable this feature. Only the people with administration privileges can modify Teams’ settings, so keep this in mind when taking the next steps.
Solution: As I said before, if you’re not the admin, try contacting the person who is and ask them to enable this feature for you.
Assuming that you are, in fact, the person in charge here’s what you have to do:
This should enable any person(s) to use the dial pad and make calls from now on.
Next, let’s rule out the possibility of this being caused by faulty servers. But first, let’s answer a vital question.
What are servers, exactly?
Well… long story short, they are huge towers of equipment full of blinking lights and all sorts of internal processes. They’re responsible for backing up data in the cloud, managing user traffic, and giving everyone within Microsoft Teams a high-quality experience.
Servers are a key part of any online company, and as such, there’s IT engineers who have been specifically tasked with making constant improvements to them. And while they’ve made great progress over the years, certain things can still cause server failure.
Overheating, coding bugs, black-hat hackers, and several other threats can make some features unavailable, causing issues such as this one, and others, like having the platform keep going offline.
Solution: When anything like this happens, the first thing you want to do is check the real-time status of the platform’s servers.
Here’s how you can do it in a matter of seconds:
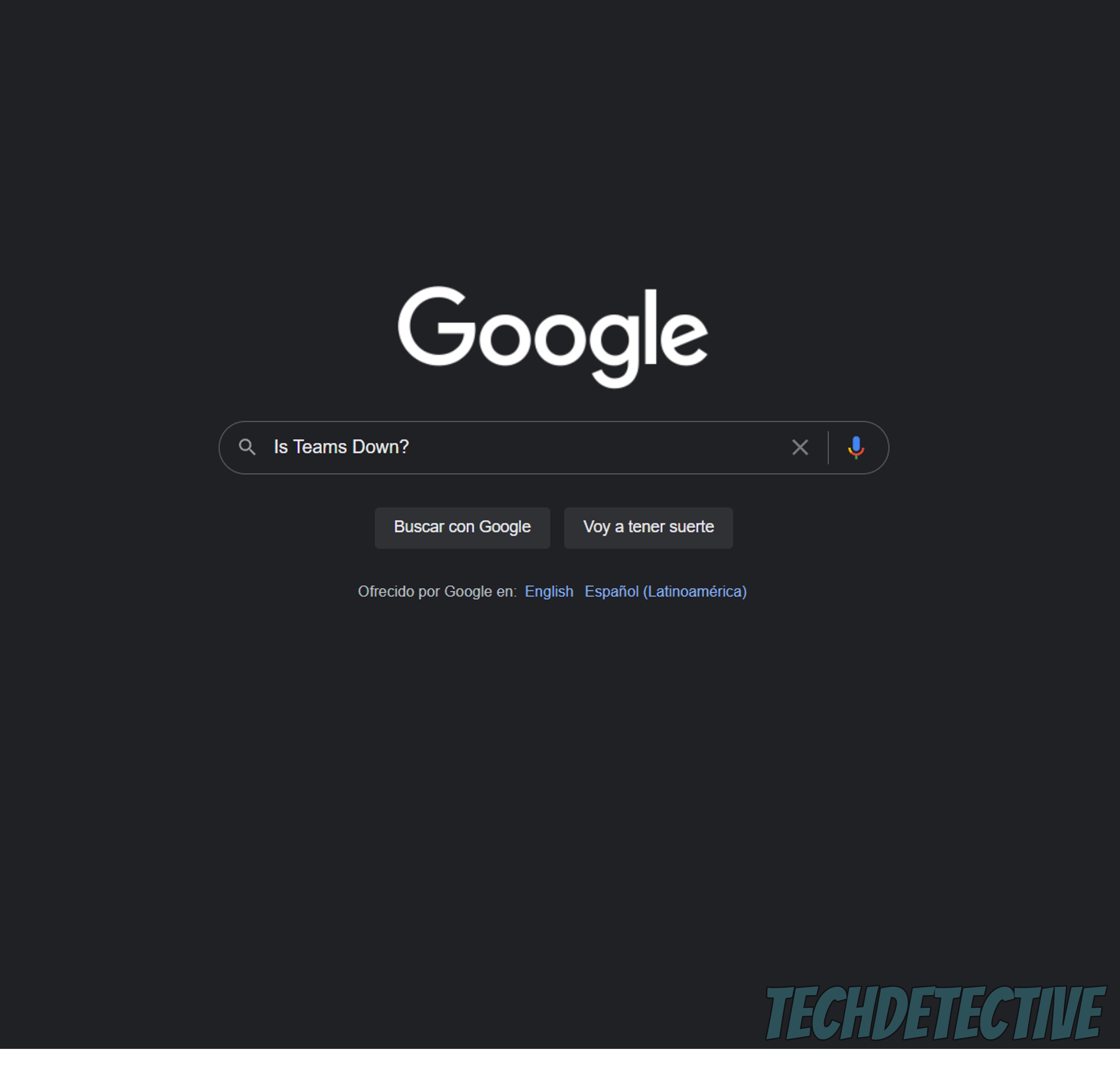
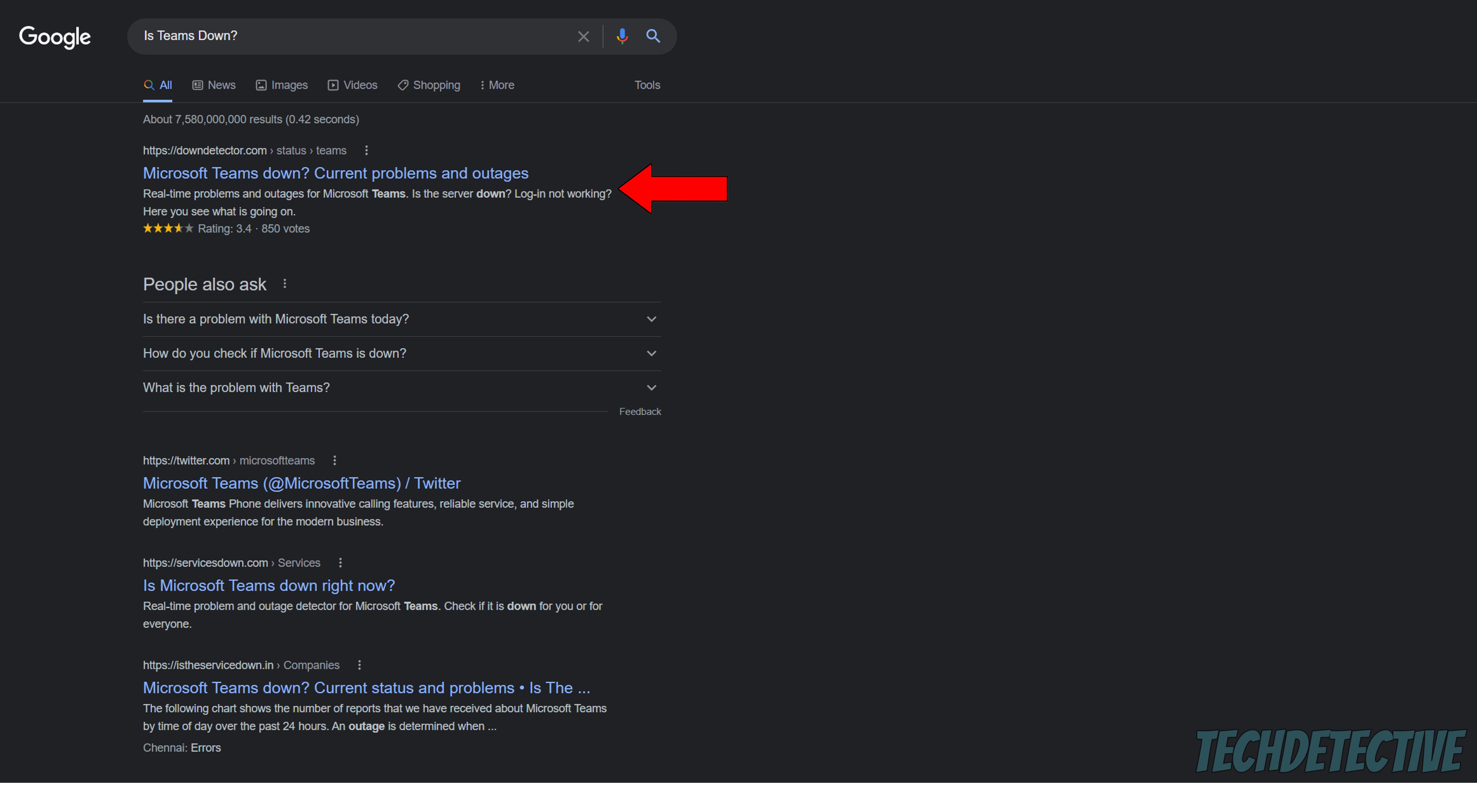
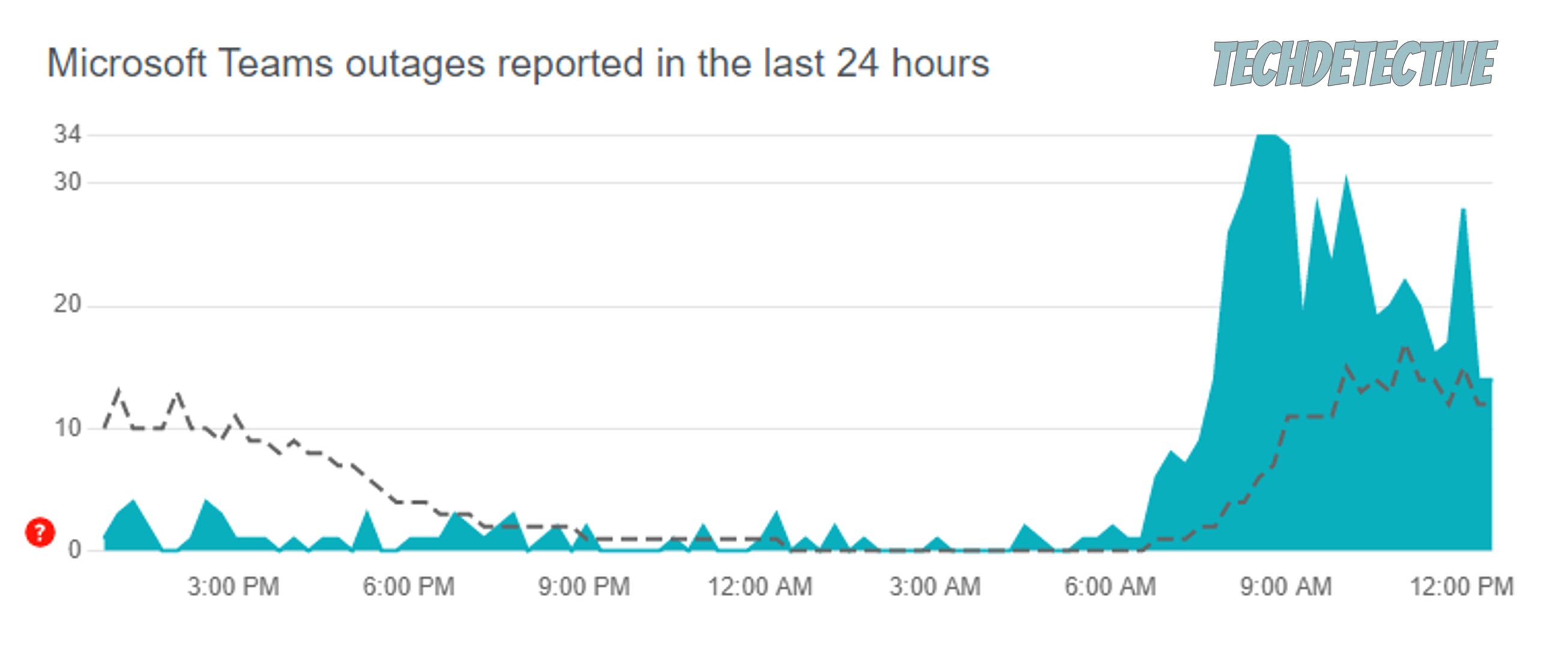
Look out for tall spikes like the one shown above, as this means many Microsoft Teams users are reporting issues at the same time.
Should this be your case when you enter Downdetector, all you can do is wait.
That being said, I really wouldn’t worry too much about it. Situations like these are any IT department’s daily bread, so they’re more than prepared to deal with them. I have no doubts that everything will be back to normal very soon.
Moving on, let’s check how your internet connection is doing.
You might be thinking that the fact that you’re able to be here reading this immediately rules out the possibility of a failing network, but guess again. Sometimes, you might be able to browse the web lightly while also noticing that you’re missing the dial pad on Microsoft Teams.
Why? Simple.
Video and audio calls represent a much heavier load on your network than Google searching or chatting via text. And the same goes for loading all the platform’s resources. Believe it or not, a bad network can cause Microsoft Teams to launch with certain features being unavailable, and your dial pad could be among them.
And to make matters worse, this can also be the source of other issues, such as having the platform be stuck on the welcome message.
Who knew, huh?
Solution: To solve this, first we need to estimate your activities’ requirements. If you’re working at the office, I wouldn’t worry about this too much, as corporate internet plans are almost always very reliable. But if you’re working from home, then taking the people you live with into consideration is important.
I usually recommend having a plan that can allow every member of a household to use 15-20 Mbps to go about their business without disturbing others. So, if you live with 3 other people, a 100 Mbps plan would be the lowest I’d go with.
Assuming that your plan is already lightning-fast, then calling your provider would be the next logical step. And if that doesn’t work, resetting your modem might.
Not sure how to do it? No problem! It’s very simple:
Last, but not least, let’s try something a little more radical.
If nothing has worked, uninstalling and reinstalling Teams could be just what the doctor ordered. Sometimes troublesome bugs and corrupted files are too deep-rooted, so wiping all traces of the platform from devices’ memory is the only way to go.
Solution: Here’s what this process looks like on different operating systems:
Windows PC:
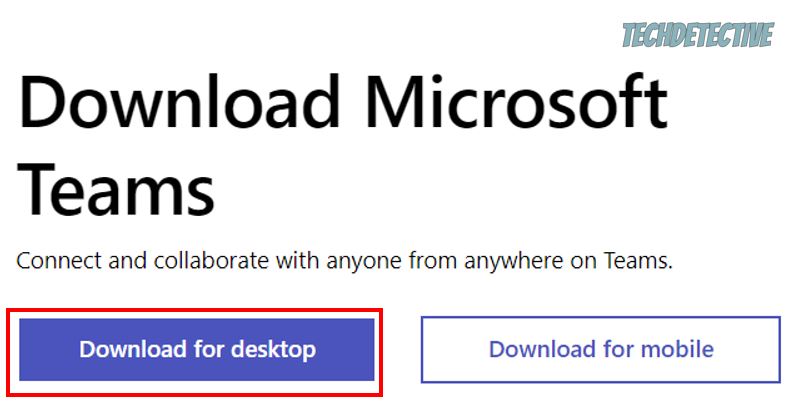
Mac:
When you’re missing the dial pad on Microsoft Teams, things can quickly get annoying. Not only are you wasting time trying to find it, but your workday’s pace is being severely disrupted.
Disastrous.
Luckily, I hope this piece has helped you see that addressing most of the causes behind this is very easy. More often than not, contacting your Teams admin and making sure that the platform’s servers are not currently failing, should do the trick.
Thank you so much for sticking with me all the way to the end. If you found this article helpful, you’ll be happy to know that we upload new content every week. While we’re hard at work, why not check out our other incredible resources below to become a Tech Detective yourself?
I wish you nothing but the best.