
Are you stuck trying to fix Paramount Plus’ bad video quality?
That sucks! I can only imagine how annoying it must be to try to stream your favorite shows on a 4K TV while getting Nintendo 64 resolutions.
You’d think that, for the monthly subscription you’re paying, your experience would be top-notch. Who would have thought that was too much to ask?
But don’t worry, you’ve come to the right place for answers. Below, you’ll find a list of many fixes that can help you solve this issue permanently.
The 8 simple fixes to get rid of Paramount Plus’ bad video quality are:
Read on to make your experience crystal clear again!
Let’s start by taking a look at your HDMI cable/ports.
You might not know this, but there are different ports that support different cables. This is not to say that using the wrong connection will result in no picture, but you’ll certainly experience some difficulties.
As you can imagine, higher streaming resolutions equal heavier file sizes, and require faster data transfer speeds. To give you a general idea, the first 4k-capable HDMI cable (version 1.4), had a transfer speed of up to 10.2 Gbps.
Considering that most TVs these days are 4K, there’s a very good chance that you’re streaming your favorite Paramount Plus content in that resolution. If you’re using an HDMI cable that does not meet the speeds required for 4K, it could explain why Paramount Plus has bad video quality.
And to make matters worse, even if you’re using both the right cable and port, there’s also always a chance that either one is damaged. This can happen due to regular wear and tear, or improper storage and misuse.
If either condition is met, your current situation is to be expected, along with other problems, such as flickering, black screens, and much more.
Solution: Sadly, there’s no way to know what version your HDMI cable is without looking at the box it came in. Some are labelled with the resolution they support, but it’s not a general rule. That being said, if your cable is older than 7 years old, the likelihood of it being the source of this issue is very high.
Assuming that your cable does support 4K streaming, then damage is the next possible cause to this issue. Try using another HDMI cable you can find in your home and connect it to a different 4K port on your TV.
If Paramount Plus no longer has bad video quality, keep using the new port and cable from now on.
You’re probably thinking that, if you’re here, reading this, your connection is not the problem. Well… I’m sorry to tell you that sometimes things are not what they seem.
Granted, when your provider is having coverage issues, you’ll be completely cut off from the internet. But sometimes, your signal might only be weak. This would allow you to browse the web lightly and send some text messages while also noticing that Paramount Plus has bad video quality.
This is mainly due to each activity’s requirements.
Browsing and texting does require an internet connection, but it’s much easier on your network than streaming your favorite titles online. Especially at higher resolutions.
Paramount Plus needs at least 5 Mbps to stream in Full HD (1920 × 1080p), and an incredible 25 Mbps for 4K (3840 × 2160p).
If your current plan does not meet these speeds, it would explain this issue, and others, like constant buffering, out-of-sync subtitles, and login difficulties.
Solution: First, let’s estimate your streaming needs. Take the number of people you share your home network with and multiply it by the Mbps your desired resolution demands. Let’s say there are 4 people living in your home (including yourself), and you all love 4K content.
In that case, you’ll need a plan that offers at least 100 Mbps.
Assuming that your plan’s speeds are not the issue, try calling your provider and asking if they’re having coverage trouble. If they say it’s all good on their side of the fence, resetting your modem is the next logical step.
New to this? No problem, it’s all very simple:
If this didn’t fix the issue, don’t worry. There’s still a lot of ground to cover. Read on to discover more ways to make your Paramount Plus experience great again!
Moving on, let’s check on the platform’s servers.
As you probably know, these are in charge of storing important information and giving millions of Paramount Plus subscribers a high-quality service.
They’re such a key component to the company’s daily operations, that their IT engineers have worked really hard to make them very resistant. And while their efforts have paid off, there’s still a long way to go before they can call them failproof.
Things that seem unimportant, like a bad hard drive, a coding bug, or even minor hacking can greatly affect how the platform works.
Some telltale signs of these events are slow loading times, stuttering navigation, and of course, bad video quality.
Solution: Now would be a good time to check the real-time status of the platform’s servers. Doing so is very easy, just follow these steps:
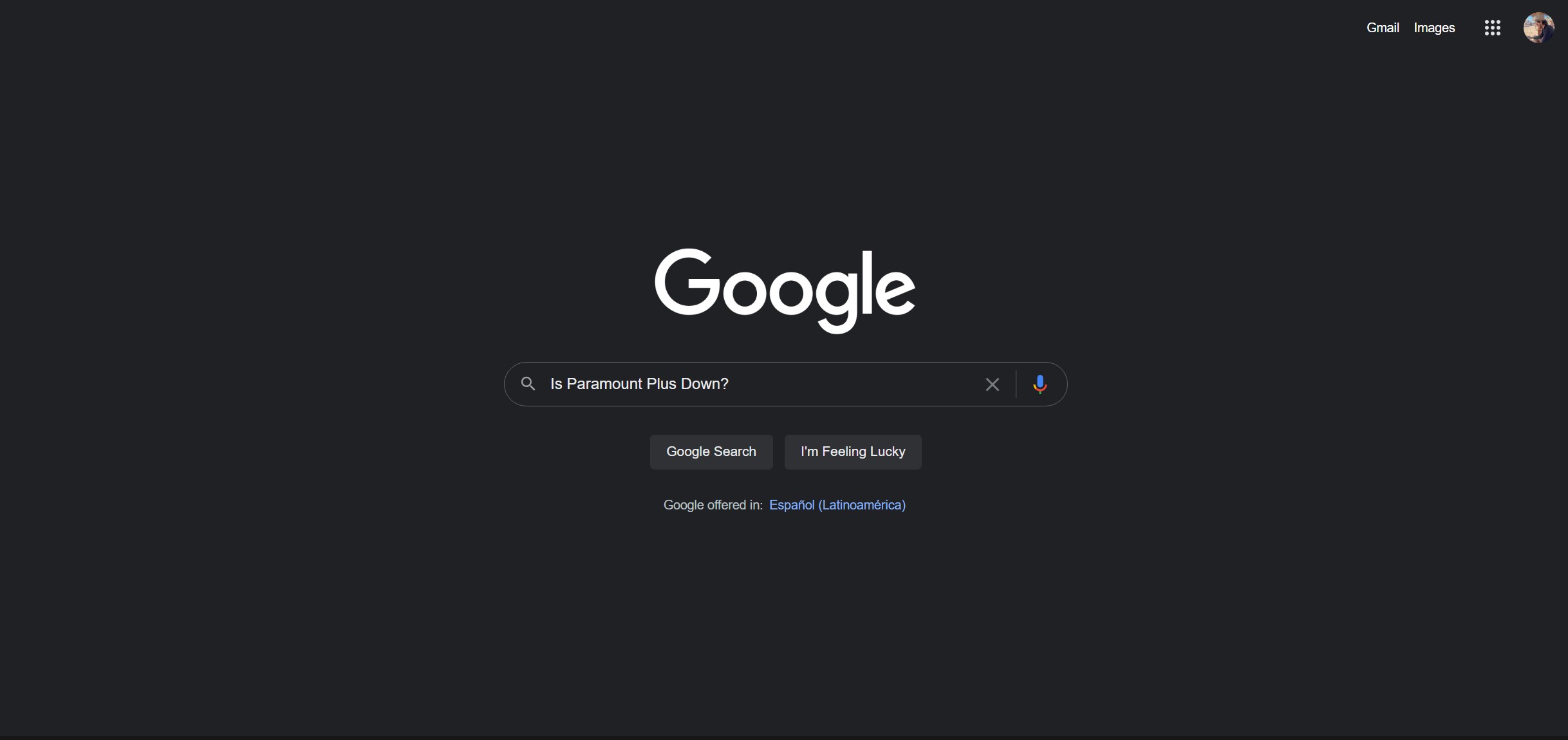
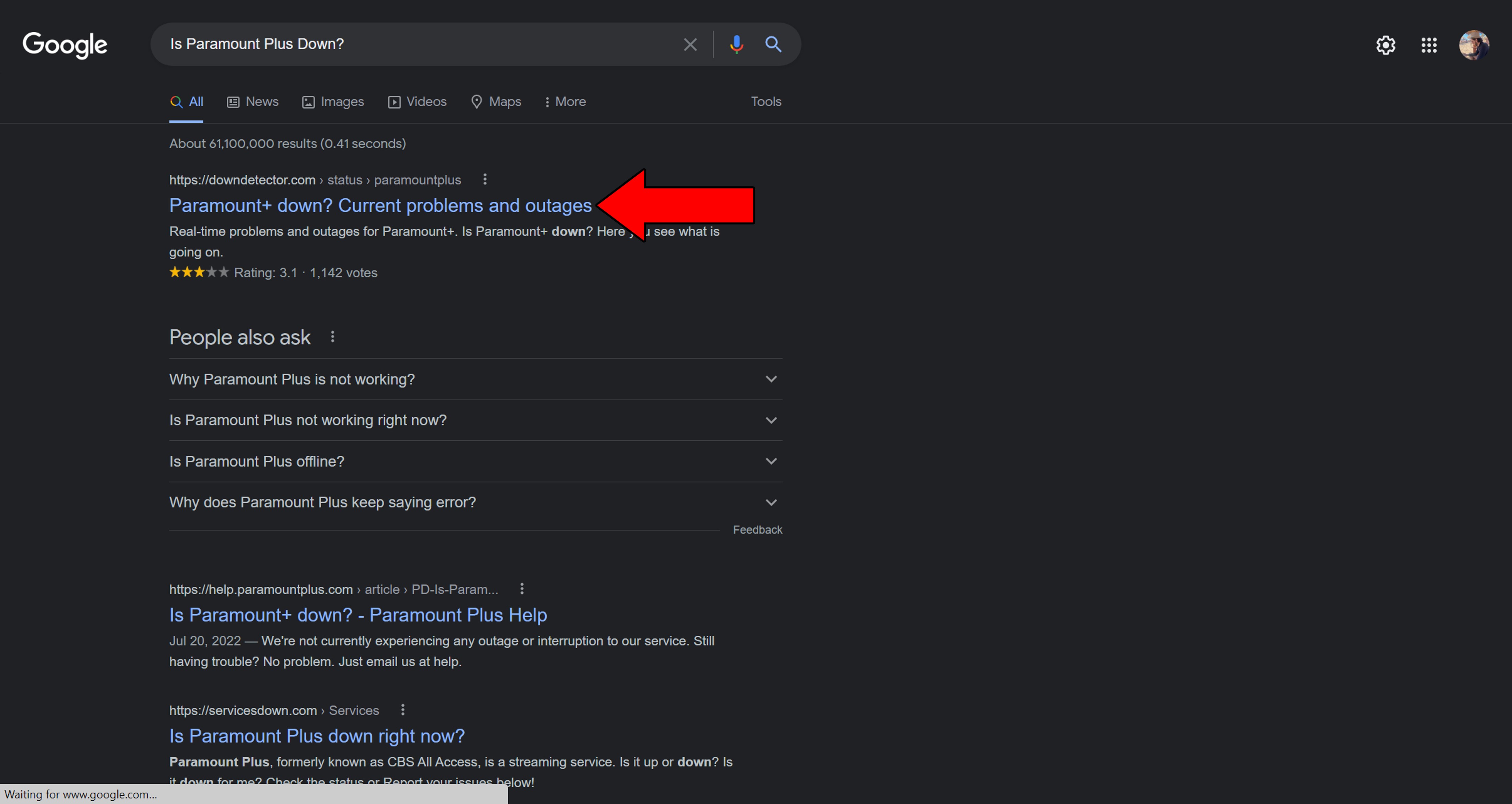
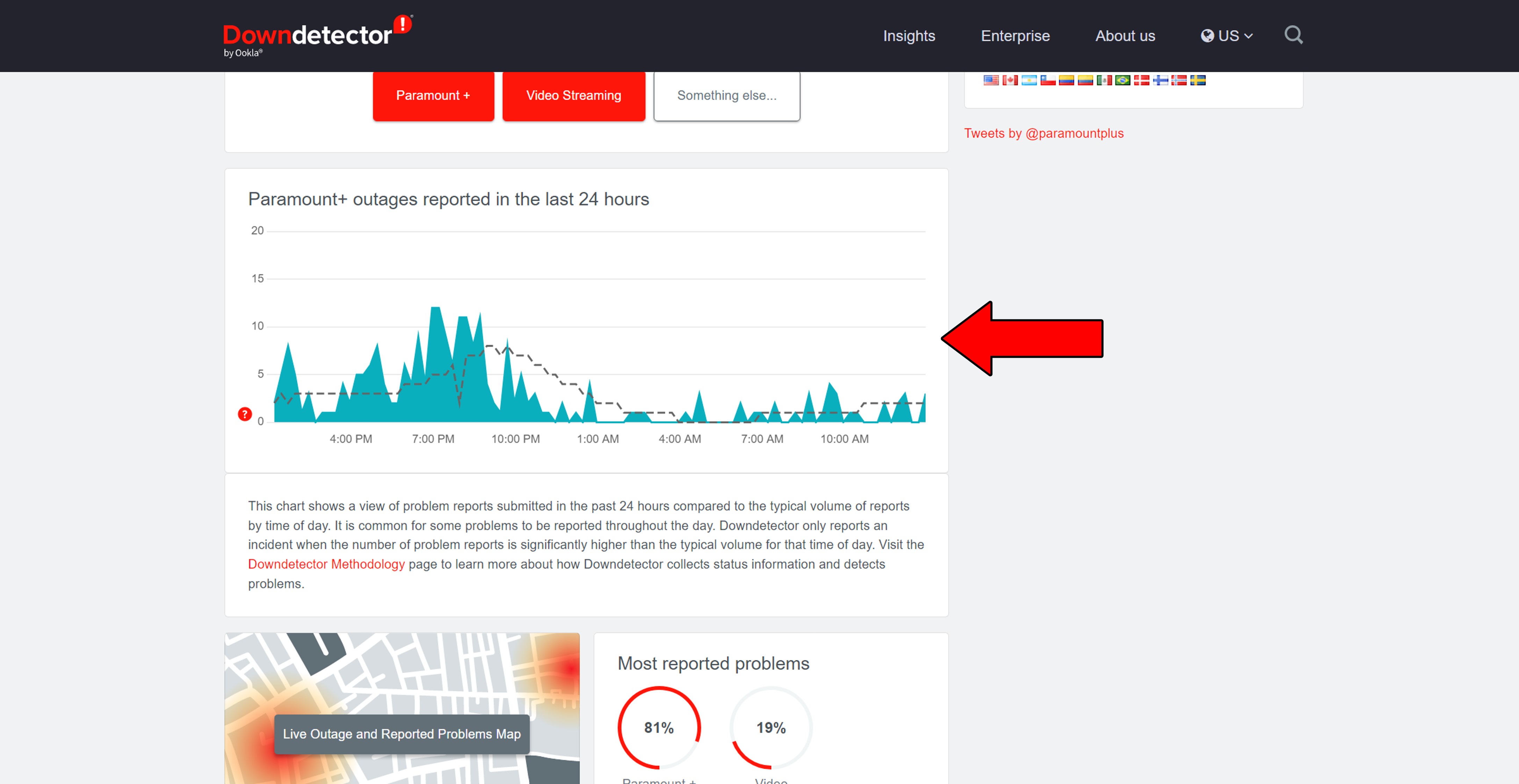
Mountains forming on the graph above mean trouble. If you spot them when you visit the website, there’s no doubt about it. Something’s wrong with Paramount Plus.
But I wouldn’t worry too much about it. These things rarely ever last longer than 24 hours, and that’s in the worst case scenario.
No, I’m not talking about using your Jedi powers. Please, save those for later.
I’m talking about fully closing and then relaunching Paramount Plus to fix the bad video quality you’re currently “enjoying”.
Why does that work? Simple.
Whenever we use our favorite apps, there are thousands of background processes running at the same time. We might not see them, but they’re there. More often than not, they work as you’d expect, and that’s that. But sometimes, a bug or glitch can make them crash, causing a lot of trouble.
By force-stopping and relaunching Paramount Plus, you’ll be giving it a chance to get rid of any troublemakers and reload most of its resources from scratch.
This fix is universal, so if you’re ever having trouble with another platform or streaming device, do not hesitate to try it.
Solution: Here’s how you can force-stop any app on Apple TV, other iOS devices, Firestick, and Android.
Apple TV:
iPhone and iPad:
Firestick:
Android:
Most people think updating their apps is optional. And while it technically is, you should not follow this trend, as it can be the source of several technical difficulties as time passes.
You see, with every update, app developers try their best to install as many features and fix as many bugs as humanly possible. Moreover, newer app and network versions are designed with the latest streaming device Firmware in mind.
Using an older version of the platform on a fully updated streaming environment could explain why Paramount Plus has bad video quality.
More often than not, this is not something you should have to worry about, as there’s automatic updating. But sometimes a glitch, a coding bug, or a weak network can keep this from happening.
In such a case, you’ll have to manually download and install the latest Paramount Plus app version to your devices.
Solution: Here’s how this process goes for iOS and Android devices, Roku TV, and Amazon Firestick:
Apple TV, iPhone, and iPad:
Android:
Roku TV:
Firestick:



5. Find Paramount Plus and select it
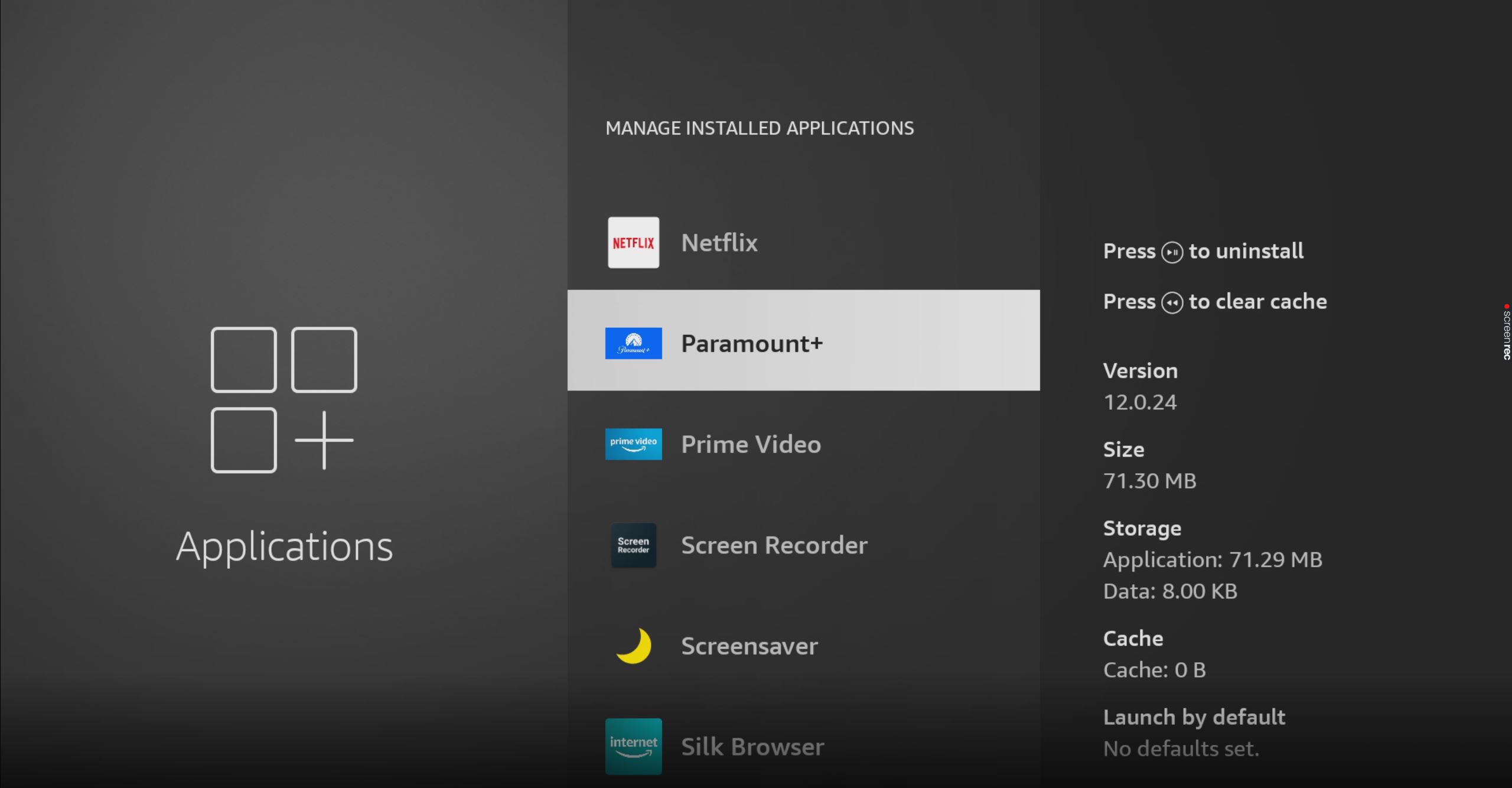
If you don’t see the “Update” option, that’s good news! It means you already have the latest version installed.
While updating your favorite apps will greatly improve your situation, you won’t get to enjoy the full benefits until you do the same for your streaming devices.
Again, this should normally be done automatically. But if for whatever reason it’s not, you’ll have to interfere manually once more.
Solution: Updating your devices is just as easy as updating your apps. But since there are so many of them out there, it would take us a long time to review the process for each case.
Instead, please go to Google and search for “How to update <Your Device’s Make And Model Go Here>”. This should bring up several resources with detailed instructions for your specific scenario.
To give you a general idea of the process, here’s what this looks like on an Amazon Firestick:


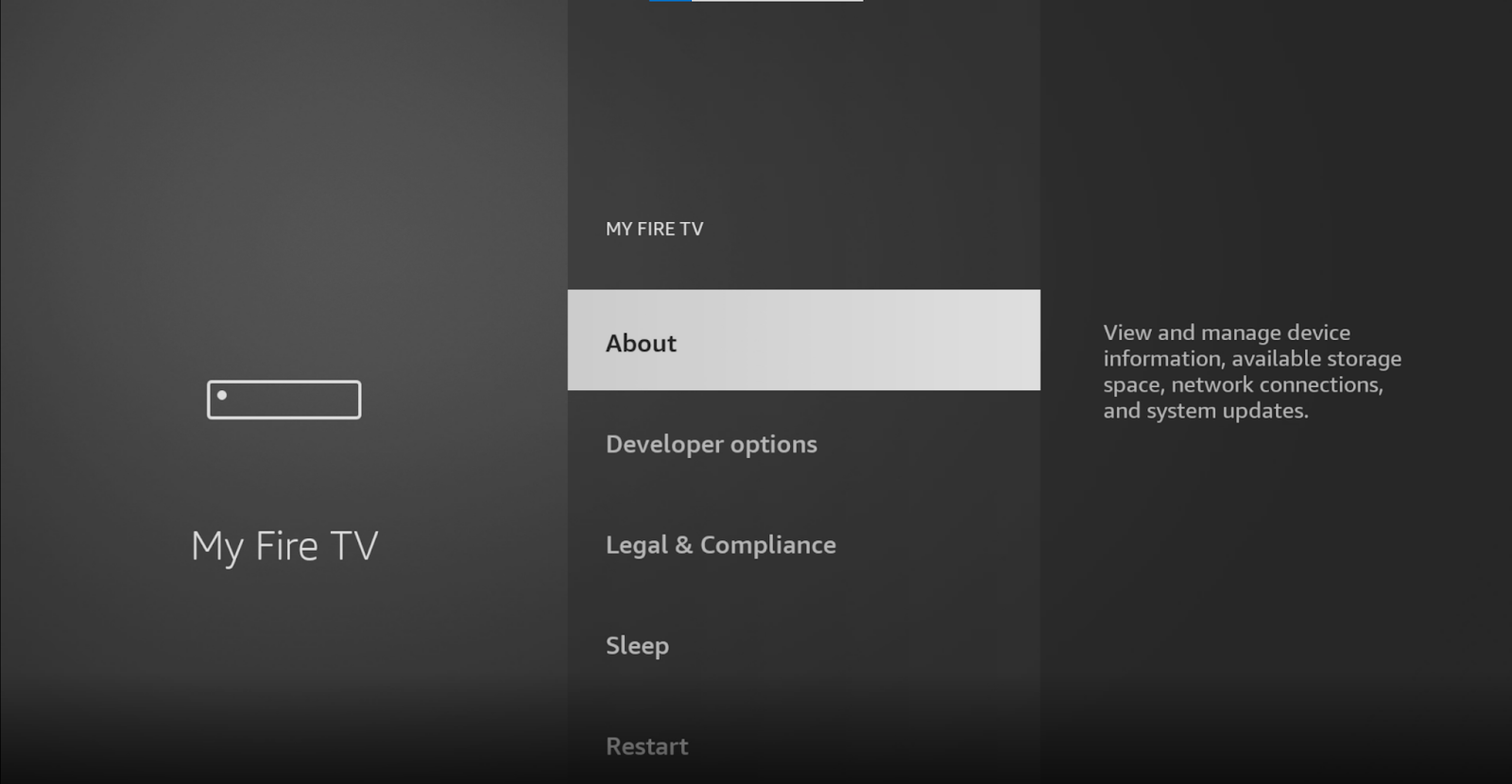
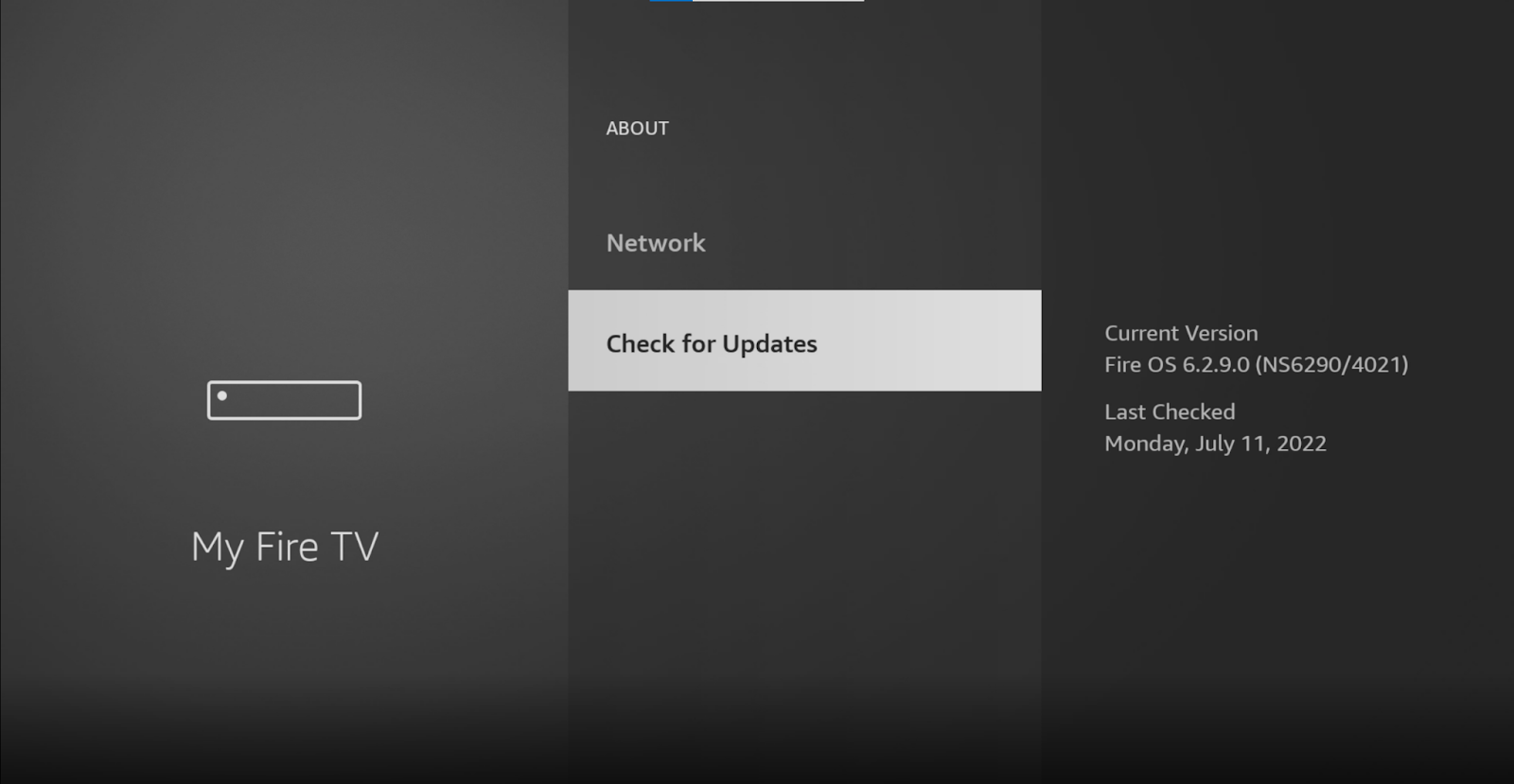
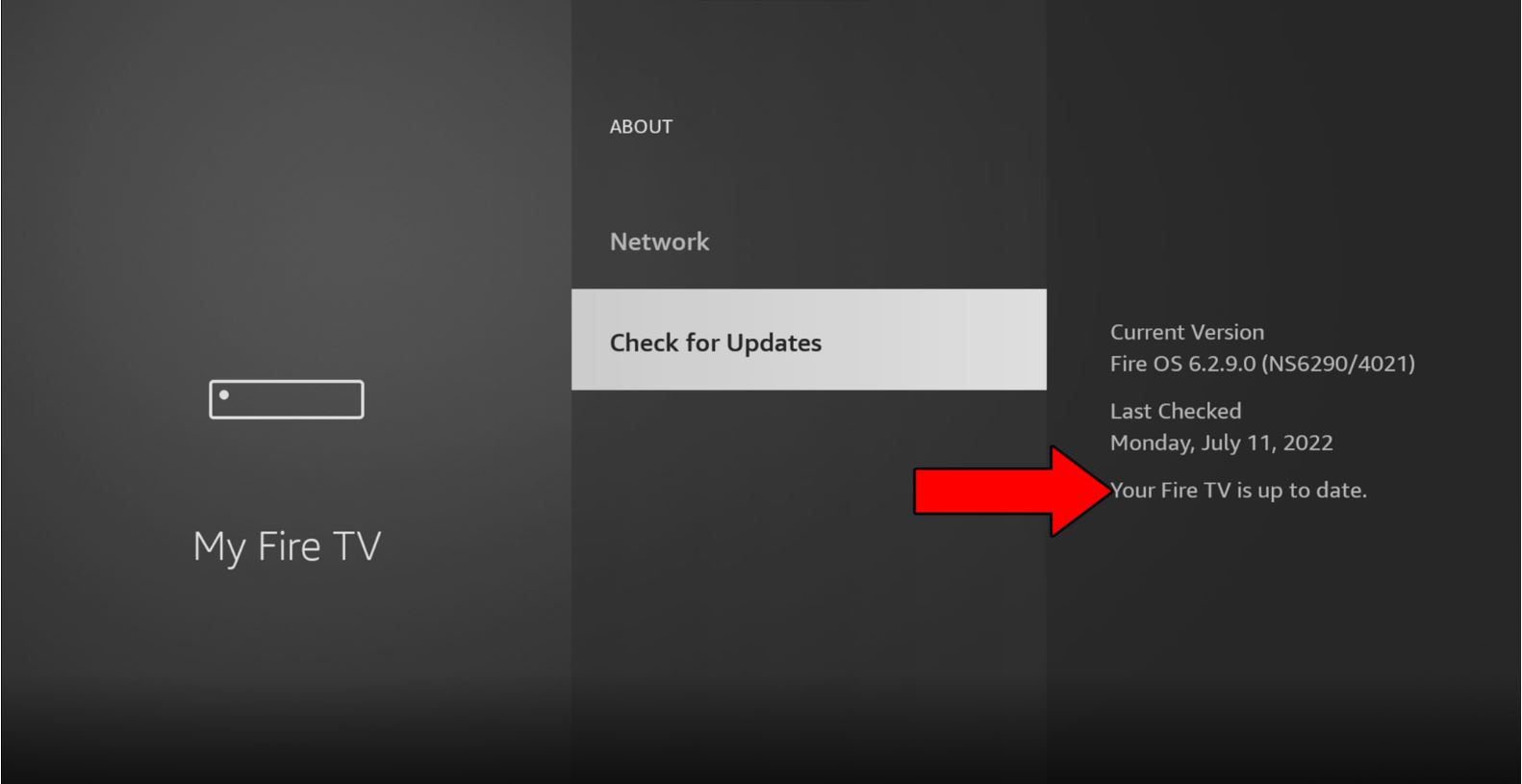
What if I told you that your VPN of choice could be to blame for all this?
Now, if you have no idea what this is, you’re likely in the clear. But if like me, you love accessing international content and secure, private browsing, then this definitely interests you.
It may be hard to believe, but most streaming companies dislike VPNs with a vengeance. Some of them have even started implementing measures that block subscribers who use them while streaming.
And while I don’t applaud this, I can understand their reasoning.
You see, some content within streaming platforms is only licensed to be played in certain countries or regions. Since VPNs allow people from all over the world to stream it, the companies have to take action.
It’s either that or facing countless lawsuits.
If VPN streaming and you are one and the same, I’d recommend looking at premium subscriptions. They take full advantage of your internet plan’s speed, and offer obfuscated servers.
These are great at making your VPN traffic look like regular traffic, thus decreasing your chances of being blocked or targeted with bad video quality.
Solution: The best way to know if your current VPN is to blame for this is by disabling it and streaming without it for a while.
If Paramount Plus no longer has bad video quality, there’s your answer. Time to start looking into other alternatives. There are great options out there for as little as $60/year in month-to-month payments.
If you read this title and starting scratching your head in confusion, that’s ok. A lot of people are in the same boat. But now that you’re here, what do you say if we take this opportunity to shed some light on the concepts?
Great! Let’s start with the cache & data.
These are where your apps store important information. In them, you’ll find audio, video, user preferences, and login credentials for validation. By keeping this handy, Paramount Plus can load quicker when launched and improve your overall experience.
Cookies, on the other hand, are more common on PCs and browsers. They’re tools that make your browsing simpler and increase the accuracy of targeted ads.
More often than not, leaving them all alone is for the best. But sometimes, a file they’re storing can become corrupted and start causing all sorts of trouble.
In such a case, you’ll be better off clearing them.
Solution: You should be able to do this easily in any browser or streaming device out there. For this example’s purposes, I’ll show you what this looks like on Google Chrome, and an Amazon Firestick.
On Google Chrome:
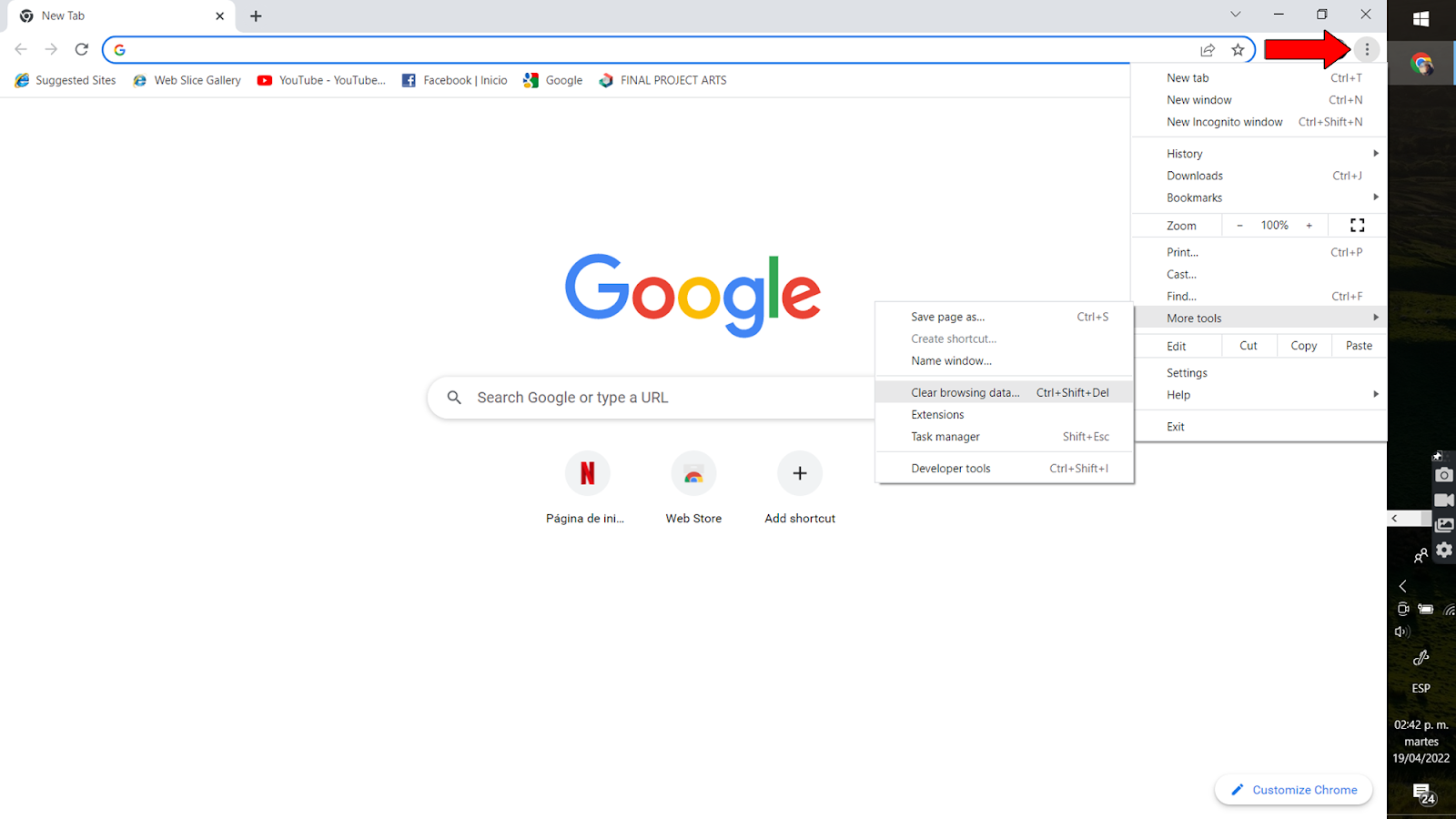
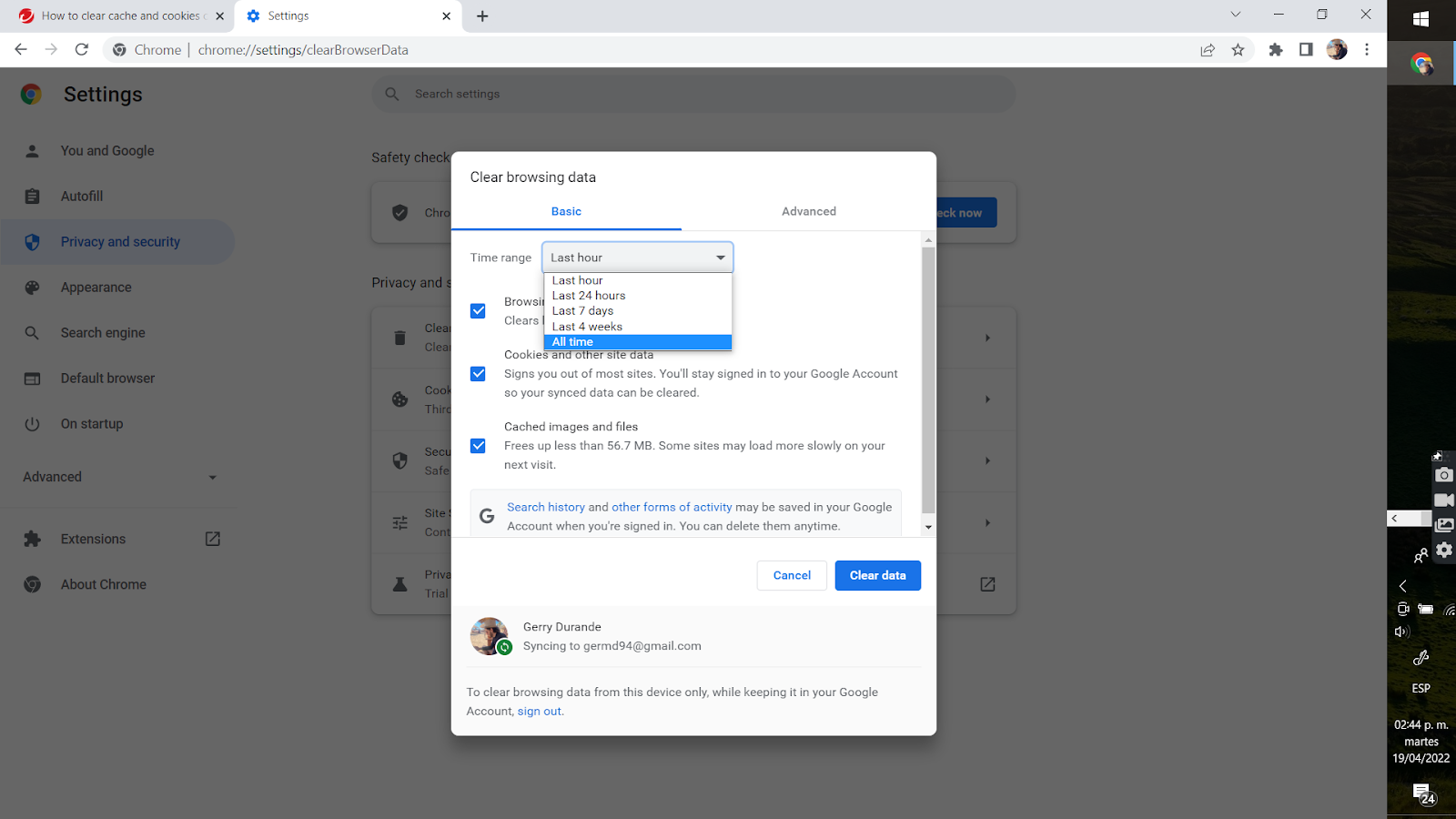
On an Amazon Firestick:



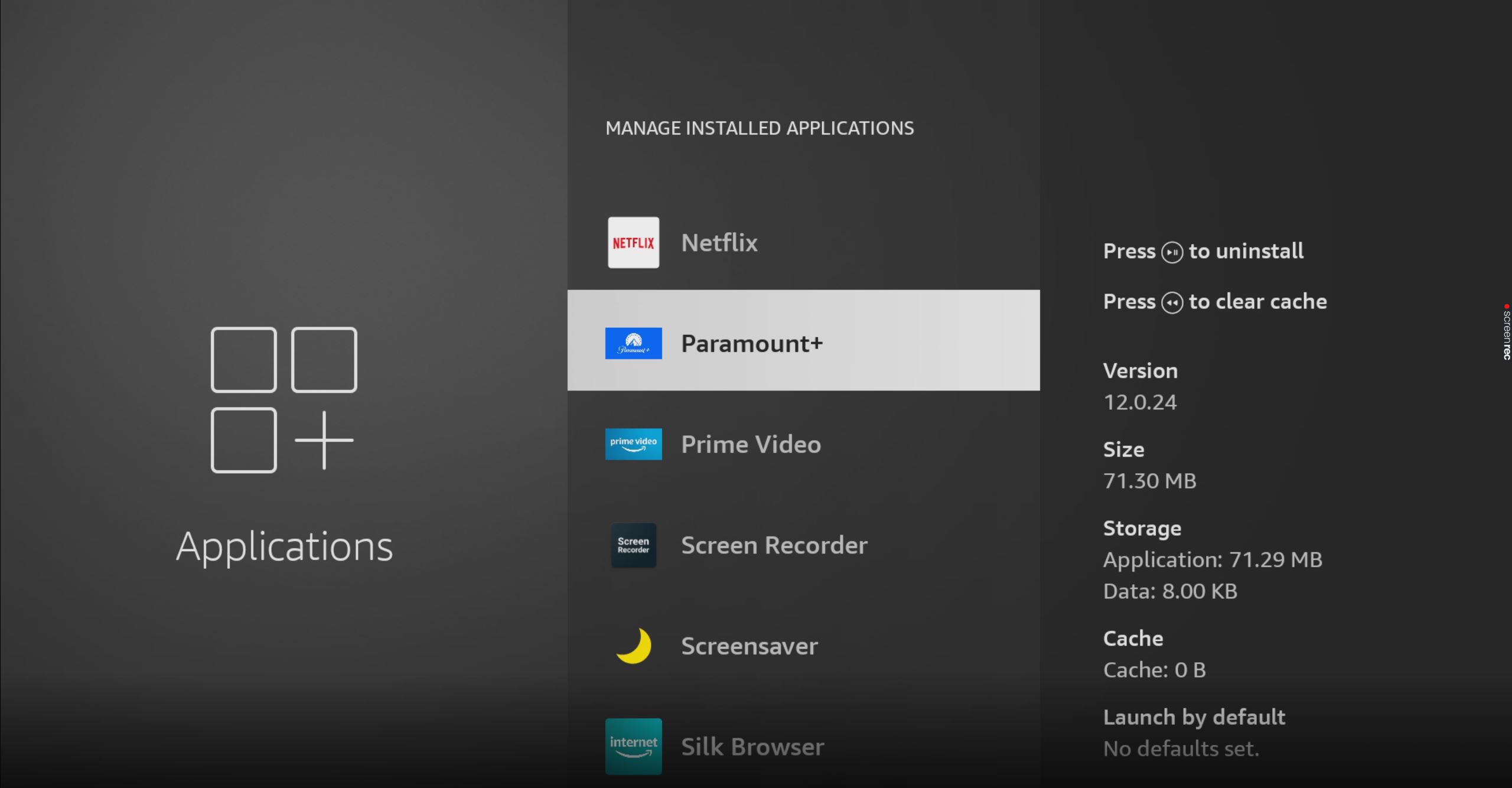
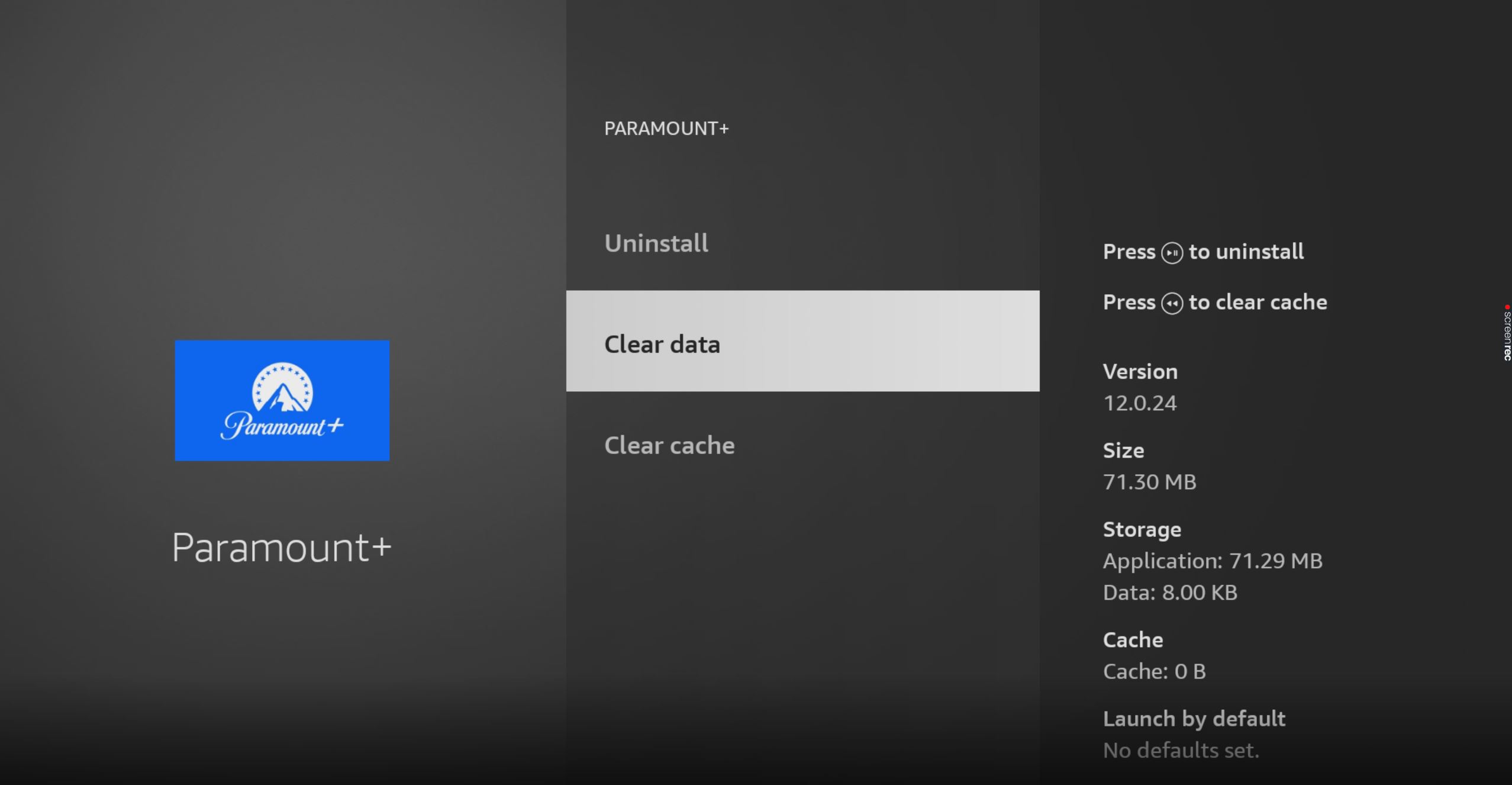
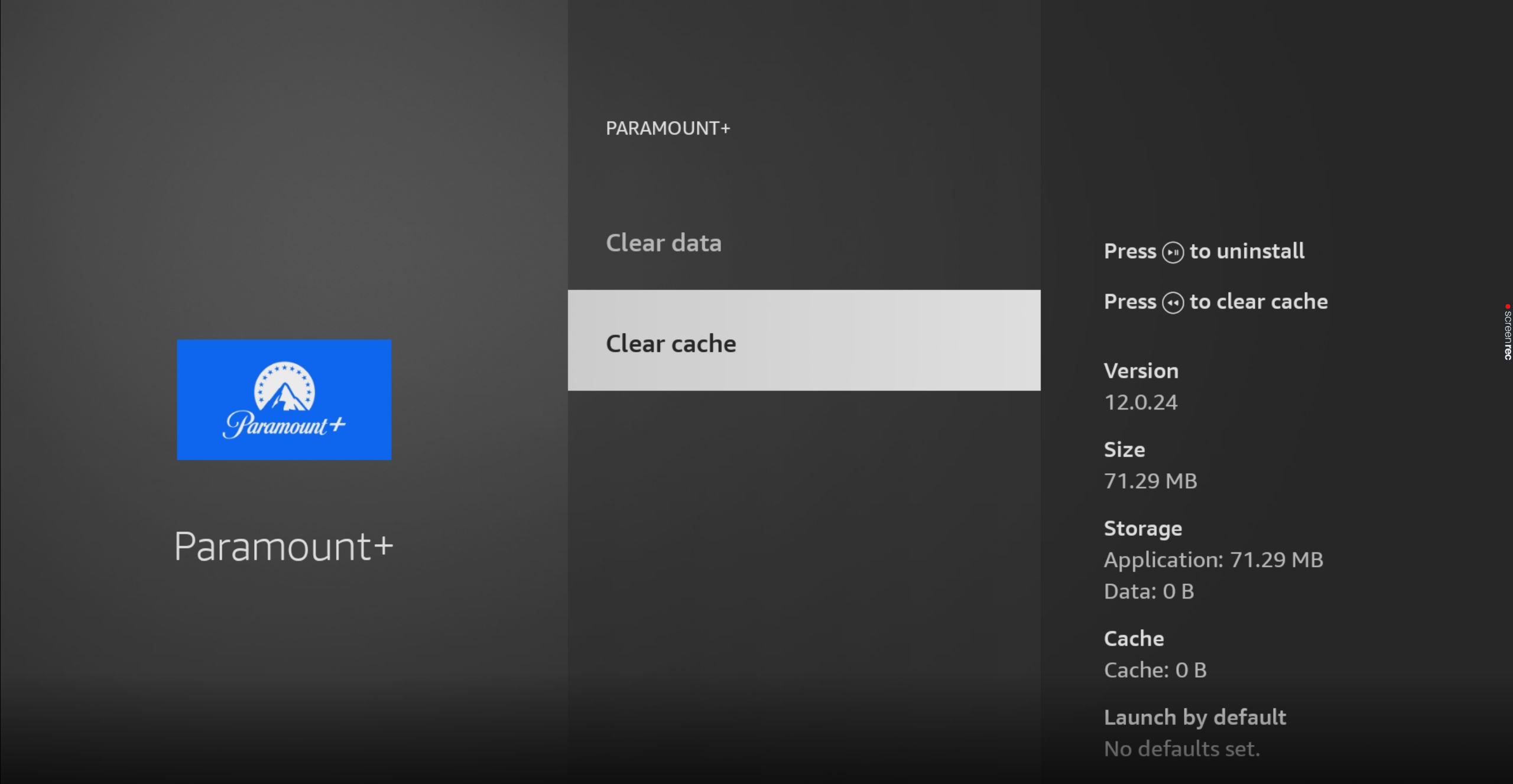

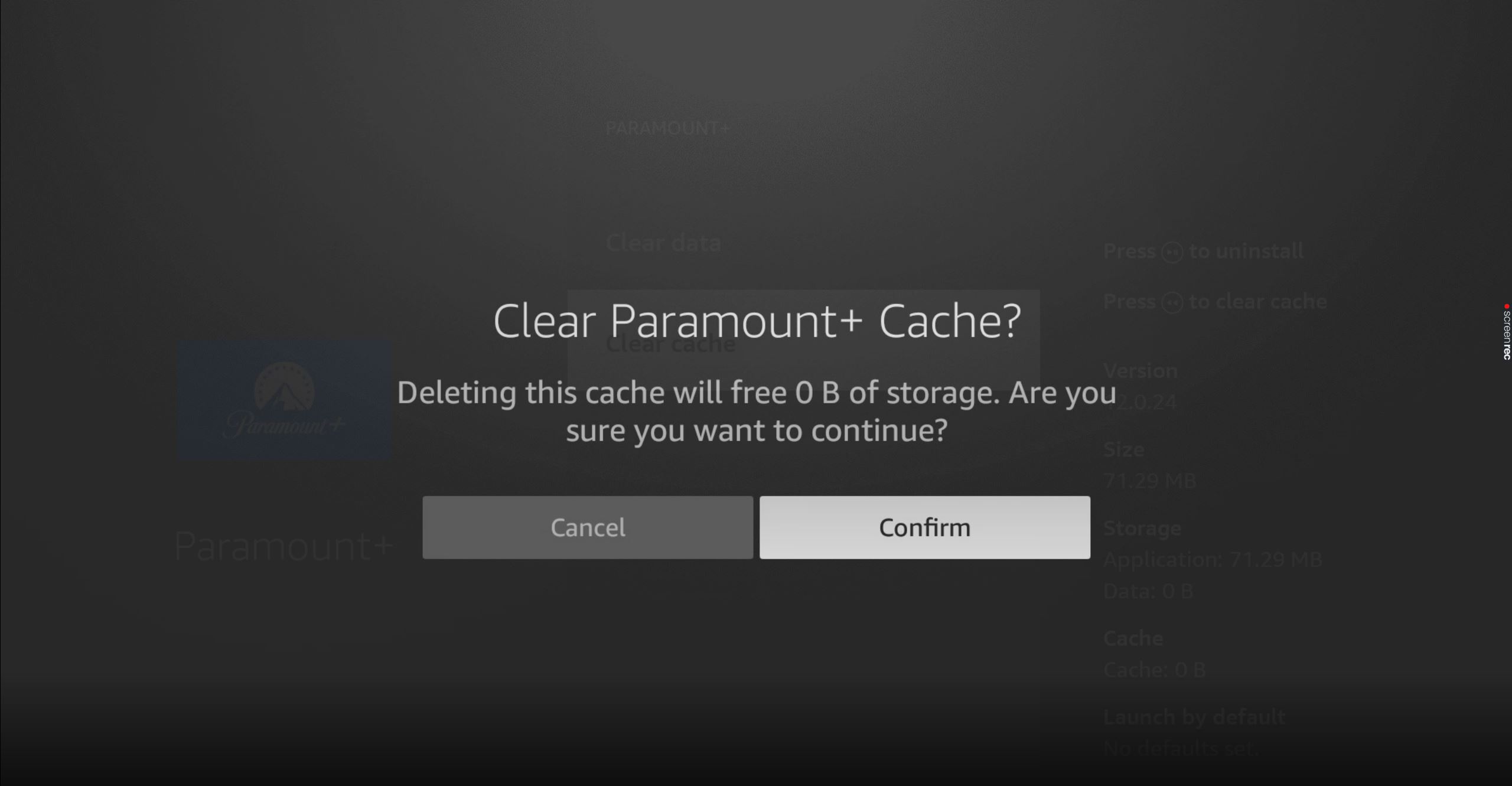
When Paramount Plus has bad video quality, things can get annoying very fast. For the money you’re paying every month, you’d expect to be able to simply point, click and enjoy. Who knew it would be more complicated than that?
What a disaster.
Luckily, as I hope you’ve learned in this piece, addressing most of the causes behind this is very easy. More often than not, checking your HDMI cable/ports, and making sure that your connection can handle your desired resolutions, should do the trick.
Thank you so much for sticking with me all the way to the end. If you found this article helpful, you’ll be happy to know that we upload new content every week. Please check out our other incredible resources below become a Tech Detective yourself!
Best of luck to you.