
Are you desperately trying to figure out why Paramount Plus is always asking you to sign in?
Welcome to the club! I know it can be super annoying to have this happen, especially considering that you’re paying for a service you’re currently not enjoying.
You might find comfort in knowing that thousands of the platform’s subscribers find themselves in the same situation every day.
But don’t worry, you’ve come to the right place for answers. Below, you’ll find a list including several simple fixes you can try to solve this issue.
The 8 easy fixes that will stop Paramount Plus from always asking you to sign in are:
Read on to stay signed in for good!
First, let’s make sure this isn’t a sign of failing servers.
As you may know, these are responsible for storing essential information and giving millions of Paramount Plus subscribers a top-notch service.
Given their key role in the company’s daily activities, IT engineers have put a lot of work into making them as resistant as humanly possible. And while they’ve made some headway, I’d be lying if I told you that they’ve managed to make them failproof.
In fact, a bad hard drive, a coding bug, minor hacking, and other apparently unimportant things can affect how the platform works.
The telltale signs of these events are constant buffering, out-of-sync subtitles, and of course, sign-in difficulties.
Solution: To confirm our suspicion, let’s check the real-time status of the platform’s servers. Doing so is very easy:
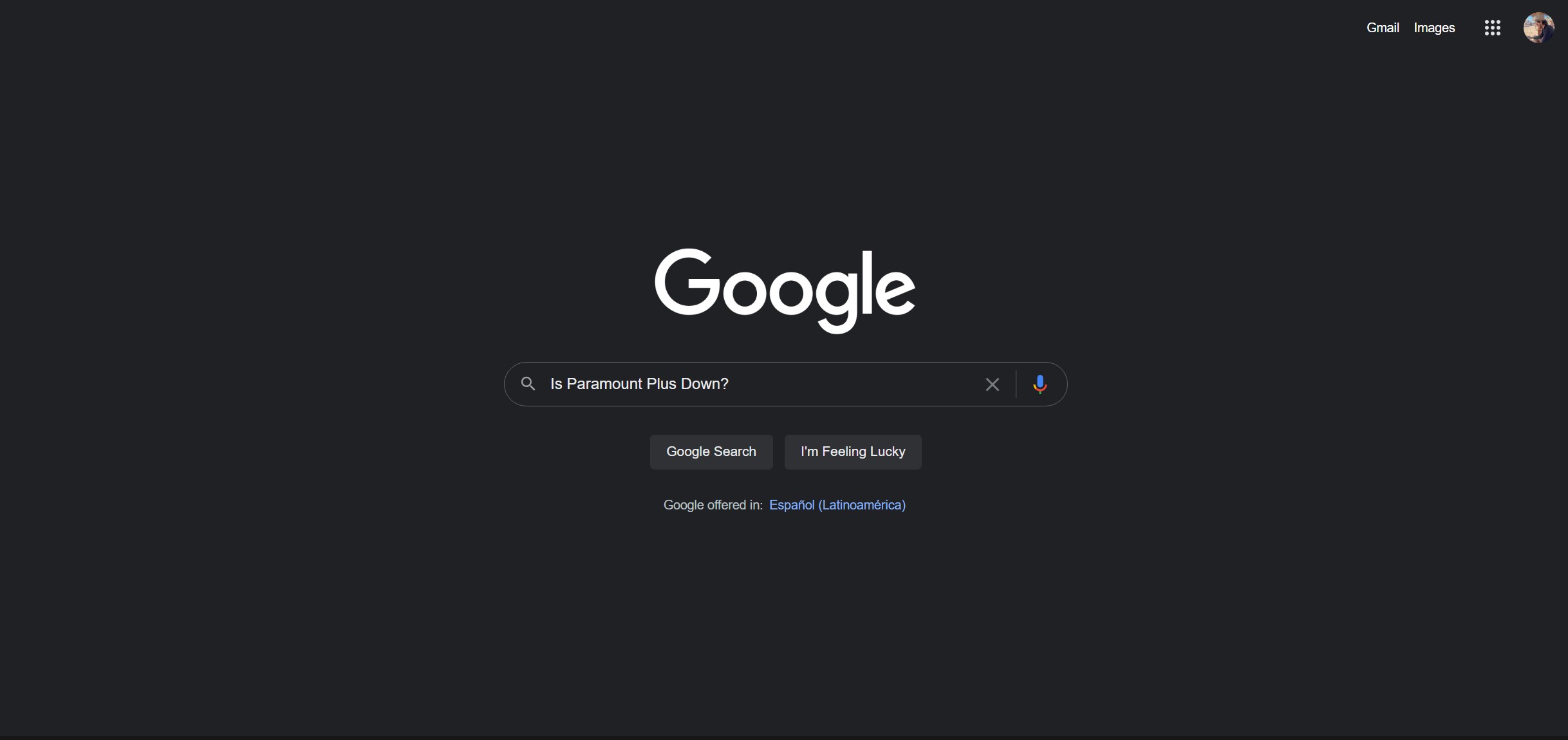
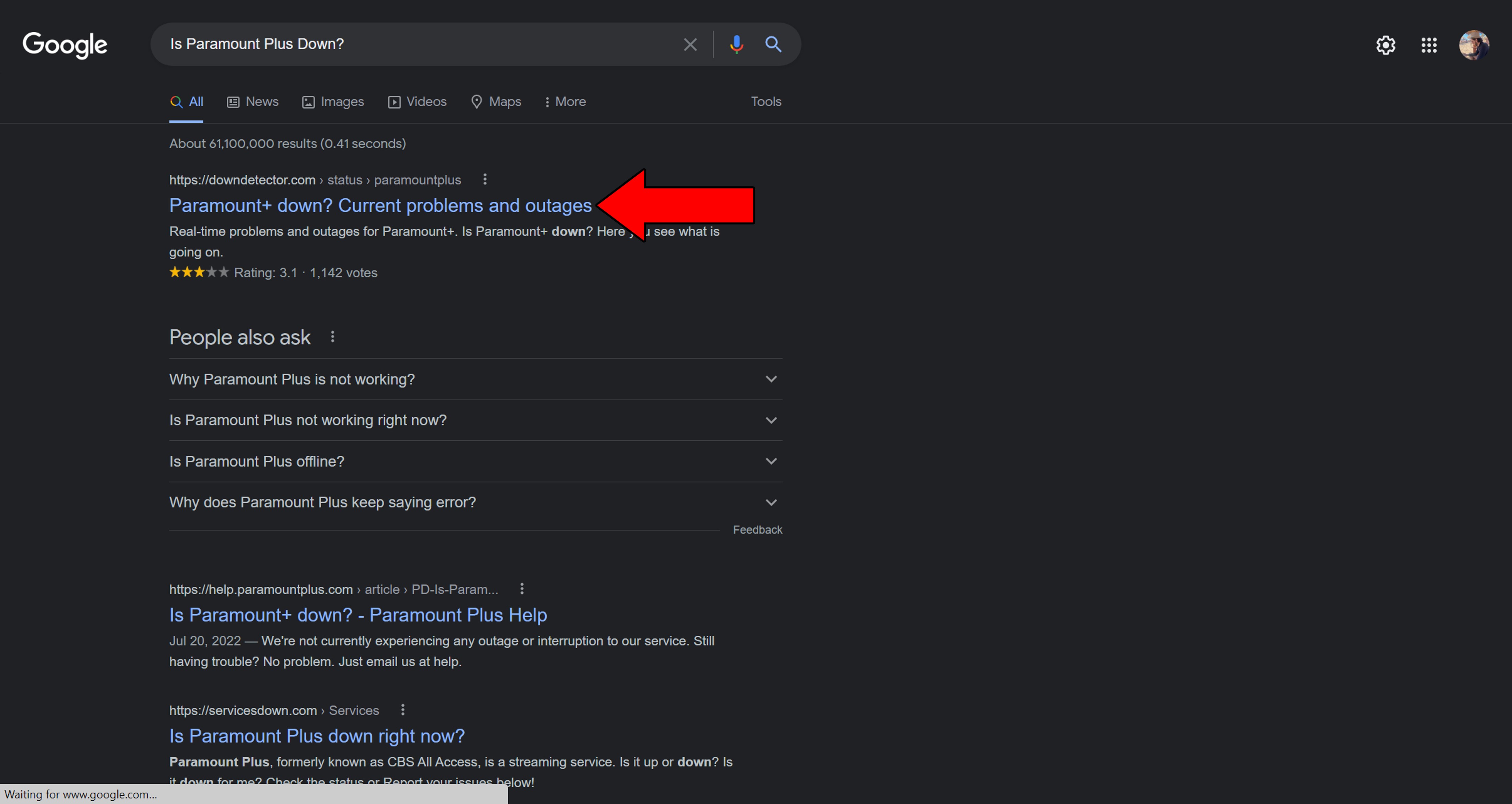
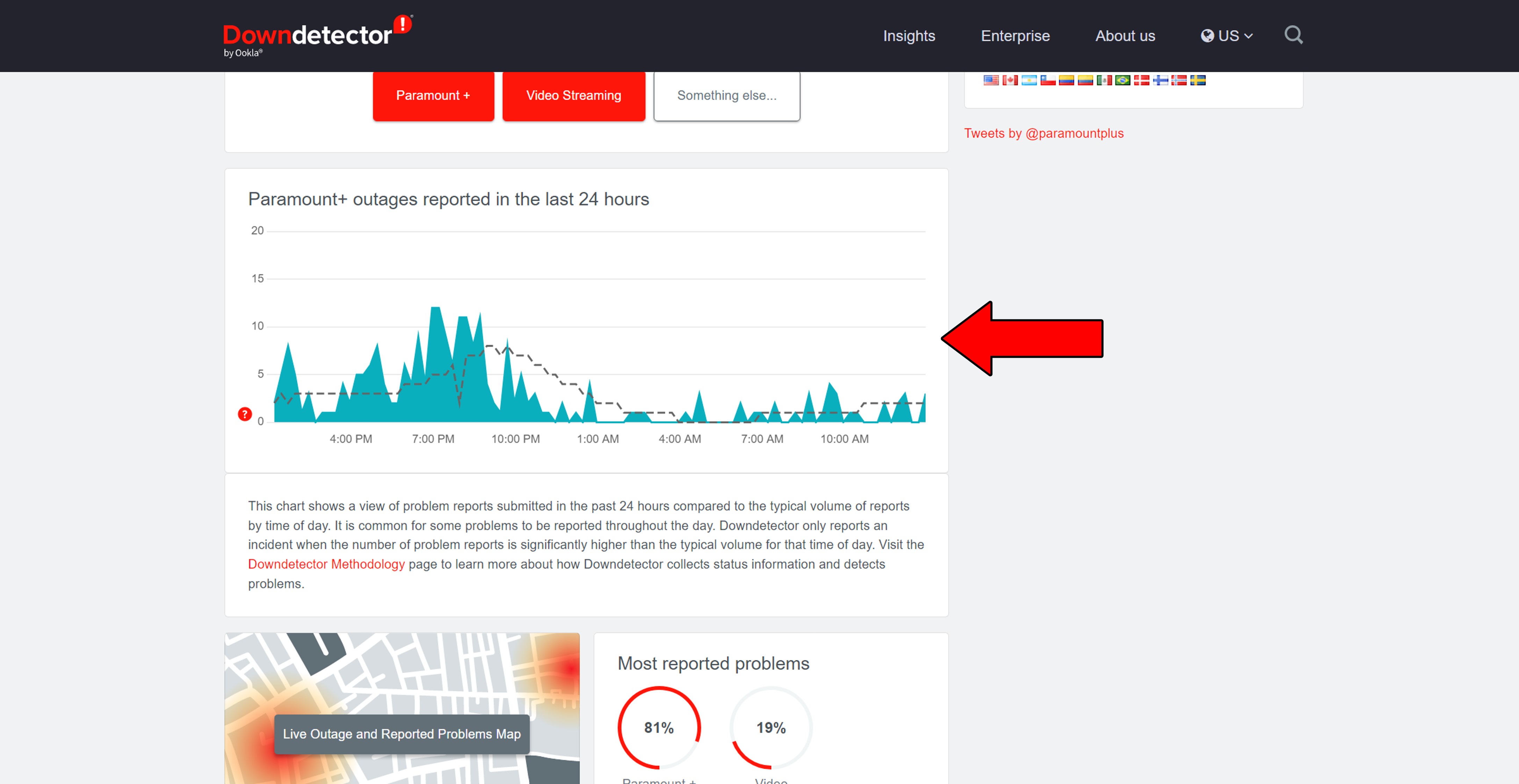
Sadly, if the platform’s servers are, in fact, down, your hands are tied.
But I wouldn’t lose any sleep over it. More often than not, these issues are resolved within 24 hours (worst-case scenario).
Sometimes, things might be a lot simpler than we make them out to be.
There’s a good chance that all you need to do to keep Paramount Plus from always asking you to sign in is to force-stop and relaunch the app.
Why? Let me explain.
Whenever we use our favorite apps or platforms, there are thousands of background processes running at the same time. We might not see them, but they’re there. More often than not, they work normally, and that’s the end of it. But sometimes, one or more can crash and cause the platform to act weird.
This could cause Paramount Plus to keep turning off, have trouble verifying your credentials, and much more.
By force-stopping and relaunching the app, you’ll be giving it a chance to reload most of its processes from scratch and get rid of any troublemakers.
This is a universal fix, so if you’re ever having trouble with other platforms/devices, do not hesitate to try it.
Solution: Here’s how you can force-stop any app on Apple TV, other iOS devices, Firestick, and Android.
Apple TV:
iPhone and iPad:
Firestick:
Android:
Internet service drops are not as common as they once were. These days, being completely cut off from your network is rare.
But still, it happens now and then.
Believe it or not, a bad network could be the reason Paramount Plus is always asking you to sign in. To verify your user credentials and account, the platform needs a stable connection to check your information with its servers in the HQ.
If anything prevents this, you might keep getting kicked out of the service.
Paramount Plus (and most streaming platforms, for that matter), needs at least 5 Mbps to function normally and load all its resources. If your connection does not meet these requirements, your current situation, and others, such as getting bad video quality, are to be expected.
Solution: Try calling your provider and asking if they’re having coverage issues in your area. If they tell you everything’s fine on their side of the fence, resetting your modem might do the trick.
Never done this before? No worries, it’s all very simple:
If force-stopping and relaunching the app did not work, we might need to be a little more aggressive. Sometimes corrupted files or bugs that might be causing this issue are stubborn, and won’t go down without a fight.
In that case, completely uninstalling the app from your streaming devices and then reinstalling it might be what you need.
This helps Paramount Plus start with a clean slate, wiping all traces of any files or lines of code that were causing you to stress so much.
Solution: There are hundreds of streaming devices out there. Guiding you through the process of uninstalling the app within each one would take a long time.
And while I don’t mind it, I’m sure you’ve got a busy day as it is.
Instead, I’d recommend going to Google and searching for “How to uninstall apps on <Your Device’s Make And Model Go Here>”. This should bring up several resources with detailed instructions for your specific case.
If this didn’t work, don’t sweat it. We still have a lot of ground to cover. Keep reading to discover more ways to fix this issue!
No, it’s not those kinds of cookies. These are more like tools to make your life easier. You’ve probably heard all these concepts before, but might not be familiarized with what they are.
In that case, I’ll be happy to explain them to you. Let’s start with the cache & data.
These are where your favorite apps store vital information. In them, you’ll find audio, video, user preferences, and login credentials. By keeping this data handy, Paramount Plus can load much quicker when launched and make your experience better.
Cookies, on the other hand, are more common on PCs and browsers. They’re tools that streamline your browsing and help targeted ads be more accurate.
Most of the time, it’s best to leave them all alone. But in some cases, a file they’re storing can become corrupted and start causing a world of trouble.
In that scenario, you’re better off clearing them.
Solution: You should be able to easily delete your cache, data & cookies on every device and browser out there. Below, I’ll show you how to do it on Google Chrome, and an Amazon Firestick.
On Google Chrome:
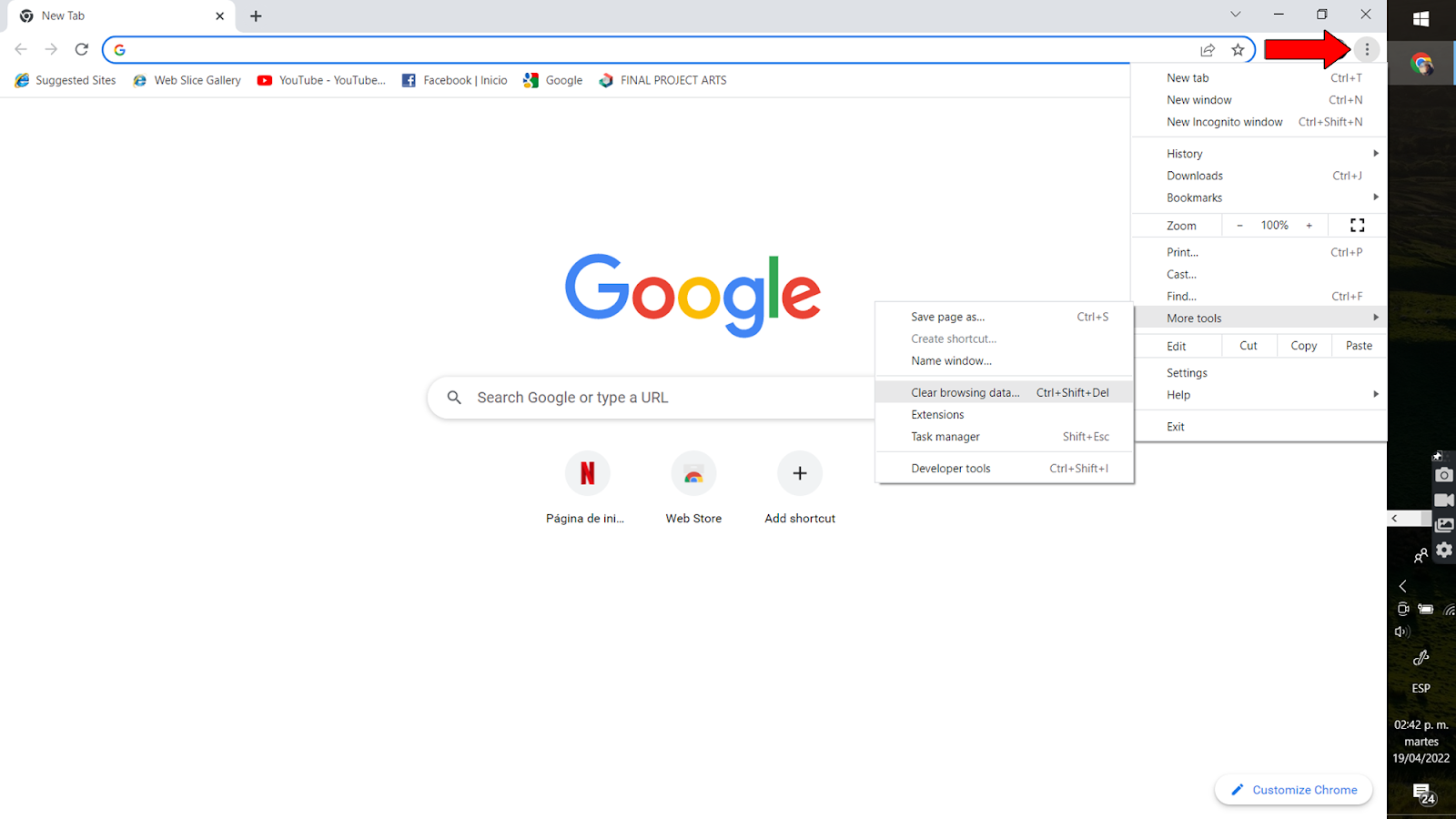
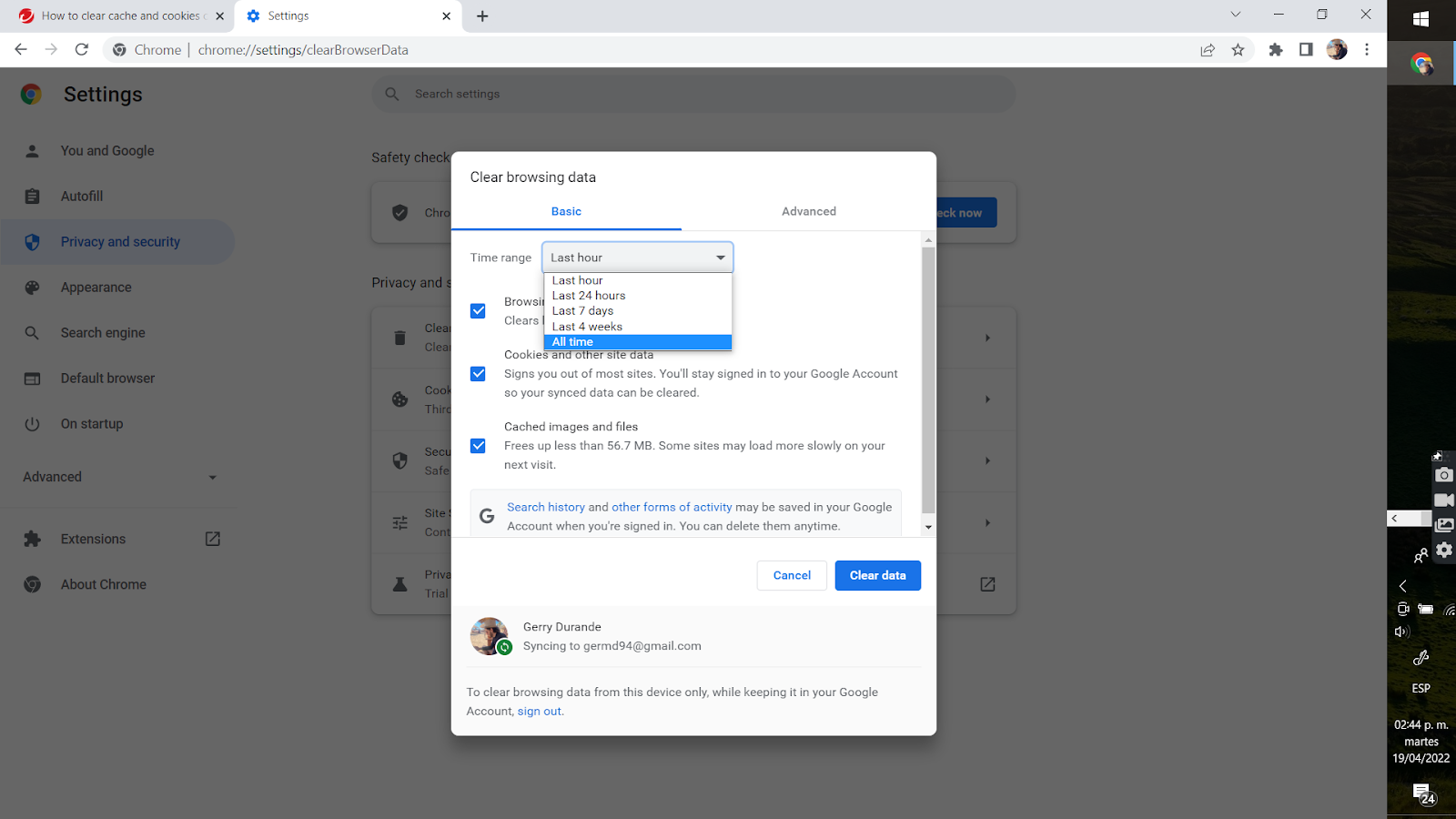
On an Amazon Firestick:



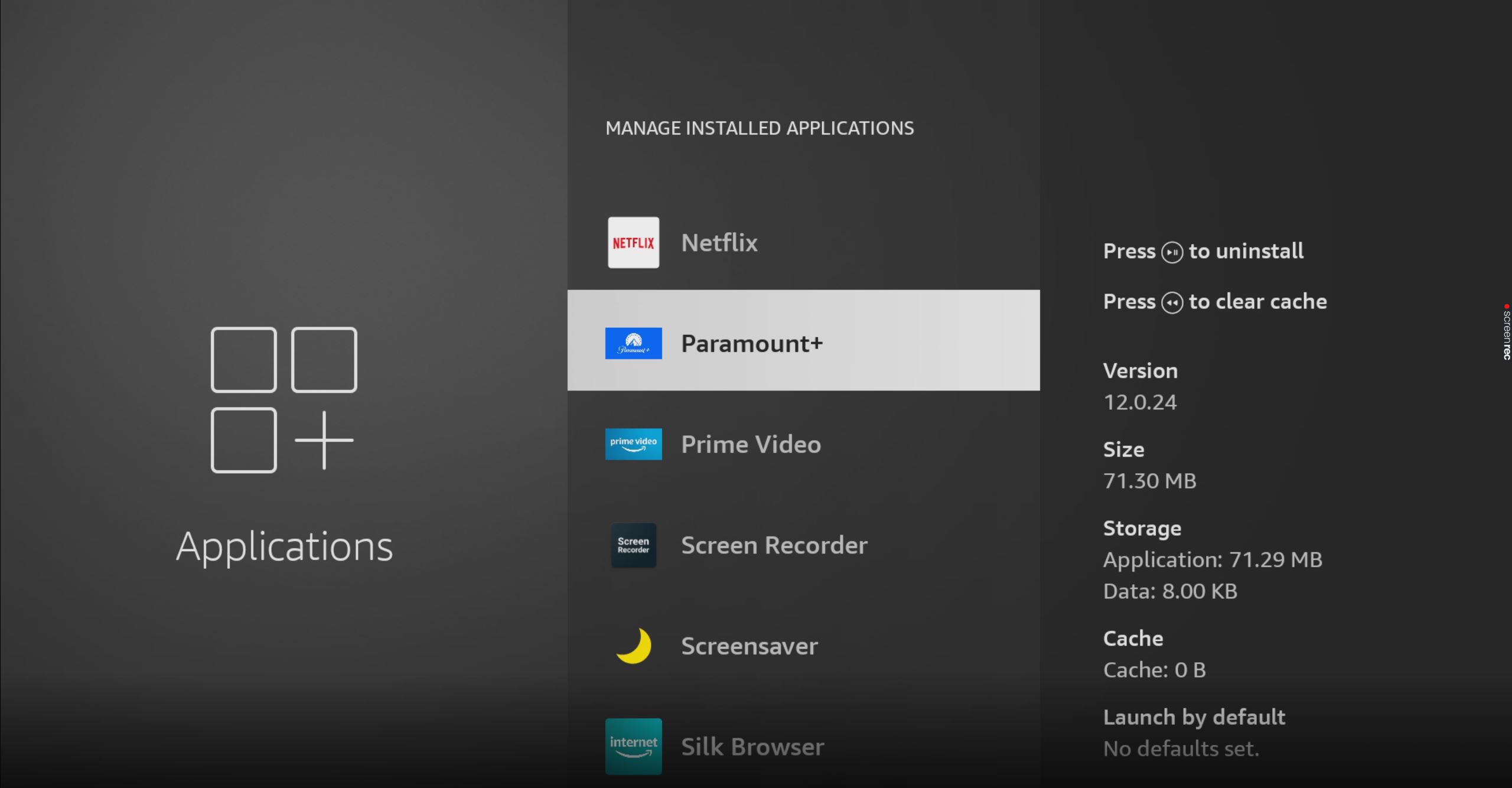
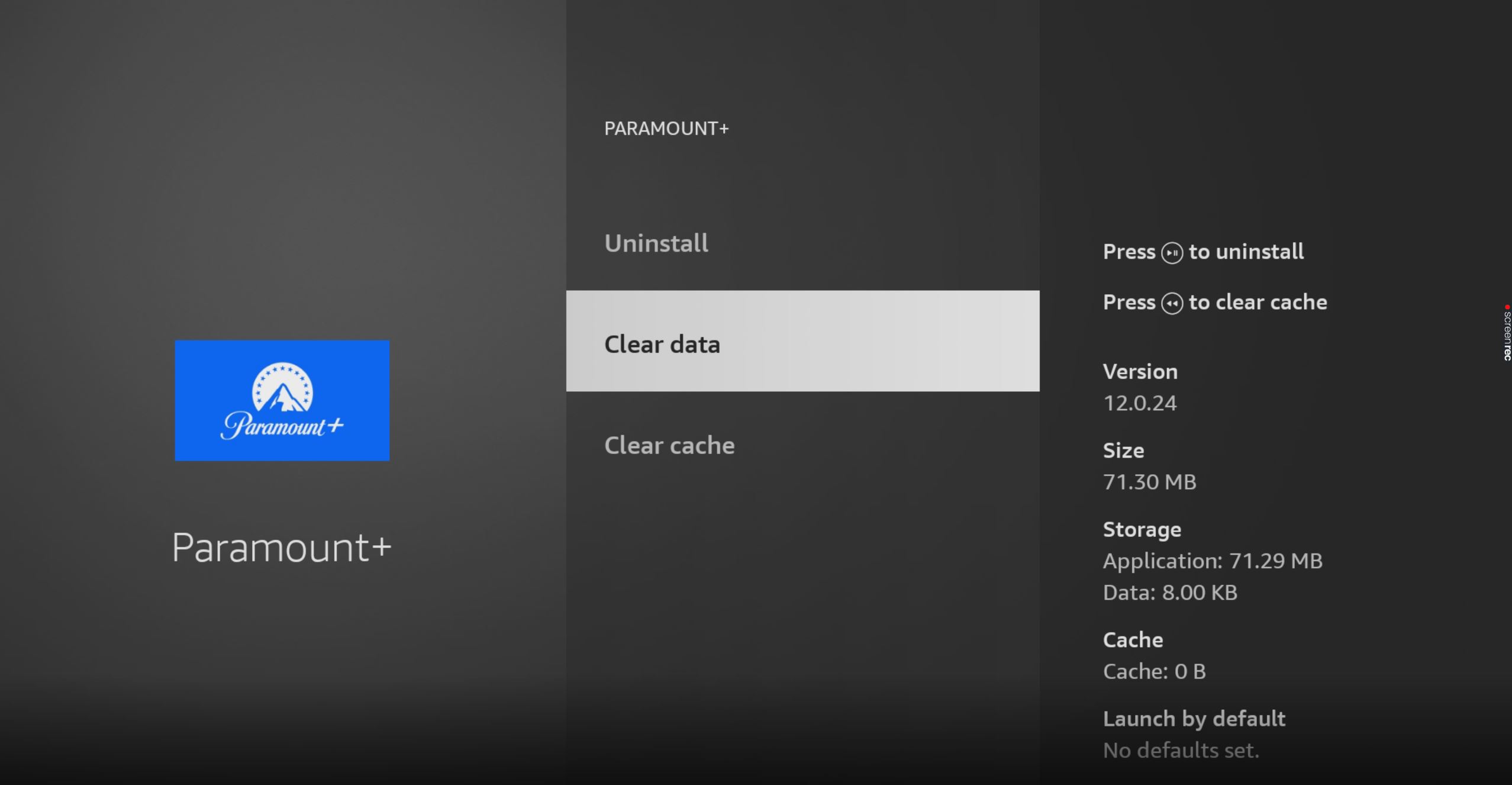
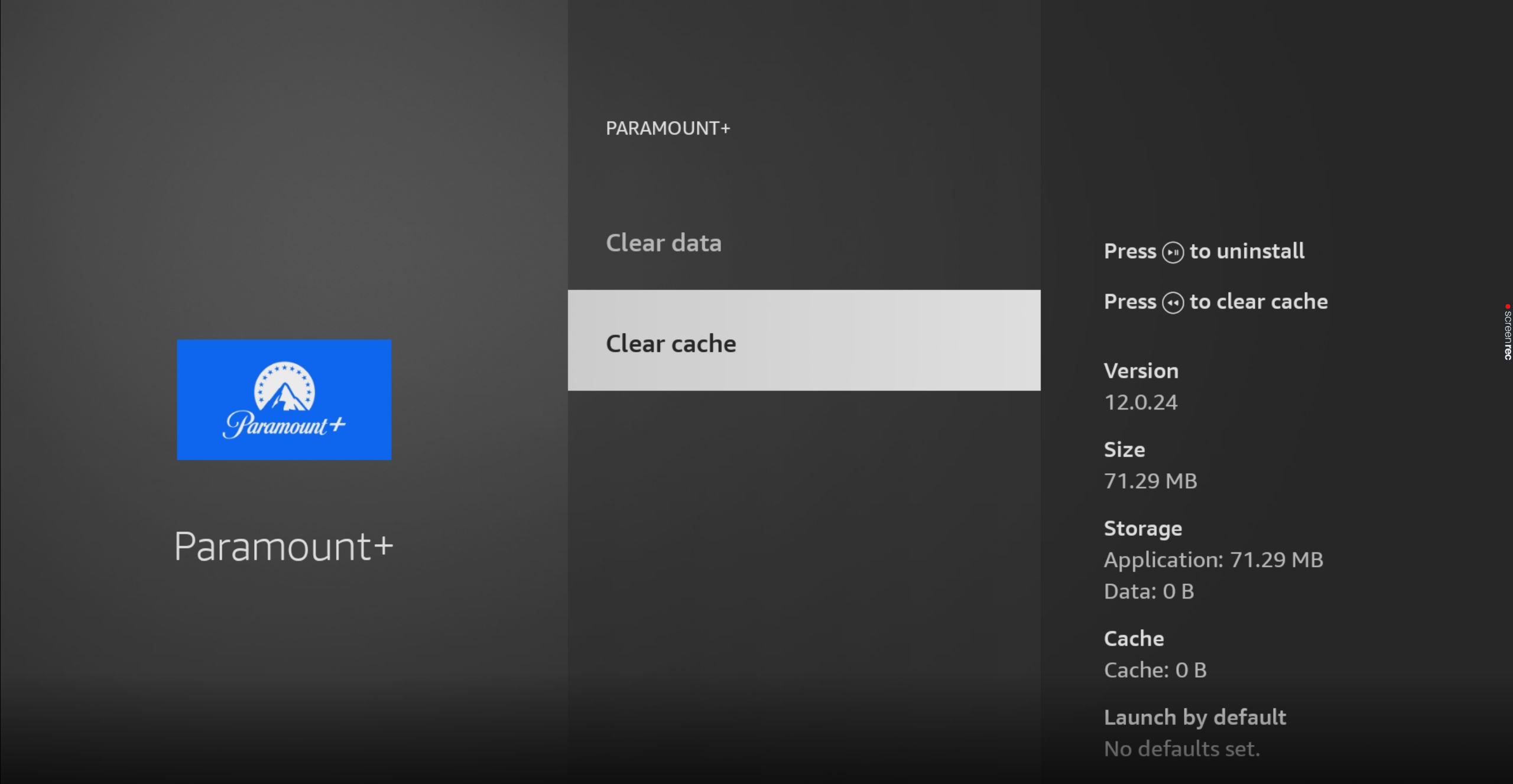

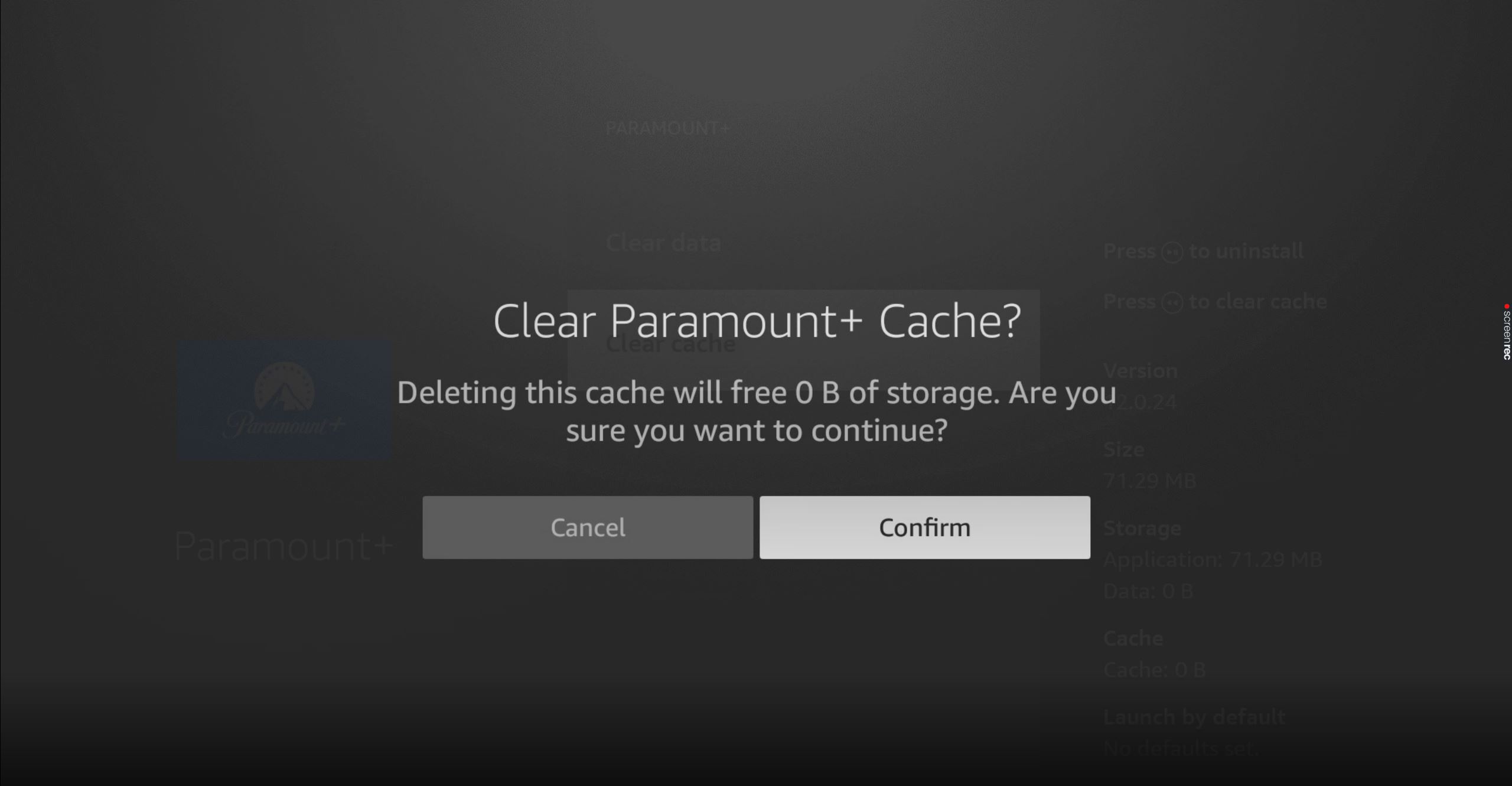
You might find this hard to believe, but failing to keep your favorite apps fully updated is one of the most common causes of several technical difficulties.
With every update, app developers try their best to install as many new features and fix as many bugs as they can. Moreover, newer app and network versions are designed with the latest streaming device Firmware in mind.
Using an older version of your app on a fully updated streaming environment could explain why Paramount Plus is always asking you to sign in.
Now, before you panic, let me assure you that most of the time, this is taken care of by automatic updating. But in some rare cases, a weak network, a glitch, or a bug can prevent this from happening. In that scenario, you’ll have to manually download and install the latest version of the Paramount Plus app to your devices.
Solution: Here’s how to update your Paramount Plus app on iOS and Android devices, as well as on Roku TV, and Amazon Firestick.
If your device is not on the list below, that’s ok. You can always go to Google and search for “How to update apps on <Your Device’s Make And Model Go Here>” for detailed steps.
Apple TV, iPhone, and iPad:
Android:
Roku TV:
Firestick:



5. Find Paramount Plus and select it
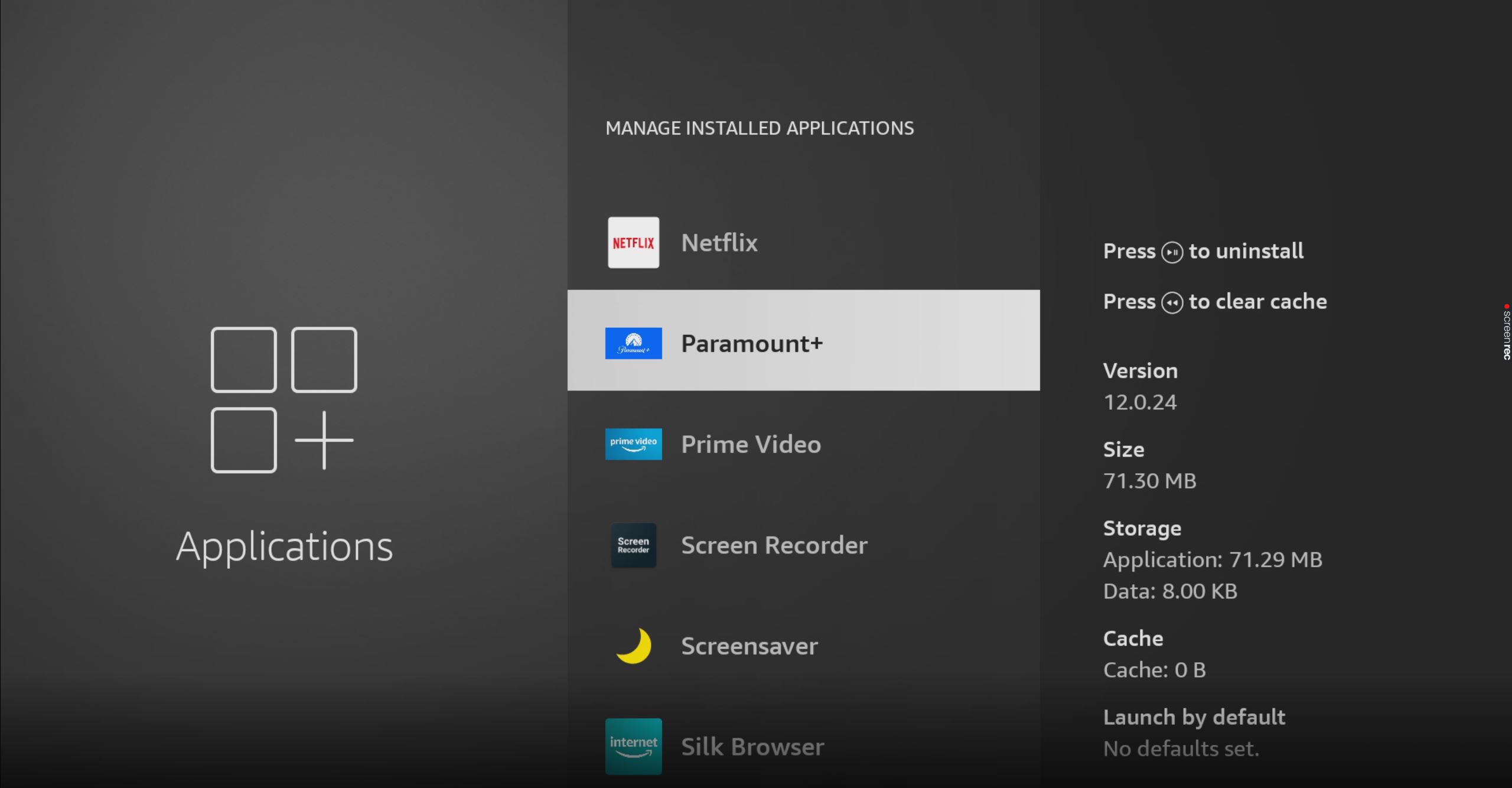
If you don’t see the “Update” option, that’s good news! It means you already have the latest version installed.
Although keeping your apps fully updated is a good practice, you won’t be able to reap the rewards unless you keep your streaming devices in the same condition.
Now, like your apps, your devices should be configured from the box to update themselves automatically. But if for whatever reason this doesn’t happen, you’ll have to play technician again.
Don’t worry, though. It’s all quite straightforward.
Solution: To give you a general idea of the process, here’s what this looks like on an Amazon Firestick. As I mentioned earlier, to find the right steps for your specific device, Google will always be your friend.


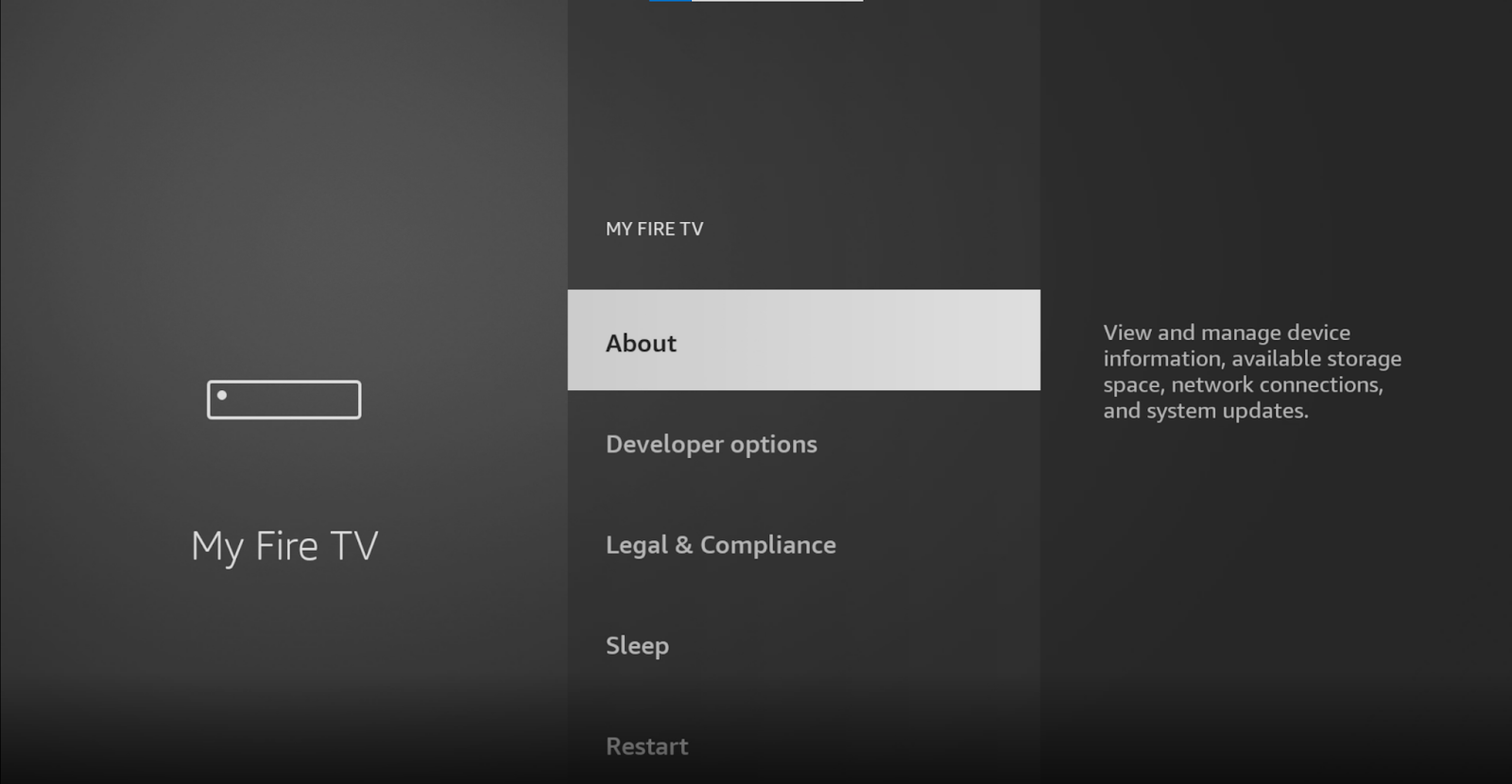
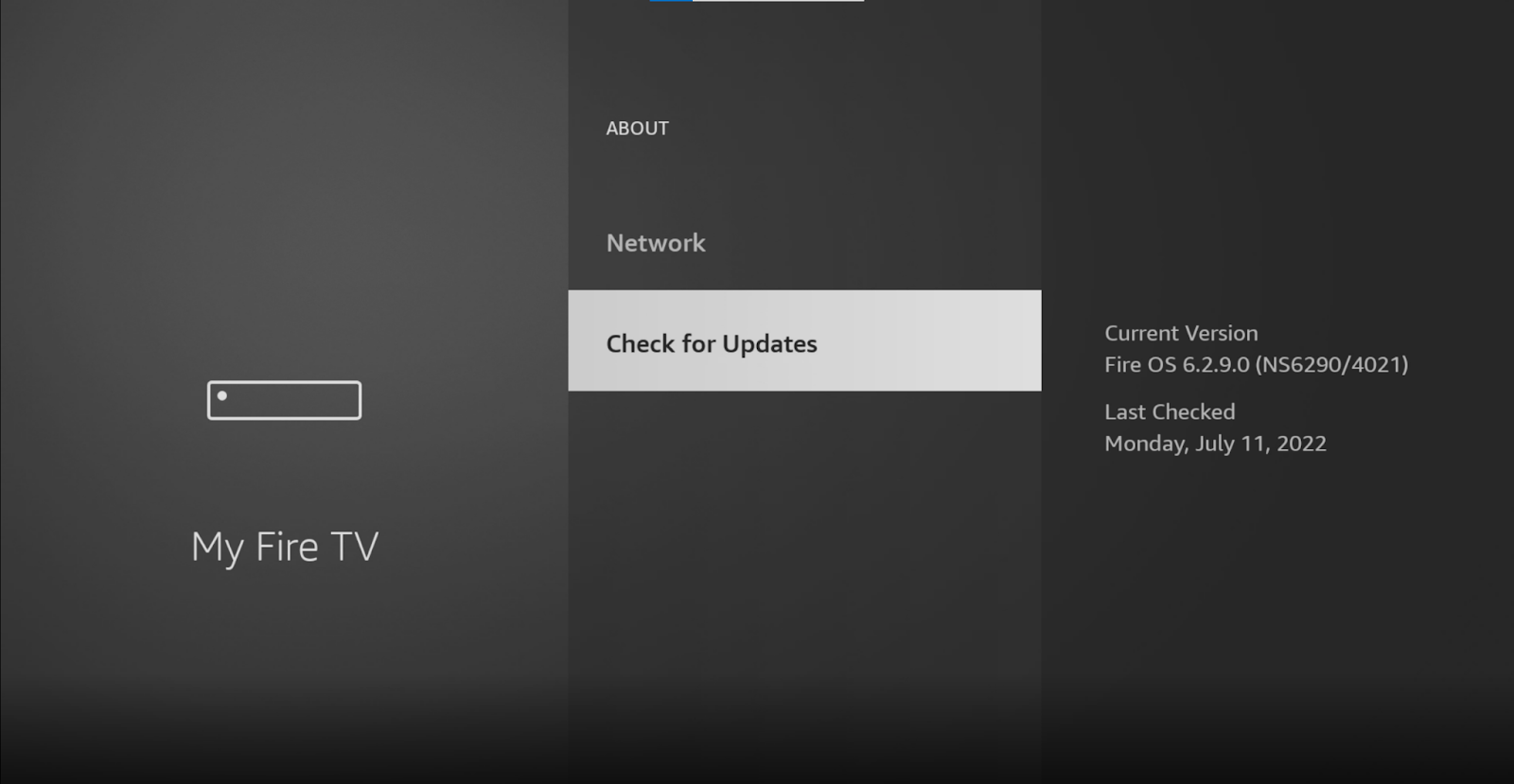
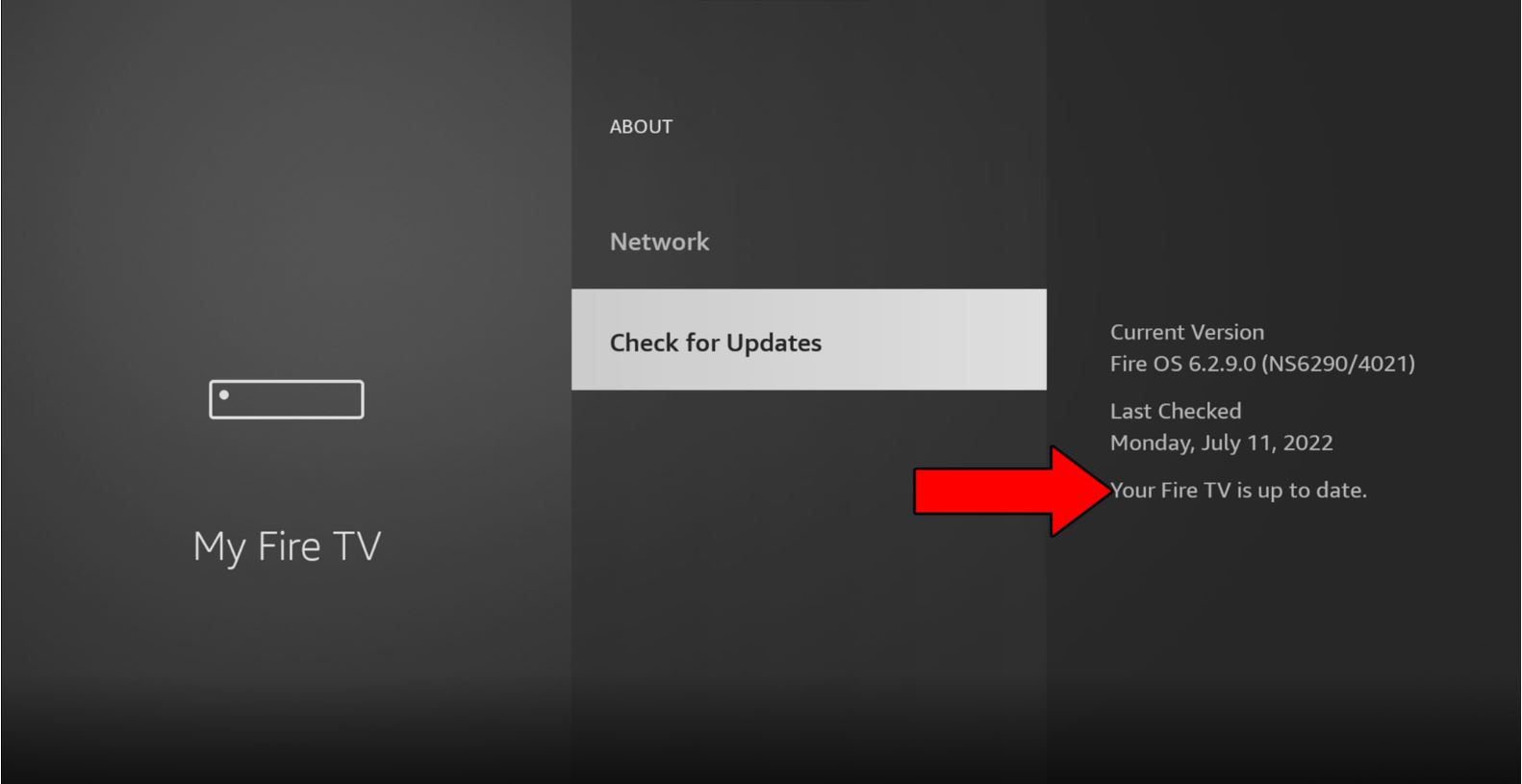
VPNs provide a world of advantages and possibilities to those who use them, there’s no denying that. But what if I told you that using the wrong one could be the reason Paramount Plus is always asking you to sign in?
Believe it or not, most streaming companies dislike VPNs with a vengeance. Some of them have even gotten to the point of blocking subscribers who use them often.
I don’t agree with these actions, but I understand why they’re taken. And when I explain it to you, you might too.
You see, a lot of the content available on streaming platforms is only licensed to be played in certain countries and regions. Since VPNs allow people from all over the world to stream it, companies have to take action or face millionaire lawsuits.
If streaming without a VPN is off the table for you, I’d look into premium subscriptions. They take full advantage of your internet speed and offer obfuscated servers.
These make your VPN traffic look like normal traffic, thus decreasing your chances of being blocked by this and other platforms.
Solution: The easiest way to tell whether your current VPN is to blame for this is by disabling it and streaming without it for a while. If Paramount Plus is no longer asking you to sign in constantly, there’s your answer.
Chin up, though. There are great premium alternatives out there for as little as $60/year in month-to-month payments.
Having Paramount Plus always asking you to sign in can test your patience rather quickly. This service is supposed to help you relax, not add to your stress. Who knew wanting to sit back and kick your feet up after a long day at work would be too much to ask?
Disastrous.
Luckily, as I hope you’ve learned in this piece, fixing most of the causes behind this issue is very easy. More often than not, using the right VPN to cover your tracks, and making sure that the platform’s servers are not failing, should do the trick.
Thank you so much for sticking with me all the way to the end. If you found this article helpful, you’ll be happy to know that we upload new content every week. Please check out our other incredible resources below to become a Tech Detective yourself!
I wish you all the best.