
Are you losing it because Paramount Plus keeps saying “Content’s Unavailable”?
Sadly, this is not the first time I’ve heard this. Many people struggle with this issue daily, it has even caused some users to cancel their subscriptions.
Honestly, I don’t blame them. After all, streaming your favorite movies or TV shows should be relaxing, not stressful.
If your Paramount Plus keeps saying “Content’s Unavailable”, chances are you’re connected to a VPN, the platform’s servers are down, or you have a corrupted cache.
But, don’t worry. Try the following 7 fixes to leave this annoying situation in the past:
Keep reading to solve the issue!
Before doing anything else, please make sure that Paramount Plus is available in your country and check if other titles are having the same issue.
Normally, every piece of content within a streaming platform has its own ID. This way, the platform can prevent an isolated incident from becoming a general failure.
Unfortunately, the title you’re trying to watch may be unavailable due to loading errors or other unexpected circumstances.
To check if that’s the case, try switching back and forth between different shows and see what happens. If you can stream other titles, go back to the original show you wanted to watch.
As simple as it seems, sometimes doing this is enough to get things back to normal.
But, if the issue persists, don’t worry. Keep reading to learn more about different ways to fix it.
Moving on, let’s fully close and reopen the app.
You wouldn’t believe how many performance issues this simple action can fix. You see, by doing this, you’ll be able to refresh background processes and get rid of temporary errors.
Follow these simple instructions to relaunch Paramount Plus:
Apple TV:
Fire Stick:
iPhone and iPad:
Android:
Windows PC:
Tip: If you’re using another device, go to Google and search for “How to close apps on <Your Device’s Name Goes Here>”.
Once you’ve fully closed Paramount Plus, please open it again and try streaming any TV show or movie.
If you’re like me, you’re probably connected to a VPN to securely navigate and stream content that isn’t offered in your country.
While VPNs are great, several streaming giants like Paramount Plus, Prime Video, and Netflix, put a lot of effort into blocking them because of their licensing agreements.
You see, if you’re living in Canada and are streaming a TV show that is only offered in Norway, the platform might have serious legal issues because they’re not licensed to stream that title in your country.
If that’s your case, Paramount Plus may be restricting some features in your account.
But, don’t worry. You can easily solve this issue by disabling your VPN and streaming without it for a while. To do it, you’ll just need to:
Fire Stick:
iPhone and iPad:
Android:
Bear in mind that this process may vary depending on your device’s model.
Windows PC:
Mac:
Tip: If you’re using another device, please launch Google and search for “How to disable a VPN on <Your Device’s Name Goes Here>”.
If your Paramount Plus keeps saying “Content Unavailable” whenever you’re trying to stream a movie or TV show, chances are its servers are down.
Although it’s unusual, server downtime may occur due to different reasons, such as power outages, hardware issues, coding errors, or bugs.
Follow these simple steps to check if the platform’s servers are down:
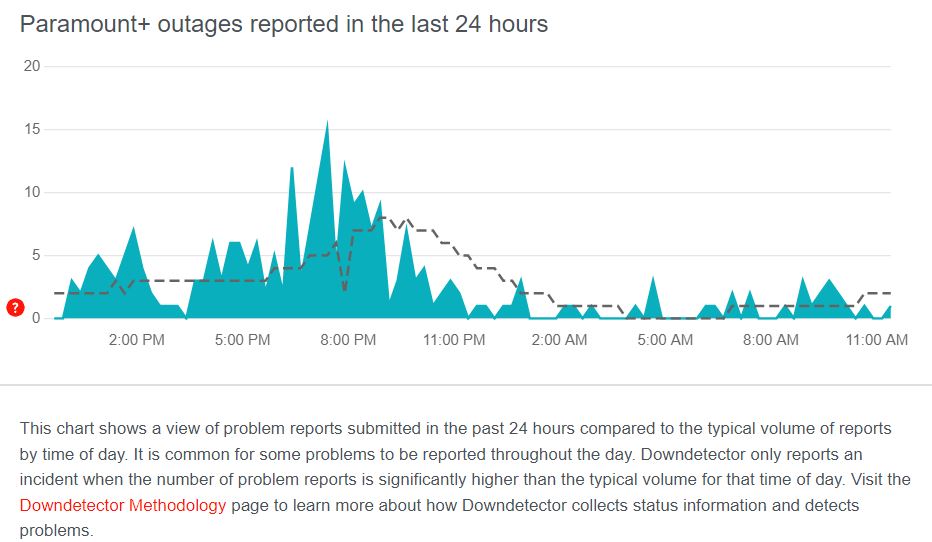
Unfortunately, if the graph shows several reports, the only thing you can do is wait until the people in the IT department over at Paramount Plus solves the issue.
But, don’t worry. They’re highly capable, and to my knowledge, there’s never been an instance where the problem wasn’t fixed within a couple of hours.
Next, let’s make sure that your connection is not compromised.
You see, Paramount Plus requires a strong Wi-Fi signal to work correctly. If your connection is running slow, you may experience different technical difficulties, such as error messages, a black screen, and much more.
You can easily check if your Internet speed is to blame by entering fast.com.
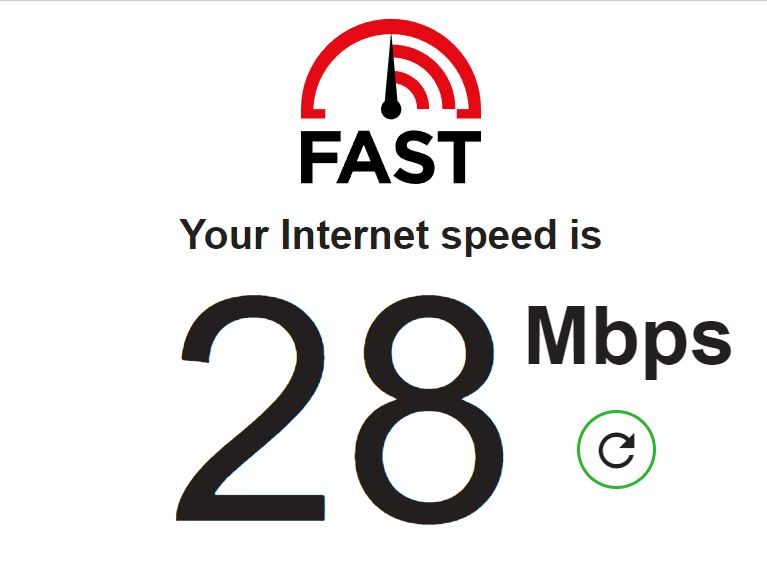
If the results show that your connection is running slow, try disconnecting some devices from the same network and restarting your modem and router. To do it, you’ll just need to:
Tip: Please make sure that your router is placed at the center of your home, away from thick walls, fish tanks, and other electronics, such as microwaves and baby monitors. This way, you’ll avoid signal interference.
Sometimes bugs, glitches, coding errors, and other elements may be preventing your Paramount Plus from working correctly.
App developers often release updates to fix these, so you may want to make sure that Paramount Plus is running on its latest version.
Updates can be automatically installed on your device. However, this process can be easily interrupted if you have a bad Internet connection or strict privacy settings.
Luckily, you can manually update Paramount Plus. Follow these quick steps to do it:
Fire Stick:
Roku TV:
Apple TV, iPhone, and iPad:
Android:
If you’re using your computer to stream content, please make sure that your browser is updated. If it’s not, please install the latest version.
Are you using a different device? Please go to Google and search for “How to manually update apps on <Your Device’s Name Goes Here>”.
If nothing has worked so far, it’s time for us to clear your cache and cookies.
If you’re not familiarized with these terms yet, keep reading!
Have you ever wondered why you’re suddenly bombarded with furniture ads on social media after searching on Google for home decoration tips?
Because of your cookies.
Cookies are small files of information sent to your browser by a website you’ve visited. They contain relevant data about your browsing activity and help companies deliver tailored ads.
Your cache, on the other hand, is where apps store temporary information, so they can load much faster. Paramount Plus, for example, stores videos, images, and even fonts on your cache.
By keeping this data handy, the app won’t need to redownload this information every time you open it.
Unfortunately, if there’s a problem with a file stored in your cache and cookies, you may experience different technical difficulties.
But, don’t worry. By clearing your cache and cookies, you’ll be able to get rid of any corrupted files that may be causing the error message.
Follow these quick steps to do it:
Google Chrome:
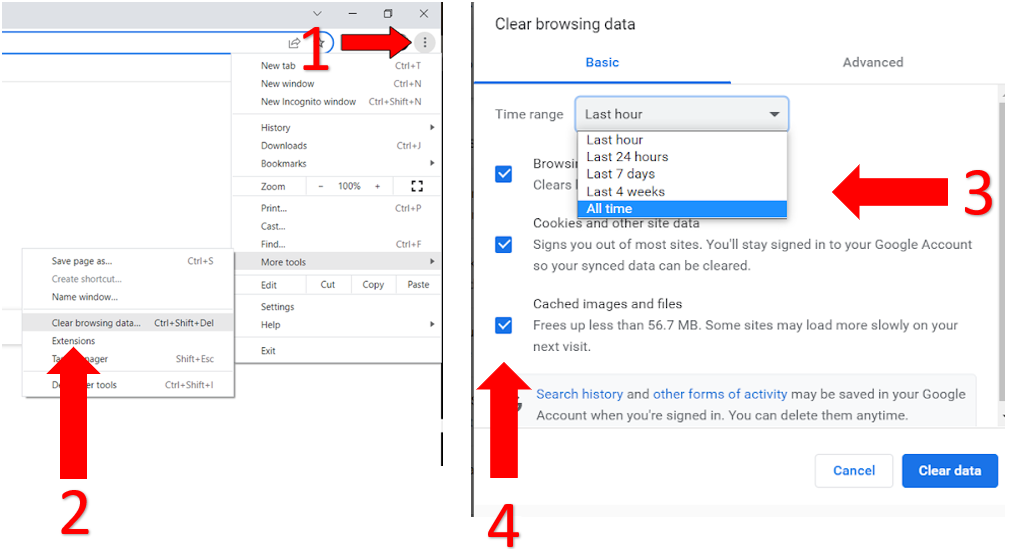
Safari:
Mozilla Firefox:
Tip: If you’re using a different browser, go to Google and search for “How to clear cache and cookies on <Your Browser’s Name Goes Here>”.
Fire Stick:
Android devices:
If you couldn’t find the “Clear the cache” option on your device, try reinstalling the app. This action can also get rid of corrupted files, bugs, and glitches.
Not being able to stream your favorite movie on Paramount Plus because an error message keeps popping up can be really annoying, especially when you’re paying a monthly subscription.
Luckily, now that we’ve covered everything, you’ll be able to get back to your movie night in a blink of an eye.
More often than not, simple actions like trying a different show, relaunching or updating Paramount Plus, disabling your VPN, checking your connection, and clearing your cache and cookies can solve the issue.
Thank you so much for taking the time to read this article. If you found it helpful, please make sure to check our other related content below.
Here at Tech Detective, we’re passionate about bringing quick and easy solutions to everyday problems.
Good luck!