
Is your Prime Video not working?
Honestly, I’m not surprised. Although the streaming service offers an amazing selection of content, its interface is lacking, as it often fails.
But don’t worry! I’m sure that with the help of this guide, you’ll be able to fix the issue and get back to binge-watch your favorite shows in no time.
Let’s dive in and get your Prime Video back up and running!
There’s nothing more annoying than settling in for a cozy night for streaming, only to find out that Prime Video is refusing to work.
From buffering and slow loading to flickering and audio problems, we’ve got you covered! In this section, we’ll show you how to get your streaming back on track.
If the solutions mentioned in this article don’t work for you, we’ve prepared a dedicated guide that addresses each error individually. You can find the link to it in each section of the article.
Dealing with buffering or freezing issues on Prime Video can be super frustrating, especially when it means missing out on important parts of the show.

Luckily, there are a few things you can try to get things running smoothly again. First, determine whether the issue is with the show or movie you’re trying to watch, or with Prime Video itself.
Try playing a different show or movie. If it’s working correctly, switch back to the original title you were trying to watch. This can often be enough to solve any problems and get everything working normally again.
If the issue persists, please go to downdetector.com and check the platform’s servers. If they are down, wait for a couple of hours. But, if the issue was not caused by the servers, you can try refreshing your Internet connection.
To do so, unplug your modem and router from the power source, wait for a few minutes, and plug them back in.
Don’t forget to make sure your app and device are fully updated to get rid of any temporary bugs or glitches that may be causing the buffering or freezing problems.
To get more specific help on fixing this issue, please check out our dedicated guide on fixing the problem of Prime Video getting stuck on buffering and freezing.
There’s nothing more annoying than not being able to enjoy your movie night just because Prime Video is too dark.
To determine the source of the issue, try streaming content on a different platform.
If you’re experiencing the same problem on other streaming platforms, you might want to check whether HDR mode is disabled in your device’s Picture or Display Settings. If it was already turned off, consider adjusting your brightness settings.
I know this solution might seem too obvious, but some devices can automatically adjust the brightness of the screen depending on the ambient light.
If the issue persists, please check your Internet connection and make sure Prime Video and your system are fully updated.
Want to know more about how to fix Prime Video when it’s too dark? Our detailed guide offers step-by-step instructions to help you out!
If your Prime Video is always too quiet, please make sure your HDMI cable isn’t damaged, tangled, or pressed against the wall.
But, if you aren’t using an HDMI cable or if the cable wasn’t the issue, you might want to try adjusting your volume controls—both on the streaming device itself and within the Prime Video player.
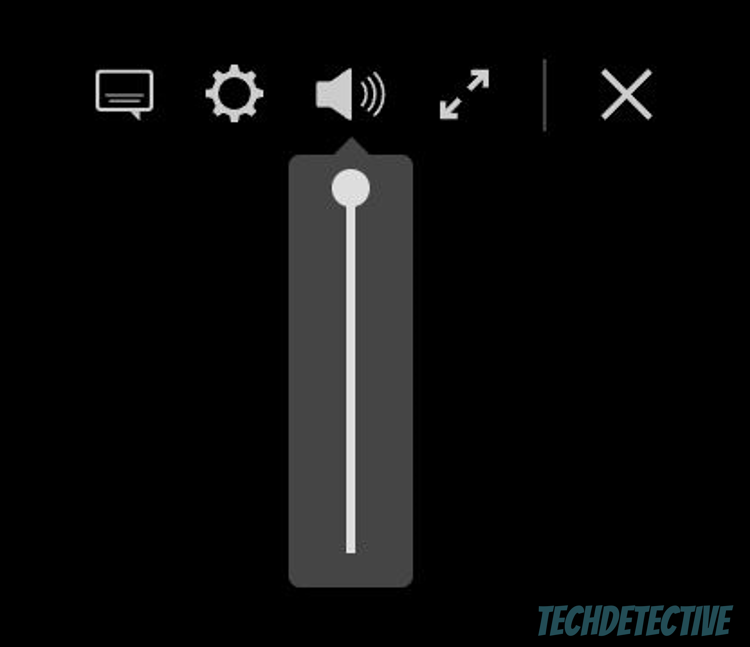
I also recommend making sure your device’s volume buttons are clean and working correctly. And, don’t forget to install any available updates and check your Internet connection to rule out these factors as our possible culprits.
If you’re still having trouble with audio being too quiet on Prime Video, make sure to check our detailed guide for more information on how to solve this annoying issue!
Flickering issues can be super annoying, especially when you’re in the middle of a suspenseful scene!
Unfortunately, these problems can be caused by using two displays at once, like your PC and TV because these devices have different maximum resolutions.
To avoid this, try using only one display at a time when streaming Prime Video on your PC and mirroring it to your TV.
However, if you’re not using two devices to stream content, you might want to make sure your HDMI cable is working correctly, disable HDR mode on your device, and restart your modem and router. I also recommend installing any available updates.
If you’re still struggling with flickering issues, make sure to check our detailed guide that provides step-by-step instructions to help you out!
You wouldn’t believe how many people I’ve seen complaining about not being able to stream content, just because Prime Video is giving them a black or green screen.
If that’s your case, don’t worry! There are plenty of solutions you can try to get rid of the issue.
First, make sure HDR mode is disabled on your TV, especially if your Prime Video is showing a green screen. This way, you’ll avoid any color distortion.
The steps for disabling HDR mode may vary depending on the model of your device, but in most cases, you can do it by navigating to Settings and accessing the Picture or Display menu.
If you’re using an HDMI cable, make sure it’s properly connected. If it’s damaged, please replace it and try streaming content on Prime Video again.
Refreshing your Internet connection, disabling your VPN, and updating your app and device can also do the trick!
For more details, please check out our detailed guides on how to fix a green or black screen on Prime Video.
If you’re trying to watch your favorite TV show, but Prime Video keeps saying you’re streaming on too many devices, please make sure your friends or family are not using your account.
According to Prime Video’s policy, you can stream up to three different titles at the same time using the same Amazon account. However, streaming the same title on more than two devices at a time is not allowed.
I also recommend fully closing the app on all your devices (TV, phone, tablet, tabs, etc.) or deregistering the devices you no longer use.
If you suspect that someone else is using your account without your permission, I recommend changing your password immediately and reporting the issue to Amazon.
For detailed instructions, please check out our guide on how to stop Prime Video from saying you’re streaming on too many devices.
Whether Prime Video is always asking you to sign in or keeps kicking you out, you need to make sure you’re not connected to a VPN.
You see, streaming services work hard to protect their content due to their licensing and distribution agreements.
If you’re not connected to a VPN, please make sure your subscription hasn’t expired, check your Internet connection, and clear your cache and cookies.
If Prime Video keeps kicking you out or asking you to sign in, check out our guides for detailed instructions on how to solve these problems.
Not being able to download content on Prime Video for offline viewing during a long flight or road trip can be super annoying.
This may happen if you’re using a device that doesn’t support Prime Video’s download feature.
At the time of writing this article, this feature is only available for Fire tablets, iOS and Android devices, and Windows PC.
But, if your device is compatible, please restart your modem and router and free up some storage space on your device.
To learn more, check out our comprehensive guide on solving issues with Prime Video’s download feature.
If, like hundreds of people, you can’t watch movies on Prime Video because it keeps restarting, please make sure you’re not using the same account to stream more than 3 titles at the same time.
Prime Video can also restart if you’re using a VPN. So try, disabling it to solve the issue, and don’t forget to install any available updates.
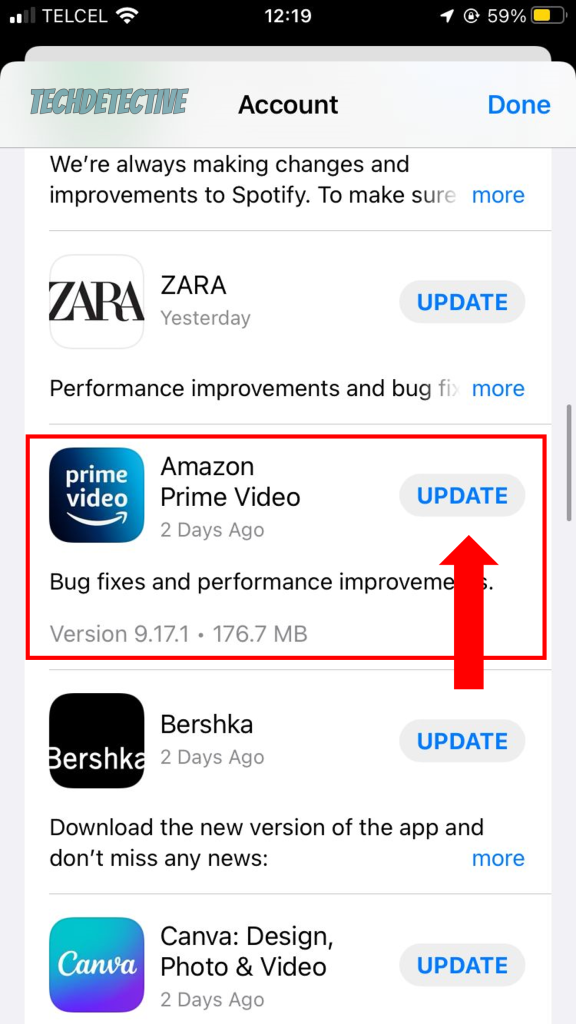
If you’re still struggling with the issue, please read our detailed guide on how to stop Prime Video from restarting.
If you’re having issues with Prime Video’s subtitles, you probably need to adjust the “Closed Captioning” settings on your device.
If the captions won’t turn off, go to your device’s Accessibility menu and turn “Closed Captions” or “Show Captions” off. However, if Prime Video’s subtitles are out of sync, turn this setting on.
I also recommend relaunching the app, refreshing your Internet connection, installing updates, and clearing your cache and cookies.
If Prime Video captions are still out of sync or won’t turn off, make sure to read our detailed guides on how to solve these issues.
Not being able to enjoy your movie night because Prime Video keeps changing the aspect ratio can be super annoying, especially considering you’re paying a monthly subscription.
Unfortunately, the aspect ratio may change depending on the movie or TV show you’re streaming due to differences in how they’re shot.
Try watching a different title to see if the issue is specific to the one you were originally trying to watch.
If all the other titles are experiencing the same issue, please adjust your device’s aspect ratio on the “Display” or “Picture Size Settings”, restart your device, and install any available updates.
Don’t forget to read our detailed guide on how to stop Prime Video from changing the aspect ratio.
There’s nothing more frustrating than trying to cast a movie to your TV, only to encounter connectivity issues that ruin the whole experience.
Luckily, casting issues can be easily fixed.
Whether you’re trying to stream content via AirPlay or cast to Chromecast, you need to make sure your devices are connected to the same network. Otherwise, they won’t be able to communicate with each other and transfer data quickly.
To cast content, you need to have a strong and fast Internet connection.
You can also try relaunching Prime Video and updating and restarting your devices. If you’re using a Chromecast, please change its name (avoid using special characters, like emojis or punctuation marks), this can also help you solve the issue.
If you’re still stuck with a black screen while trying to stream content on Prime Video via Airplay or the app is still not casting to your Chromecast or TV, please take a look at our specialized guides on troubleshooting these scenarios.
That about covers it! I hope this guide helped you solve any of the 13 issues you might have encountered while using Prime Video.
Whether you’re dealing with quiet audio, a dark screen, buffering issues, or any other problem, remember that there are always plenty of ways to solve them. From restarting the app and clearing your cache & cookies to checking your Internet connection and installing updates, these general steps can help you get your Prime Video working again.
If you need more help troubleshooting a specific issue, don’t forget that each section includes a link to a detailed guide that provides step-by-step instructions.
So, no matter what problem you’re facing, we’ve got you covered!
Thank you so much for reading, have a great day.