Is your Slack not working?
I’m so sorry to hear that! Handling daily tasks can already be quite challenging, and it can become even more stressful when Slack stops working.
Don’t worry, though. In this guide, you’ll learn how to fix the most common issues that you may encounter while using this app.
Read on to get Slack working again!
Every day, thousands of people complain about not being able to communicate effectively with their team just because Slack is experiencing some sort of issue.
If that’s your case, don’t worry. Whether you’re experiencing crashing issues, frequent sign-outs, or even download problems, we’ve got you!
In this section, you’ll learn how to fix the 12 most common issues that may be keeping you from using Slack.
We’ve also prepared comprehensive guides that solve each specific issue separately. You can access them by clicking on the link provided in each section of the article.
Are you ready? Let’s dive in!
If you can’t use Slack because it keeps crashing, there’s a good chance you’re using an incompatible browser.
You see, Slack is only compatible with Chrome, Firefox, Edge, and Safari. So, if you’re trying to use a different browser, say Internet Explorer, you’ll experience multiple issues.
Make sure you’re using a compatible browser or download the app. Then, make sure your Internet connection is working correctly.
If it’s running slow, please restart your modem and router by unplugging them, waiting for about 30–60 seconds, and plugging them back in.
I also recommend fully closing the app or your browser and relaunching Slack again. Sometimes this quick action can get rid of corrupted files and temporary coding errors.
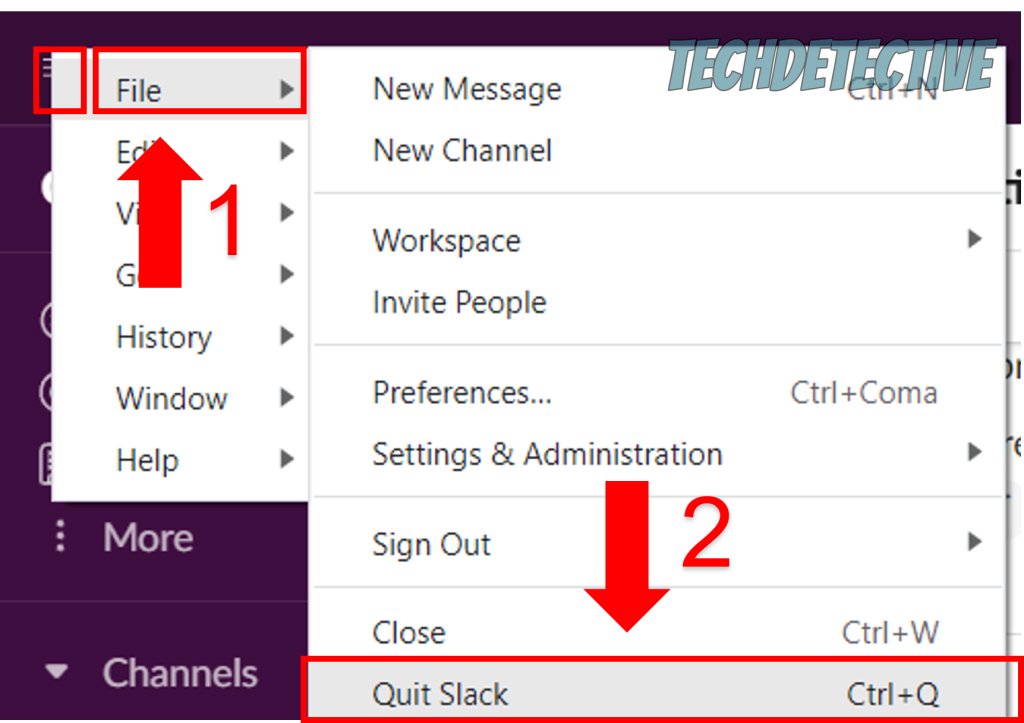
Read our specialized guide on how to stop Slack from crashing for step-by-step instructions!
There’s nothing more frustrating than not being able to open Slack, especially when you have an important meeting with your team.
Unfortunately, this may happen if the app’s files become corrupted, damaged, or outdated. As a result, Slack may encounter different issues launching or performing routine tasks.
I know this may sound concerning, but don’t worry! You can easily solve the issue by clearing your cache from within the app’s settings or by uninstalling the app.
It’s also important to install any available updates and check your connection.
Additionally, there have been numerous complaints from users saying that Slack only opens in their browsers. If that’s your case, please open your workspace menu and select “Open the Slack App”. Follow the steps shown in the image below to do it:
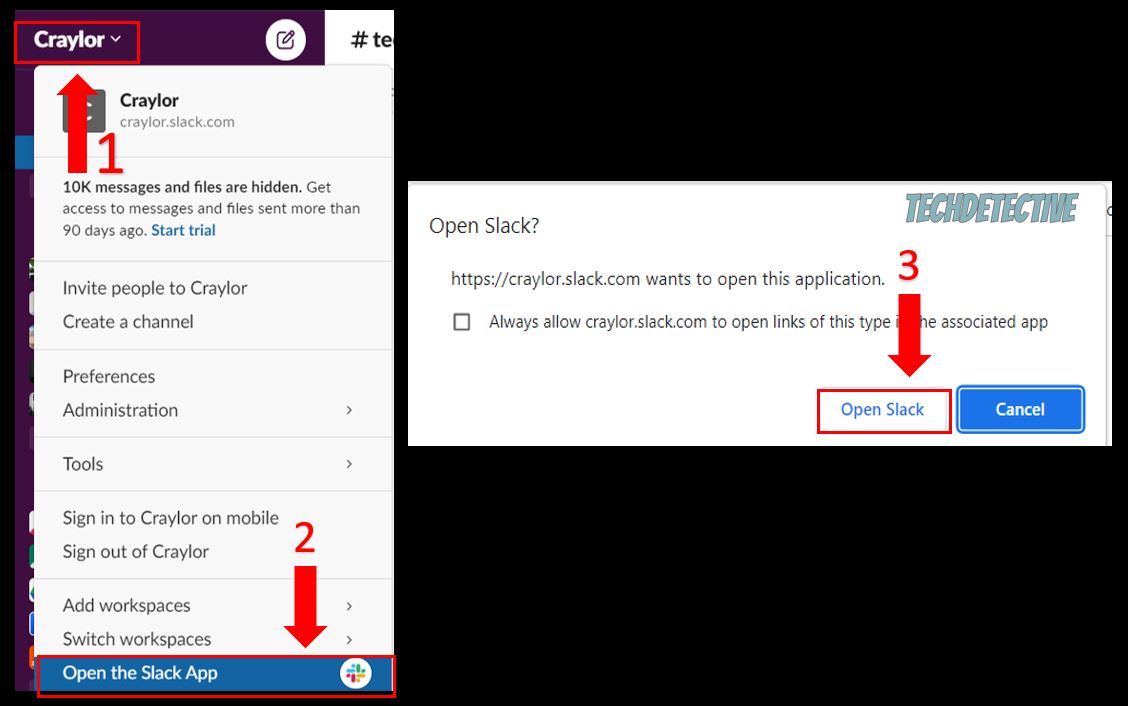
Looking for other ways to solve the issue of Slack not launching or Slack only opening in your browser? Read our full detailed guides!
If Slack keeps logging you out, you need to make sure your browser or app is running on its latest version. If it’s not, please install any available updates.
Then, enter fast.com and run an Internet speed test. If the results show that your connection is running slow, please restart your modem and router, or use an Ethernet connection.
You can also configure Slack to keep you signed in for a determined amount of time. To do it, please select your work group’s name from the left area of your screen. Then go to Settings & Administration> Workspace settings > Authentication > Session Duration > Expand.
Bear in mind that you’ll only be able to modify the session duration settings if you’re the group’s host. If you’re not, try contacting the person who is and ask if they can do it for you.
Don’t forget to check out our comprehensive guide on how to stop Slack from logging you out for step-by-step instructions.
Not being able to edit messages in Slack can be super frustrating. After all, we all make mistakes from time to time, and it’s only natural to want to correct them.
Unfortunately, if the editing messages feature is disabled, and you’re not the group’s admin, you won’t be able to turn it on.
But, if you are, in fact, the group’s admin, you can easily enable this feature by clicking on your group’s name located on the left side of your screen. Then, click on Settings & Administration > Workspace Settings > Permissions > Message Editing & Deletion > Expand > Change the settings.
If you can’t edit your job title in Slack, make sure you’re using the desktop app or web version. Then, edit your profile.
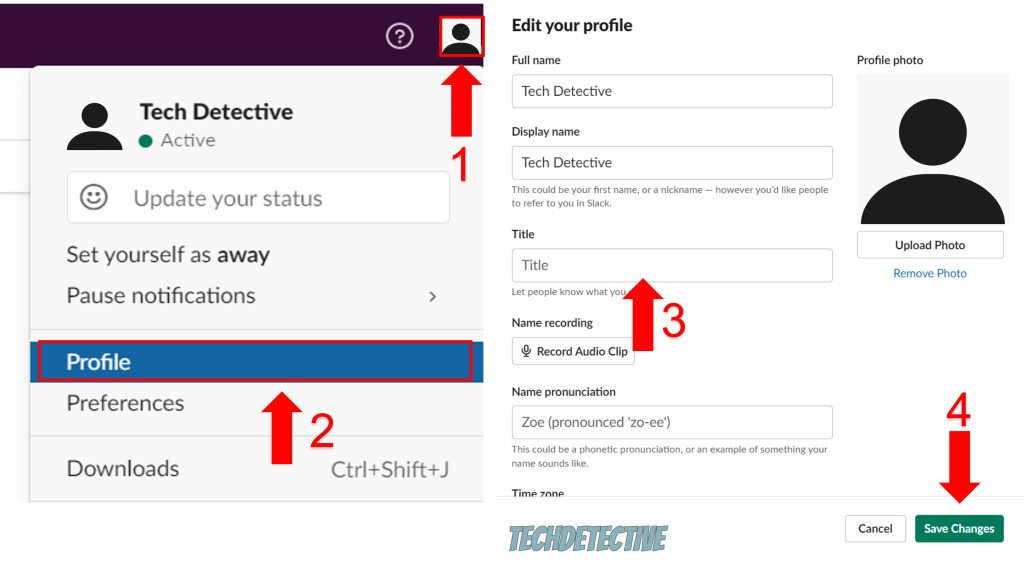
Still stuck trying to edit messages or your job title in Slack? Take a look at our specialized guides for detailed instructions.
I know how annoying it can be when the red dot is missing on Slack, especially when you’re waiting for an important message.
Unfortunately, many people find that the notification badge can disrupt focus, which is why Slack decided to change its color.
But, if you’re like me and prefer having the red dot, just go to Slack’s desktop app, click on your profile picture, and select “Preferences”. Then, click on “Themes” and check the “Show colorful badges” box.
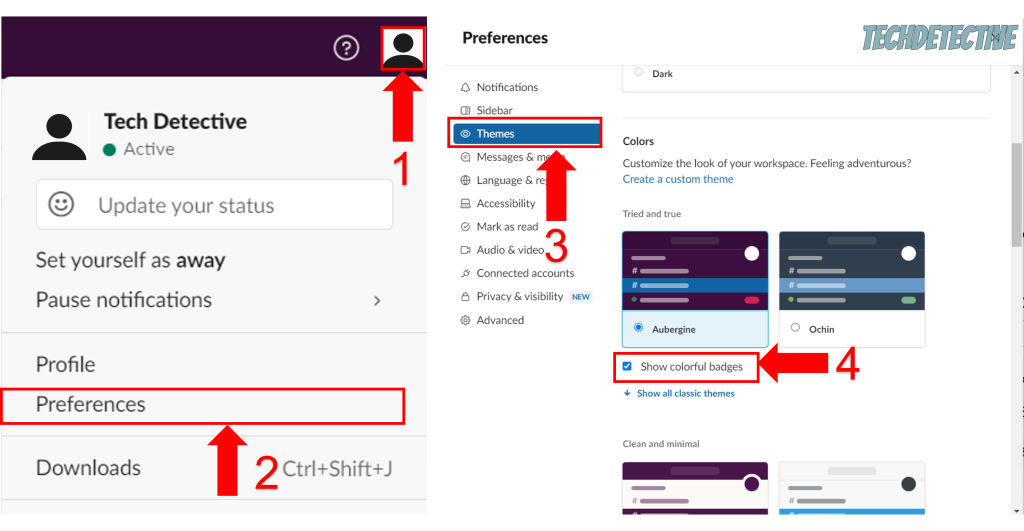
If the issue persists, there’s a good chance you have to clear your cache or reinstall the app.
Read our specialized guide on how to solve the issue of the red dot missing on Slack for easy-to-follow instructions.
If you can’t draw while sharing your screen on Slack, please make sure you’re using the desktop app, as this feature is only supported in that version.
To use the drawing feature, you need to share your entire screen. To do it, just start a call, click on the “Share Screen” icon, and select “Entire Screen” or “Desktop”.
If you’re still unable to draw while sharing your screen, please install any available updates to get rid of the coding bug that is causing the issue.
Learn other ways to solve the issue of Slack not letting you draw when sharing your screen by reading our detailed guide.
If Slack is not downloading your files, there’s a good chance you don’t have a good download speed.
Try closing any other tabs or apps you’re not currently using, as they can interfere with your connection. And, don’t forget to restart your modem and router.
If the issue persists, chances are you’re searching for the file in a different location. That’s why, I recommend checking for your download location on Slack.
To do it, please open the desktop app and click on your profile picture. Then, click on Preferences > Advanced > Download Location > Change.
Then, download the file again and go to the default download location you previously selected to find it.
If you’re using Slack’s web version, you’ll also need to open your browser’s Privacy & Security settings and make sure the site is allowed to download multiple files.
Please take a look at our full guide for detailed instructions on how to solve the issue of Slack not downloading files.
If Slack keeps saying you have unread messages, please mark all your conversations as read. To do it, open the desktop app, click on “More”, select “Unreads”, and click on “Mark All Messages Read”.
You can also mark all your messages as read by opening your workspace, pressing the Shift + Esc keys on your computer, and clicking on “Yes, Clear All!”.
If the issue persists, try installing any available updates and clearing your cache.
Slack keeps saying there’s more unreads? Take a look at our specialized guide to learn other ways to fix the issue.
If Slack keeps changing your timezone, there’s a good chance your device’s timezone is not set to “Automatic”. To solve the issue, please go to your device’s settings and edit your Date & Time or Location preferences.
You also need to make sure your language & region on Slack are set to “Automatic”. Here’s how to do it on the desktop app:
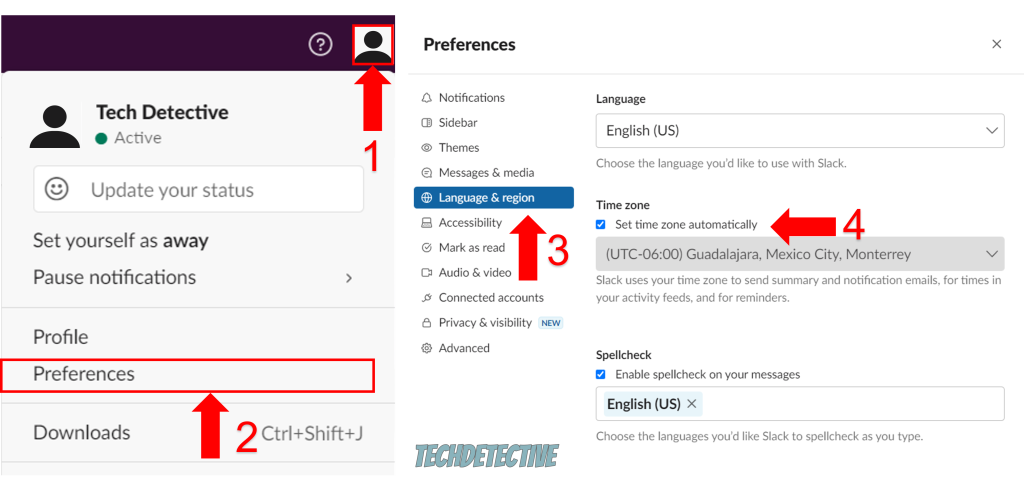
Don’t forget to read our complete guide on how to stop Slack from changing your timezone for detailed instructions.
People often ask me how to help Slack find their camera and microphone. Fortunately, there are a few simple steps you can follow to make sure they’re properly recognized.
First, you need to open the desktop app and click on your profile picture. Then, click on “Preferences”, go to “Audio & Video”, and select the correct camera or microphone from the list.
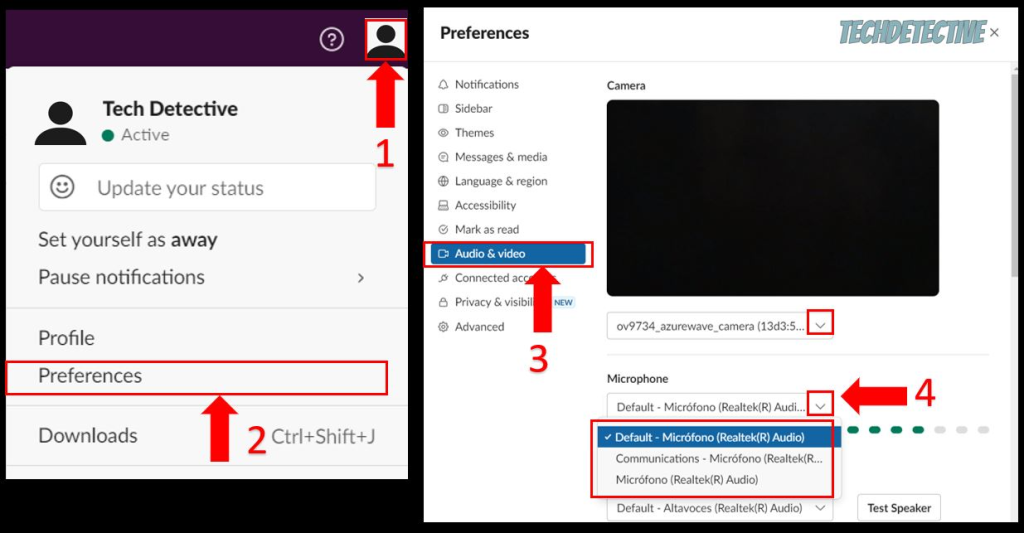
If Slack didn’t detect your camera and microphone, please make sure it’s allowed to access them in your device’s Privacy Settings menu.
You might also want to close other apps that may be using your microphone and camera in the background, and ensure your Bluetooth connection is turned off (if you’re using wireless earphones).
Take a look at our comprehensive guide on how to help Slack find your camera & microphone for easy-to-follow instructions.
You wouldn’t believe how many people I’ve seen complain about not being able to keep their sidebar always showing.
If that’s your case, don’t worry-we’ve got you covered! You simply have to go to Slack, click on your profile picture, and open the Preferences menu. Then, click on “Sidebar” and uncheck the “Automatically close sidebar based on window size” box.
If that doesn’t work, please check Slack’s servers. If they’re experiencing issues, you’ll need to wait for a couple of hours.
Want to know more about how to keep your Slack sidebar always showing? Take a look at our detailed guide!
If Slack keeps asking to update, please look for any available updates. I know this solution might seem too obvious, but there’s a good chance you accidentally missed one.
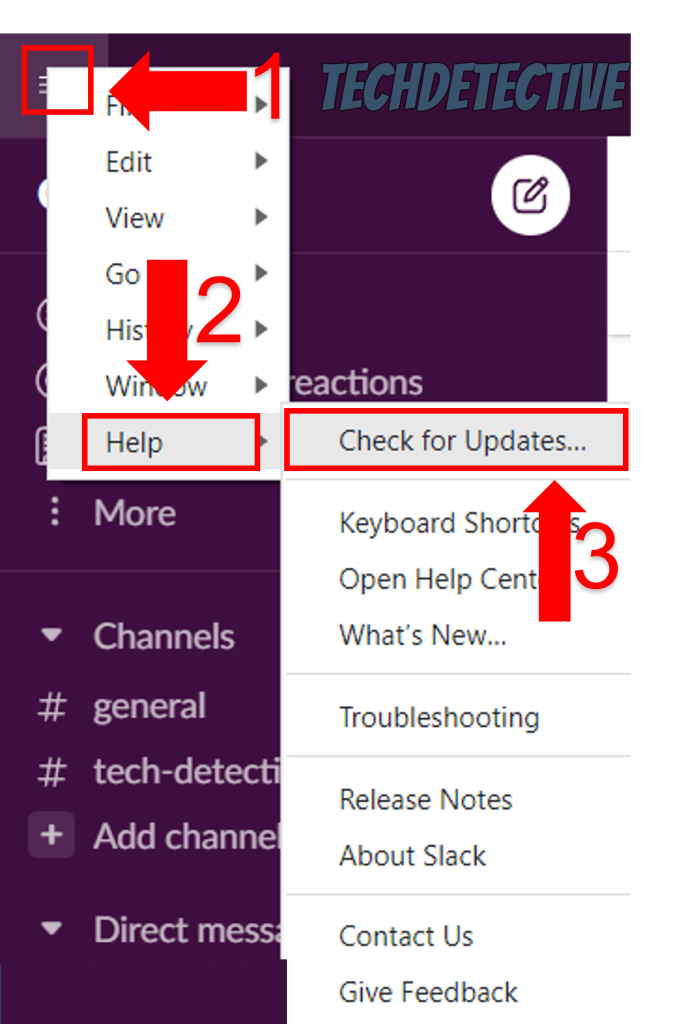
Assuming that you’ve already updated Slack, please clear its cache to get rid of any corrupted or outdated files that could be causing the problem. Here’s how to do it on the desktop app:
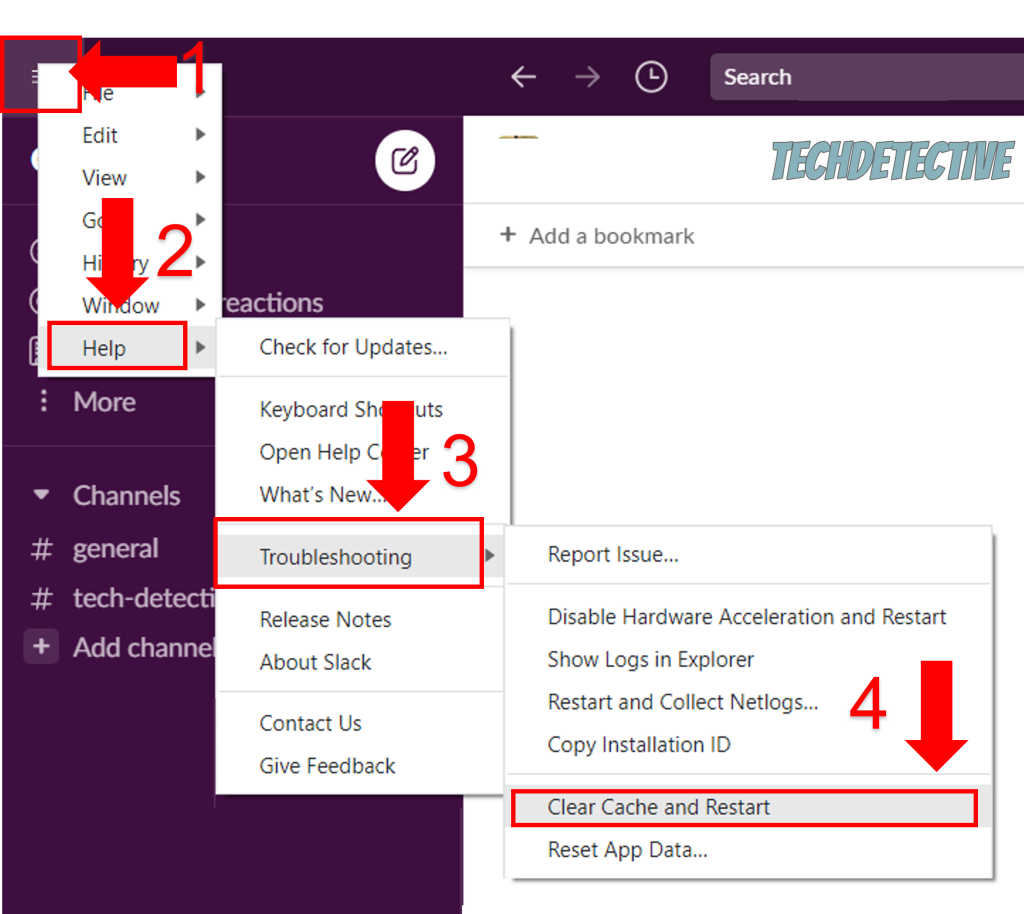
Check out our specialized guide to learn other ways to stop Slack from asking to update.
I hope that this article has helped you solve the issue that was keeping you from communicating with your team on Slack.
Remember, checking your Internet connection, relaunching the app, clearing your cache, and tweaking your preferences can solve most of the problems.
Don’t forget that in each section of this article, you’ll find a link to a detailed guide that provides step-by-step instructions to help you solve that specific issue.
Thank you so much for taking the time to read this guide. If you ever experience a different tech problem, please check out our site.
Have a wonderful day!