Are you desperately trying to figure out why Zoom keeps muting you?
I’m not at all surprised! This might be hard to believe, but you’re far from being the first person to encounter this issue while at a conference.
I know how annoying it can be to try to give your opinion on something or participate, only to be rudely interrupted by the platform.
But don’t worry, you came here for answers, and you won’t leave without them. Below, you’ll find a list of several reasons why this could be happening and some ways to address them.
The 8 reasons why Zoom might keep muting you are:
Keep reading make your voice heard again!
First, I’d like us to make sure you’re not accidentally muting yourself.
You see, Zoom is packed with tons of useful shortcuts and features. And while usually they work wonders and make our lives easier, sometimes they can also create some problems. Your keyboard’s space bar can be activated as a way to mute/unmute yourself during a meeting.
On paper, that would be an advantage. But sometimes you might be taking notes while listening to your boss talk, which could be causing you to mute/unmute yourself every time you hit the space bar.
Solution: Fixing this is super easy. This normally happens when you just muted or unmuted yourself as you always do, but fail to deselect the microphone icon.
The next time you’re done talking, and you click on the microphone to mute yourself, try clicking the center of the screen or some other area on your desktop to deselect it.
Next, let’s try refreshing the platform.
There’s always the possibility that Zoom keeps muting you because there has been an internal error on the service. You see, in order to work, our favorite apps and devices need thousands of background processes to run at the same time.
To us, they’re invisible, but trust me, they’re there.
Now, more often than not, they run as you’d expect them to, and there’s nothing more to it. But in some cases, bugs, weak networks, or other factors can cause them to crash. This can quickly result in issues, such as being constantly disconnected, even on good Wi-Fi, stuttering video/audio, and much more.
By closing and relaunching Zoom, the platform can patch up anything that might be wrong, as well as reload its resources, which can make a night and day difference.
If you’re ever in a similar situation with other platforms or devices, you can always try this. It should work just as well.
Moving on, let’s try talking to the person in charge.
As you know, within every Zoom meeting, there is a designated host. This is normally the person that either creates the meeting or joins first. They have full control, as they can decide to allow people into the room, share their screens, and, of course, mute or unmute participants.
This can come in handy when you’re trying to keep a room quiet while an important video or presentation is being shown. However, so much power can be a two-edged sword, as sometimes, a meeting’s host might be muting people without even knowing. This could very well be the reason you’re having these issues.
Solution: The best way to solve this is by using your words. I know it can be hard if you’re currently being muted, but there’s always the chat section. Try messaging the host directly and asking if they’re by any chance muting you.
Assuming that they were doing this accidentally, you should no longer keep being muted. You’re now free to express your deepest thoughts!
I’m sure that, at some point during your time using Zoom and streaming platforms, you’ve probably heard about servers. But even if that’s the case, you might not know what they actually do, or why they’re so important.
If so, I’m more than happy to shed some light on this.
Servers are, in a nutshell, pieces of equipment that most companies use to back up data, provide a steady service, and make sure your favorite platforms do not become saturated by user traffic.
They’re such a key part of a company’s everyday routine, that engineers who know their way around them work very hard month after month to update them constantly and make them resistant. And while modern servers are far ahead of their older versions, small things can still make them struggle.
Coding bugs, bad hard drives, and even mild hacking attempts can be their kryptonite and cause them to fail. This could explain why Zoom keeps muting you, raising your hand when you don’t want it to, or behaving otherwise strangely.
Solution: This might be hard to believe, but checking the real-time status of Zoom’s servers is just a couple of clicks away.
Here are some easy steps you can follow:
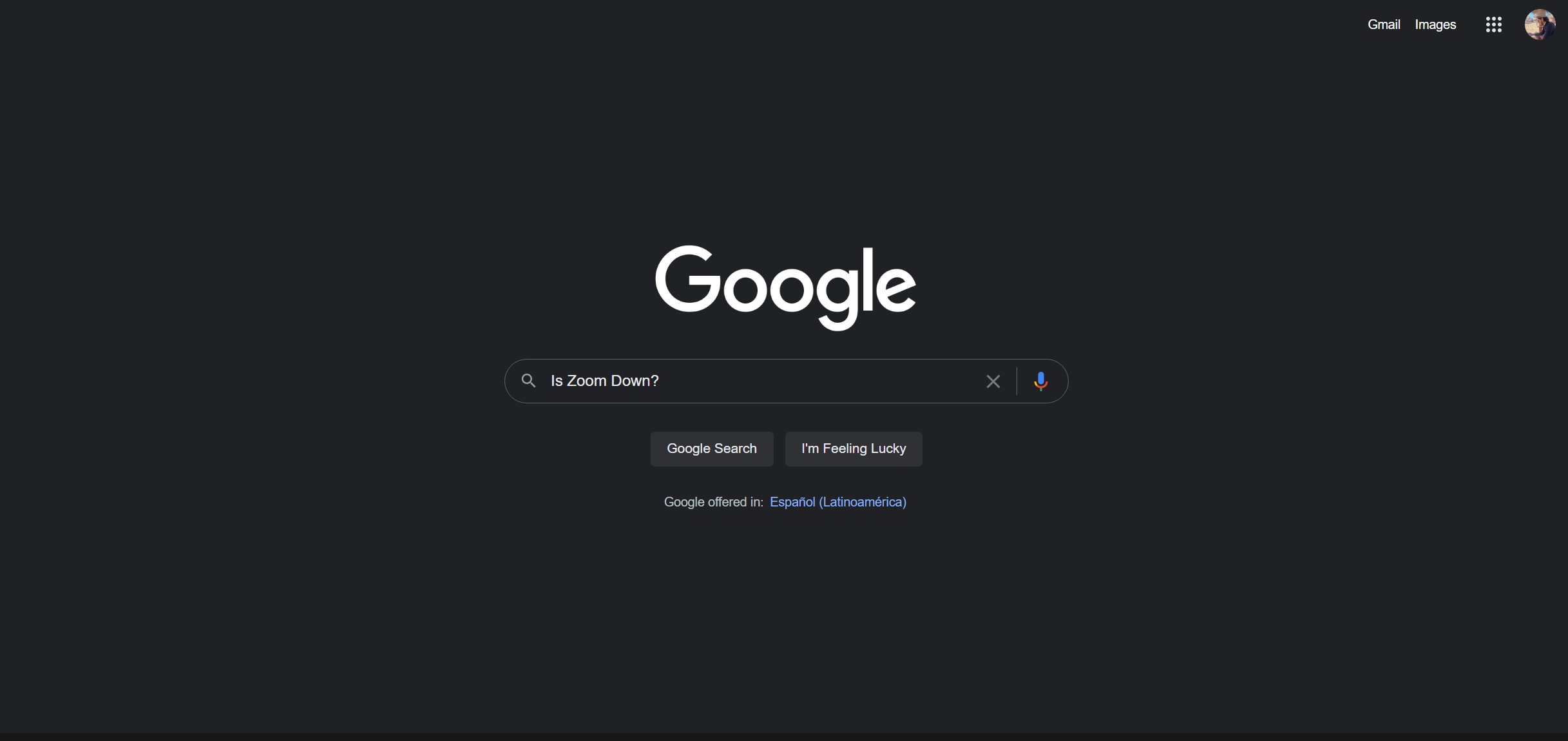
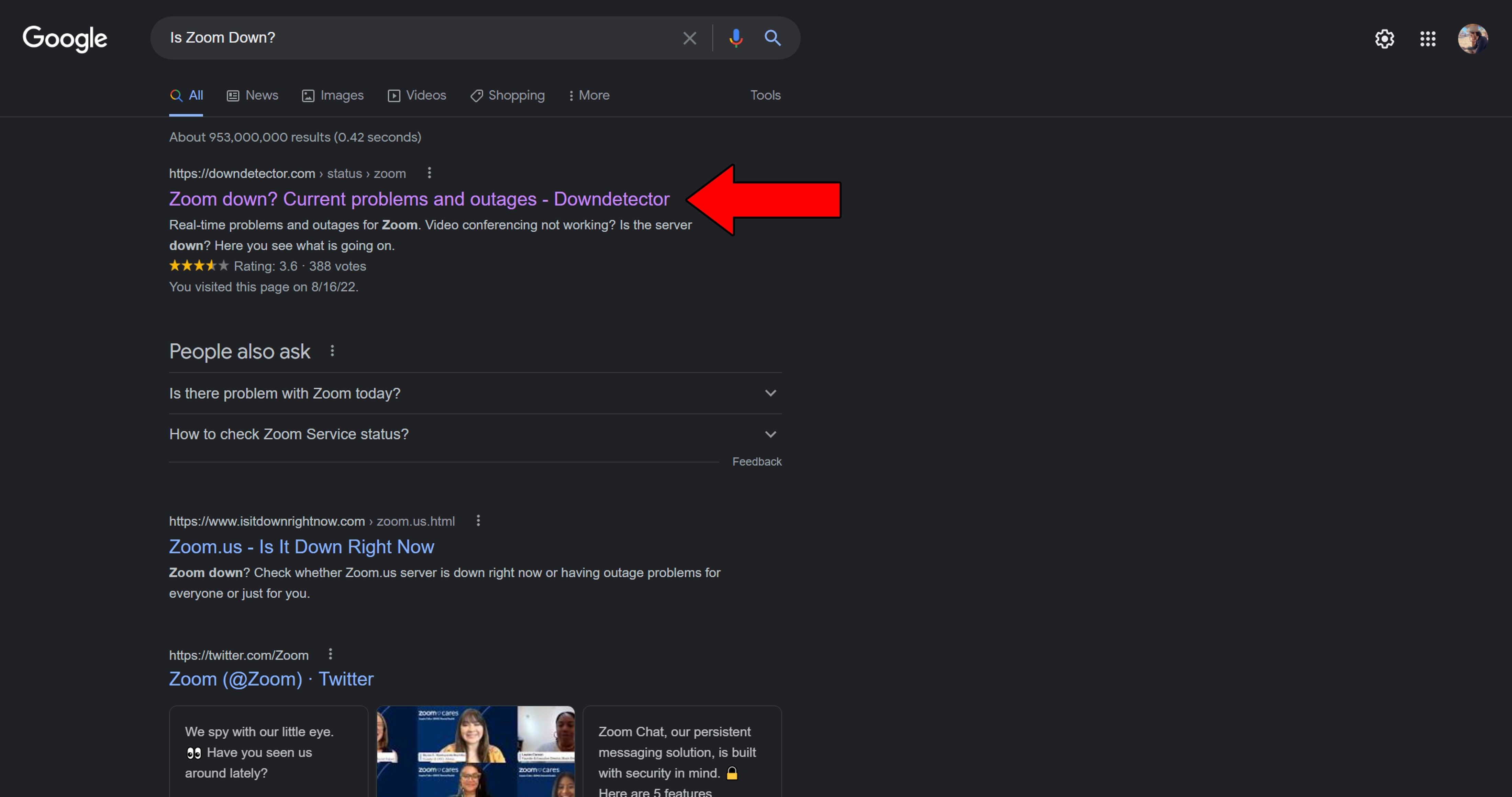
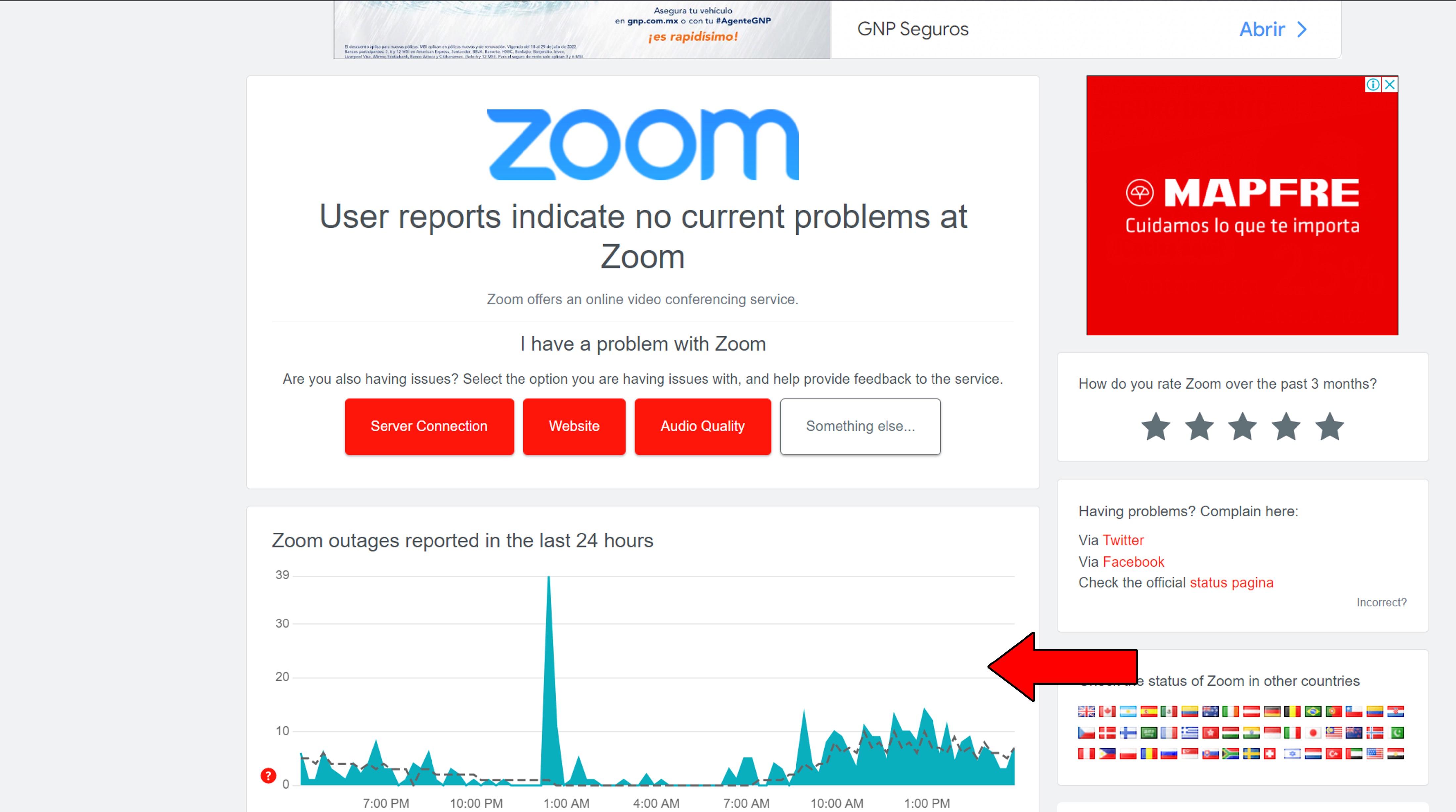
Reading the graph above is rather simple. Short, wide mountains are no cause for concern, as those reports are from users who are likely having isolated incidents. Mile-high, narrow ones, on the other hand, mean hundreds or thousands of user reports, which could indicate a general platform failure.
In either case, I wouldn’t worry about it too much. Zoom’s IT department is highly trained for situations like these, so you shouldn’t have any issues after 24 hours at the most.
If nothing has worked so far, perhaps a little updating might.
I know how keeping your apps fully updated is probably not something you find exciting or even necessary, but sadly, it is, and there’s a very good reason for it.
You see, every time an update is released, new features and solutions to existing problems are installed. Not missing out on these is in your best interest, as it will not only make your experience smoother but also ease communication with your devices.
Moreover, as newer app versions are released, older ones stop being supported so waiting too long to update Zoom could eventually put you in an uncomfortable position.
That being said, more often than not, you don’t have to worry about this, as automatic updating usually takes care of everything. But in certain instances, a bug, a corrupted file, or a weak network can prevent this.
In cases like these, manually interfering and installing the latest Zoom version should do the trick.
Solution: Here’s how you can do this on iOS and Android devices. PCs are a little more persistent when it comes to pending updates, so you shouldn’t have problems there. But on the off chance that you do, the process is also very easy.
For iOS:
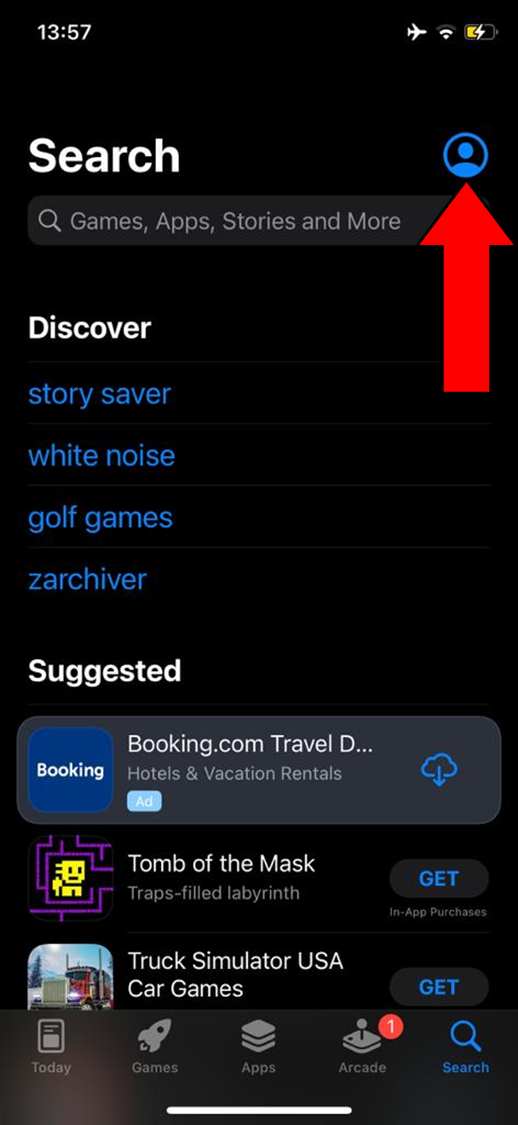
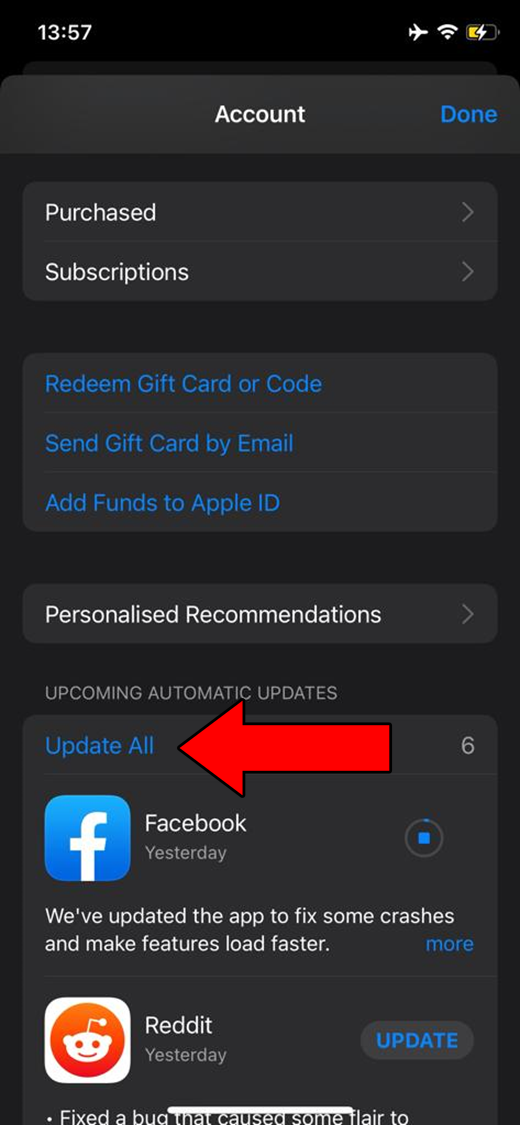
For Android:
If at any point you’re asked for permission to continue, click on agree and wait.
We’re making great progress, but remember that troubleshooting is all about covering every angle. While keeping Zoom fully updated is a great way to prevent most issues, you’ll have trouble enjoying the full benefits unless your devices are in the same condition.
Platforms and devices are like the gears in a car engine. In order for one to work, the other has to be in tip-top shape.
Just like your apps, your favorite devices should take care of updating themselves. But as you’ve learned this far, this isn’t always guaranteed. If for any reason, your devices remain outdated, taking a look and fixing things manually is recommended.
Solution: With so many possibilities out there, it would not be an efficient use of your time to guide you through updating each device on the market. Instead, you can try a quick Google search that should bring up useful instructions for you.
All you have to do is go to the search engine and type in “How to update my <Your Device’s Name Goes Here>”.
Most processes are very similar, so here’s what this looks like on iOS:
Assuming you’ve already tried all the steps above, completely wiping the platform from your devices might be just what the doctor ordered.
Sometimes, corrupted files can be rooted deep into your software. In cases like these, no amount of updating or relaunching will help, only uninstalling.
I know how tedious having to remove the platform and reinstalling it can be. But when Zoom keeps muting you, this might be the only thing that works.
Solution: You can do this on any device you have Zoom installed on. For this example’s purposes, here are some easy instructions for PC and iOS devices:
For PC:
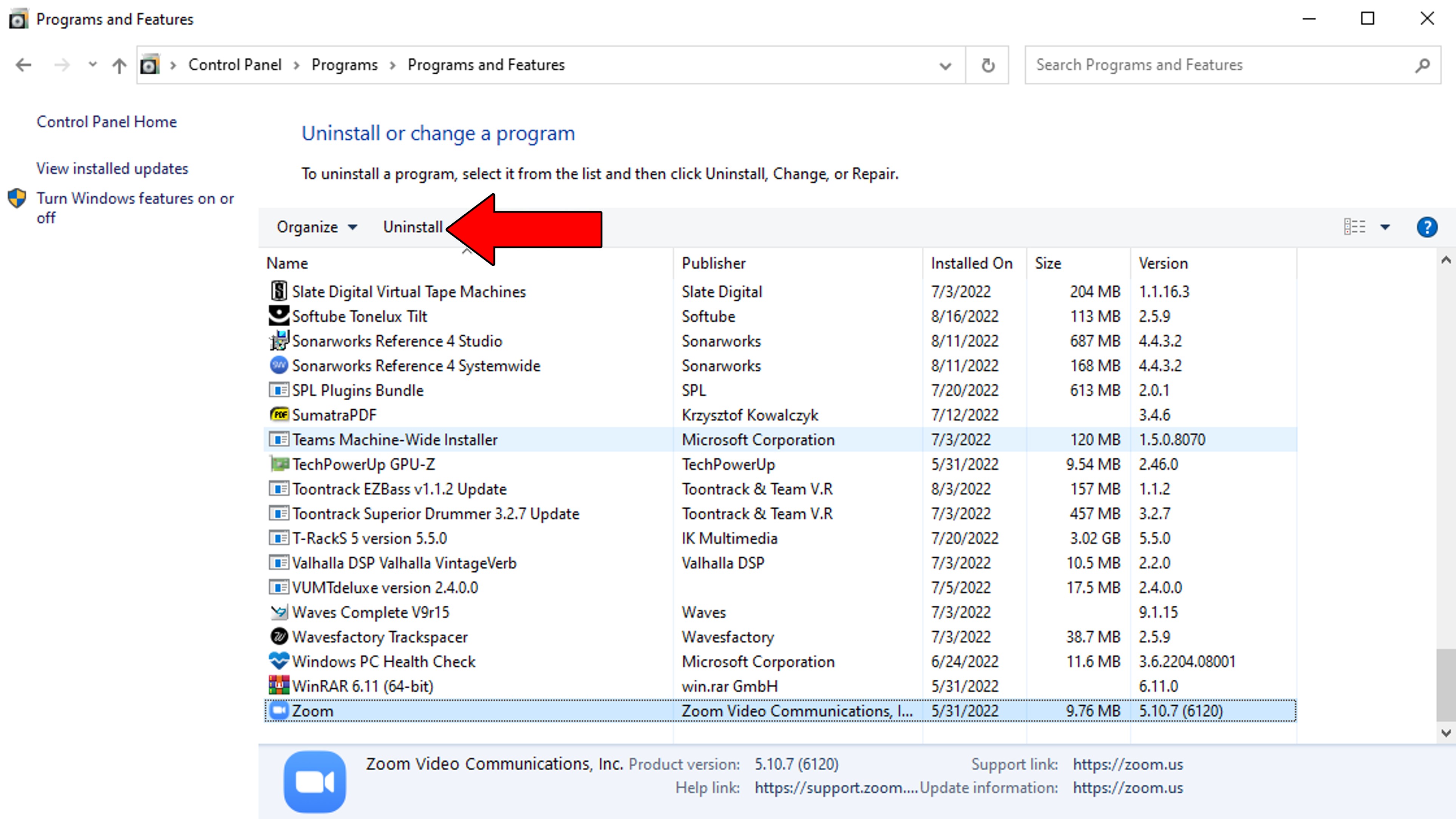
For iOS devices:
After you’re done, reinstall Zoom by following the same steps you did the first time you downloaded it.
Lastly, let’s rule out your security software as the culprit.
Modern problems require modern solutions. These days, viruses and malicious software are constantly knocking on our virtual doors, just waiting for us to let them in. And while Antivirus developers always manage to stay 10 steps ahead of black-hat hackers, this comes at a cost.
Sure, if you’re paying for a third-party Antivirus, or even just using Windows Firewall, you’ll be protected from online threats, as there are very complete options out there. But given that modern viruses are excellent at mimicking clean files, security software sometimes has to be very strict and overly cautious.
Since Zoom is a communications platform, this could very well be the reason it keeps muting you, as your Antivirus is protecting your privacy.
Now, does this mean you’ll have to choose between being protected from threats or having the chance to speak at your meetings? Absolutely not. All you have to do is create exceptions for Zoom, and allow microphone access.
Solution: You should be able to do this within any Antivirus and Firewall available out there. Personally, I use Bitdefender. First, I’ll show you how to create an exception for Zoom, and then, well go over allowing microphone access for the platform.
To create Firewall exceptions:
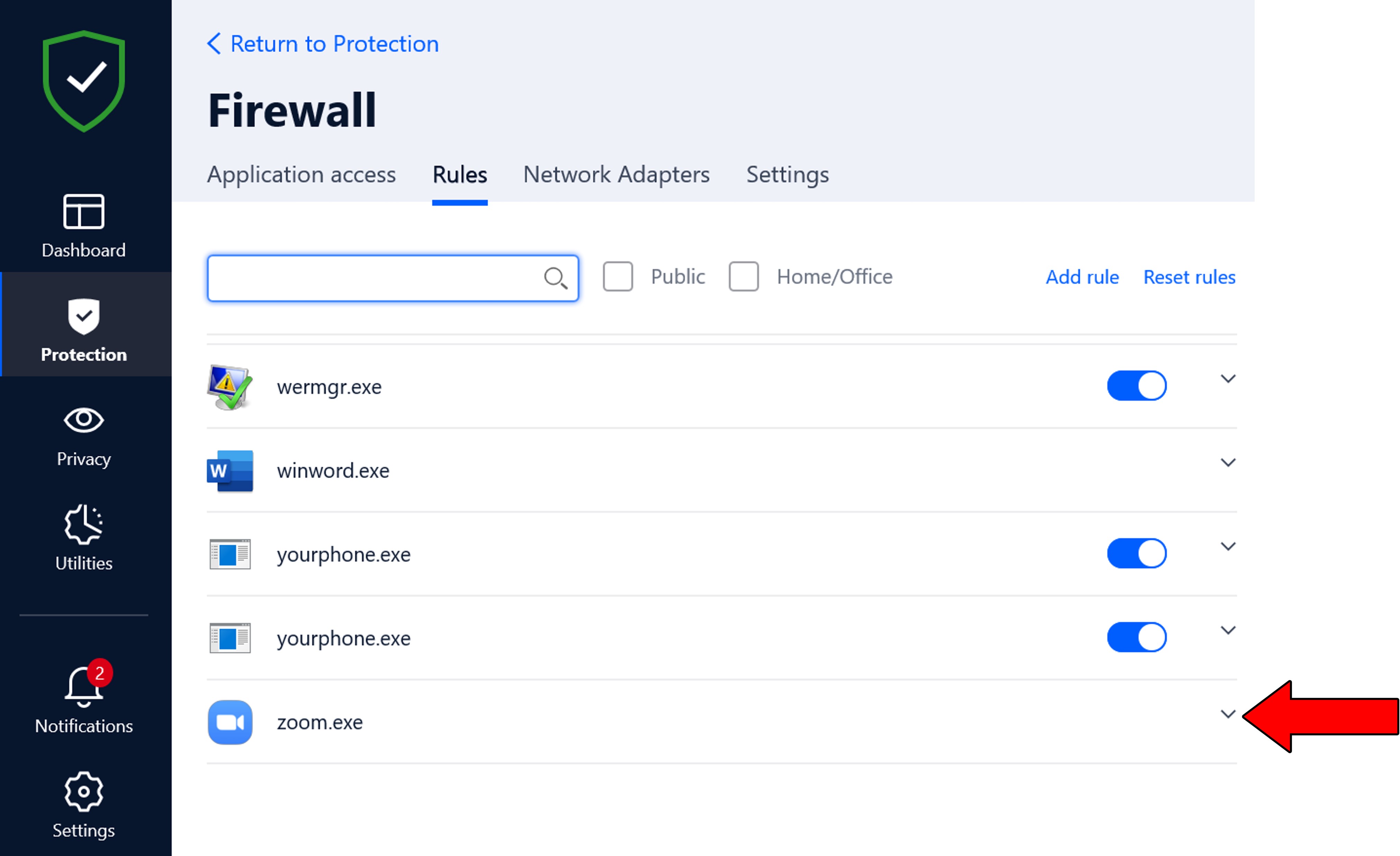
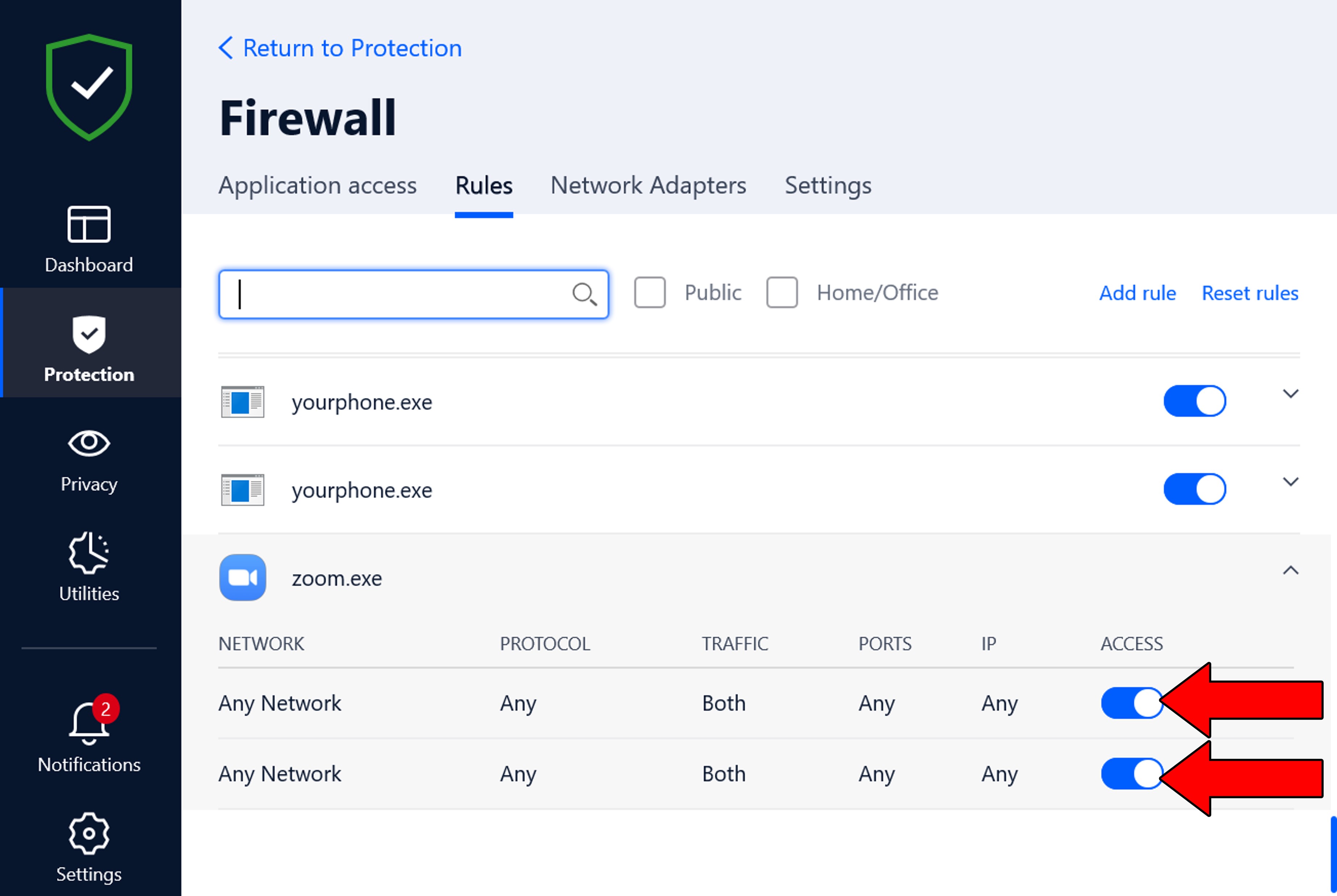
To allow mic & webcam access:
5. On Bitdefender, click on the “Privacy” tab
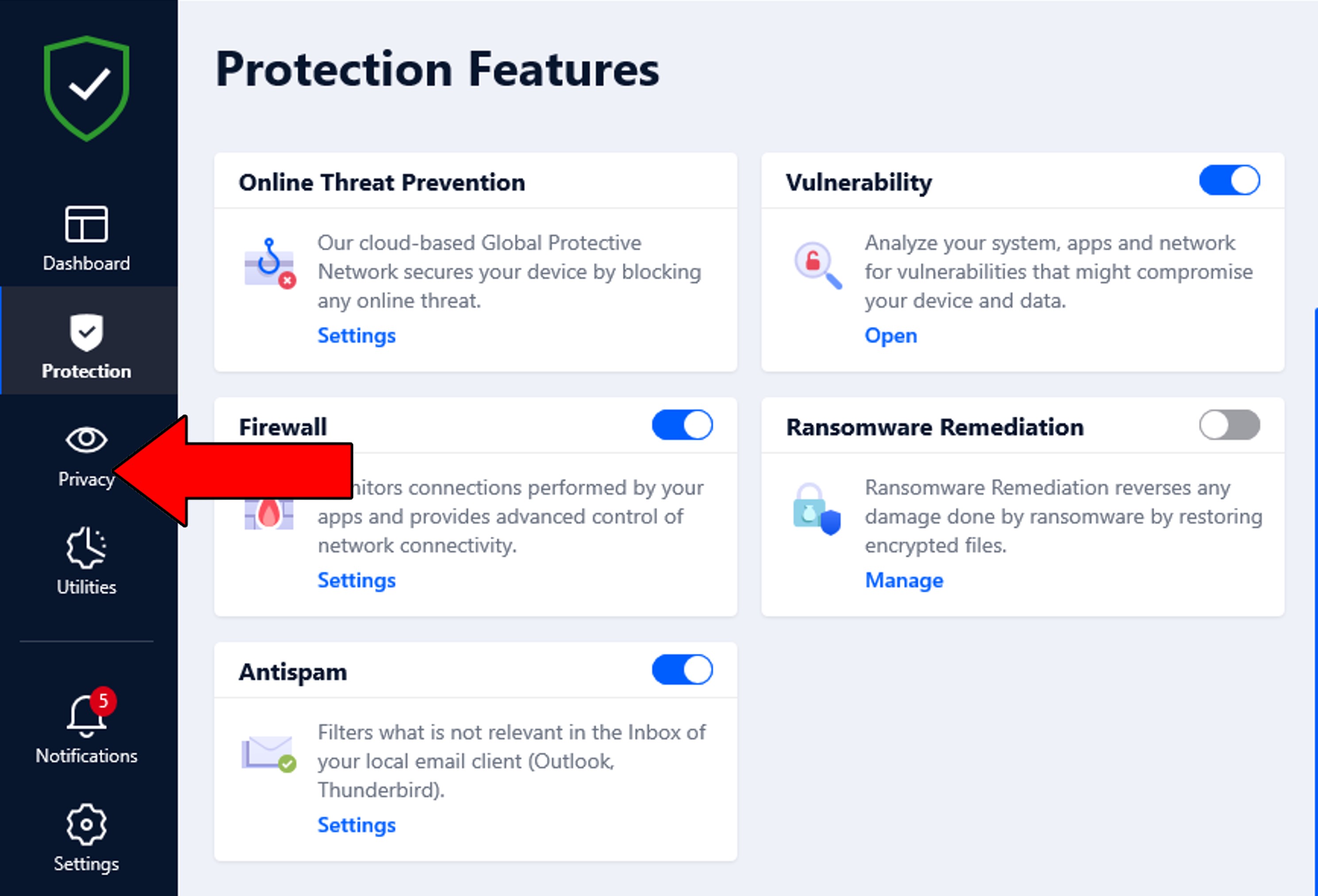
6. On the new window, select Settings on “Video & Audio Protection”
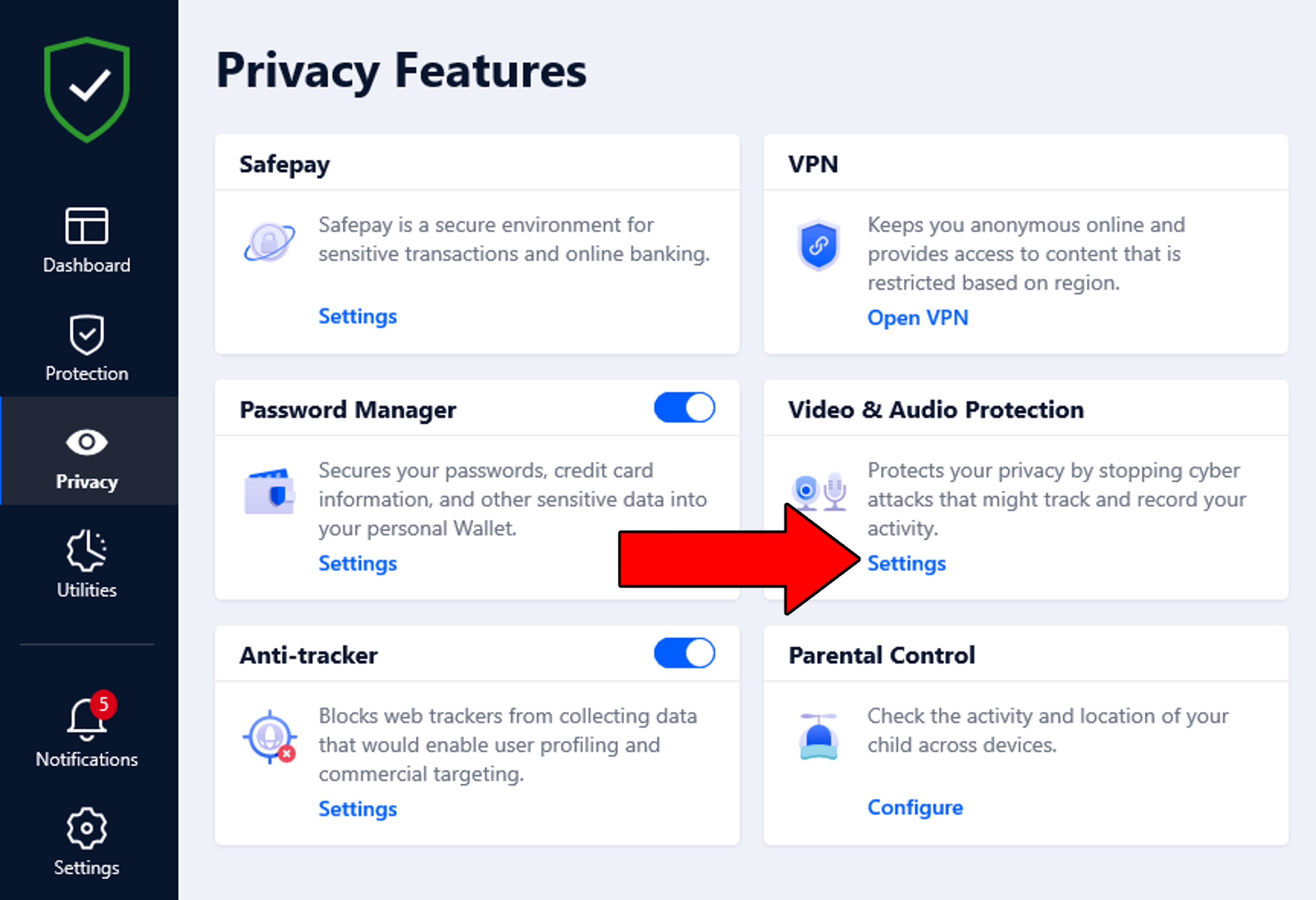
7. Go to the “Audio Protection” tab, and select “Add application”. Once the pop-up window opens, find Zoom on your files and select it
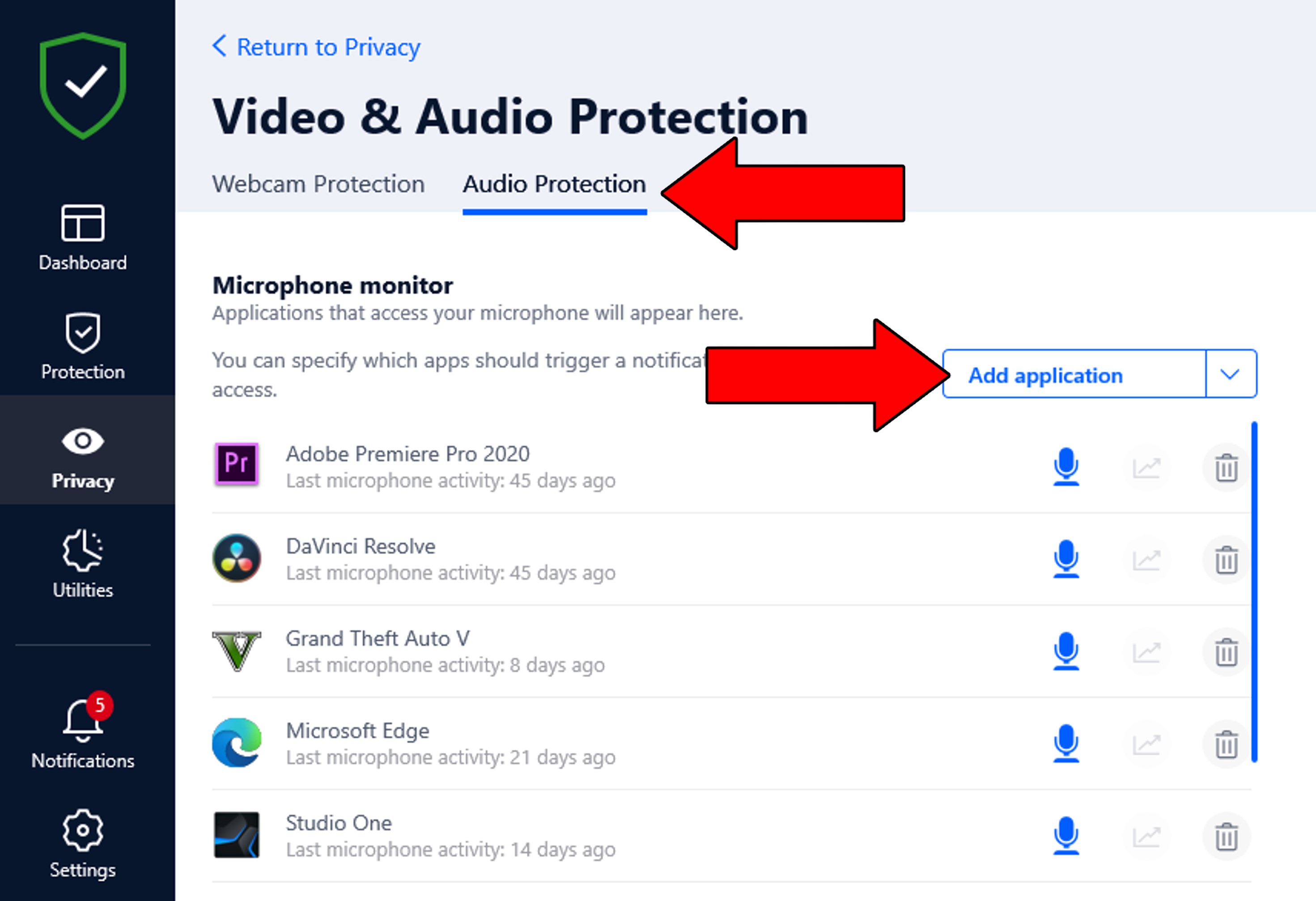
That about sums it up!
I know how intimidating it can be to try and faces issues like these head-on, as there’s usually little information and thousands of doubts on your mind. But luckily, as I hope you’ve learned in this piece, addressing most of the causes behind this is very easy.
Simple actions, like creating Firewall exceptions for Zoom, and talking to the meeting’s host should do the trick.
I really appreciate you sticking with me all the way to the end. If you found this article to be of any help, you’ll be very happy to know that we upload new content every week. Check out our other useful resources below to become a Tech Detective yourself!
I wish you nothing but the best.