Does your Zoom keep randomly raising your hand?
This can be super awkward, especially when you’re distracted and your boss suddenly asks who wants to answer their question.
We’ve all been there, but the good news is that if you have a spare 5 minutes, you’re in the right place to get this issue solved.
The 4 simple fixes to stop Zoom from randomly raising your hand are: Disable the gesture recognition feature and check your camera. You can also try updating or reinstalling Zoom.
Keep reading to solve this annoying problem!
I’m sure you’d agree that Zoom is one of the best video conferencing platforms out there. It offers multiple features that you may not know of.
One of them is its gesture recognition feature. It detects your hand gestures and translates them into Zoom’s reactions.
While this is one of the easiest ways to raise your hand on Zoom, this feature can fail when detecting movement.
This could be the reason Zoom keeps raising your virtual hand even when you don’t want to.
But, don’t worry. Getting rid of this issue is as simple as disabling Zoom’s gesture recognition feature. Follow this quick guide to do it:
Windows PC and Mac:
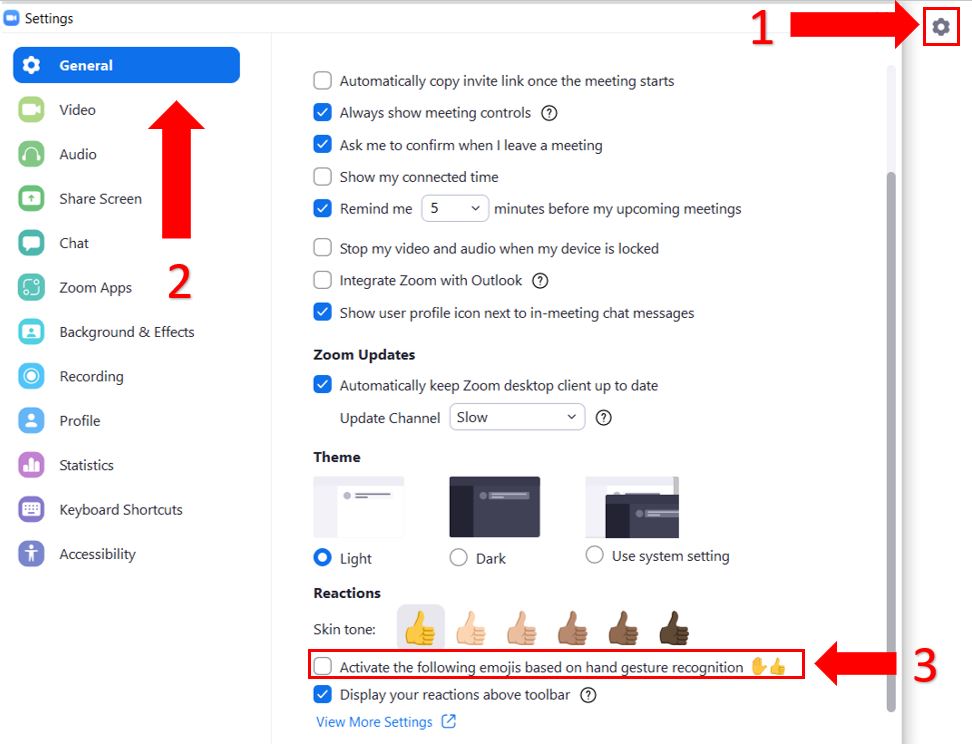
If you’re in a meeting, you can easily disable this feature by clicking on the reactions buttons and unchecking the “Recognize hand gestures” option.
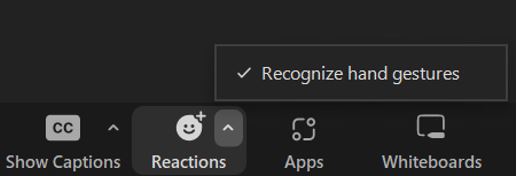
iPad:
On numerous occasions, Zoom’s gesture recognition feature can be automatically enabled if there’s a problem with your camera.
This is why I recommend cleaning your webcam lens with a clean and dry cloth before joining your meeting. Then, please make sure that your camera is away from the sunlight and remove your device’s case. You see, sometimes big cases can partially cover the camera.
Moreover, try not to make exaggerated gestures. This way, you’ll stop Zoom from thinking that you’re raising your hand.
However, if you’ve tried these tips and the issue persists, chances are Zoom is not running on its latest version. But, don’t worry. Keep reading to solve this issue.
If you haven’t updated the app in a while, some features, such as “Gesture Recognition”, may fail, and you won’t be able to fully enjoy your meetings.
This is something you shouldn’t worry about because Zoom updates are usually installed in the background. But, this process can fail due to network issues, bugs, etc.
If that’s the case, try manually installing Zoom’s latest version. Follow these simple instructions to do it:
Desktop app:
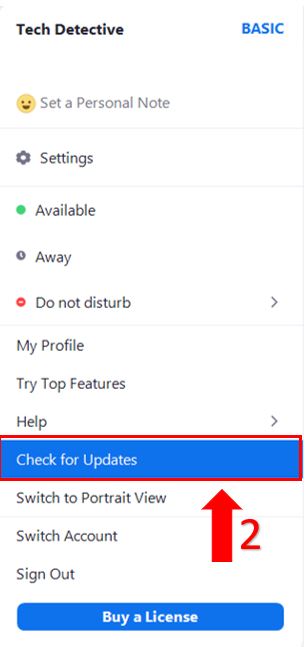
iPad and iPhone:
Android:
Tip: This fix can also solve audio and disconnecting issues.
If your Zoom keeps raising your hand even when you don’t want to, deleting the app and its files from your device might solve the issue.
By doing this, you’ll be able to eliminate any corrupted files that may be preventing Zoom from working at its best.
Follow these quick steps to uninstall Zoom:
Windows PC:
iPhone and iPad:
Android:
Once you’ve completed the steps above, it’s time for us to reinstall the app.
If you’re using your computer, please enter zoom.us/download and install the program. But if you’re using your phone or tablet, you’ll just need to go to your device’s app store, search for Zoom and install it.
With the help of the 4 fixes above, I’m sure you’ll be able to stop Zoom from randomly raising your hand.
If you take anything way, please let it be that the best way to solve the issue is by disabling the gesture recognition feature, checking your camera, and updating or reinstalling Zoom.
I really appreciate everyone who checks out our content. If you ever have some tech concerns, you can always come to us. Here at Tech Detective, we love solving all sorts of technological issues.
Don’t forget to check out our other articles below!