
Are you stuck figuring out why YouTube Music is not playing songs on your TV?
You’re not alone! It would seem like every time technology advances, getting things working together gets harder.
I can only imagine how frustrating this must be for you, and honestly, I would not blame you if you wanted to go ahead and cancel your YouTube Music subscription. But before you do, I’d love to help you take one last shot at getting things working as they should.
Below, you will find a list of 7 simple fixes you can try to leave this annoying inconvenience in the past. I’m sure one of them will hit the nail on the head.
These are:
Read on to start blasting your favorite tunes on your TV!
I know this sounds too obvious, but hey, we want to leave no stone unturned here, right?
As you probably know, one of the most efficient ways to cast YouTube Music to your TV is via Wi-Fi. In most cases, this should not only allow you to play your favorite songs on it, but also use Screen Mirroring on other platforms.
The problem is that when your signal is either weak or non-existent, this feature can be severely compromised.
And to make matters worse, sometimes having a bad connection doesn’t necessarily translate into being completely cut off from the internet. On some rare occasions, you might still be able to use your network to chat on WhatsApp or do some light browsing.
How come? Due to the bandwidth each activity requires.
Texting your friends about your day will never be as network-demanding as streaming your favorite songs on YouTube Music, especially if you have it set to play audio in high quality.
And the same goes for playing the content on your TV.
Solution: Give your provider a call and ask whether they’re having coverage issues in your area. If they tell you everything’s fine on their end, you will likely have to reset your modem and see if that works.
Never done it before? Fret not! It’s really simple. Here’s what you have to do:
Next, I want us to take a look at the status of the platform’s servers.
As you probably know, these are responsible for storing important information and providing millions of YouTube Music subscribers with the service they expect for what they’re paying.
Given their importance, streaming companies have put a lot of effort into designing them to be as resilient as possible. But even with all the modern technological advancements at their disposal, making them failproof is something they’ve yet to achieve.
Now, I’m not saying they’ll break just for looking at them. But apparently unimportant things such as a coding bug, a short-circuiting hard drive, or even minor hacking can severely impact how the platform performs and compromise numerous features.
The telltale signs of these events are login difficulties, endless buffering, song stuttering, and… you guessed it; being unable to play your songs on your TV.
Solution: Believe it or not, you can check the real-time status of your favorite platforms’ servers in a matter of seconds.
Here’s how:
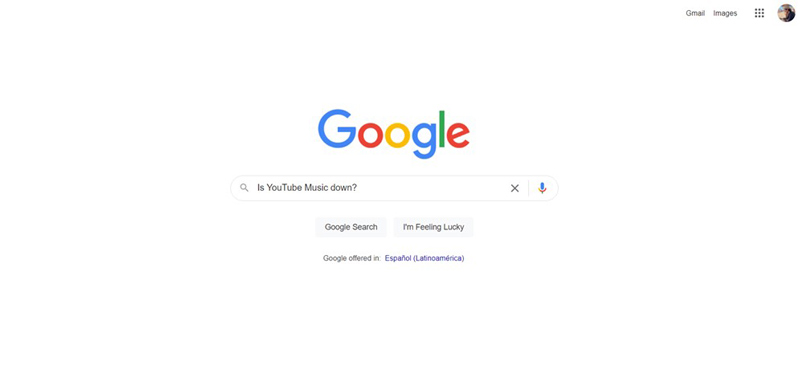
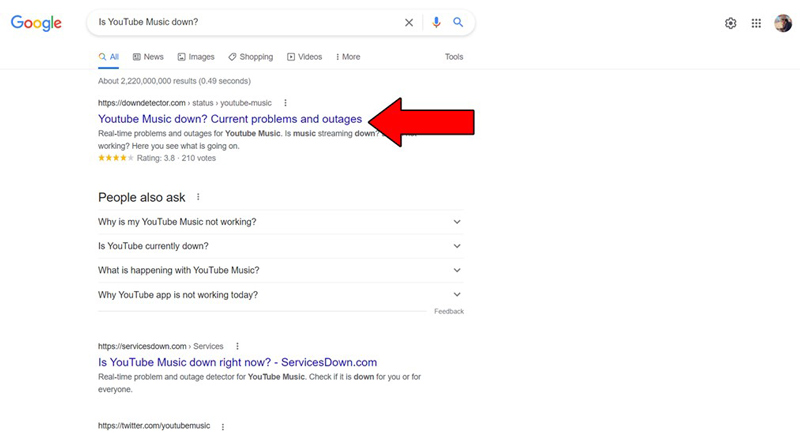
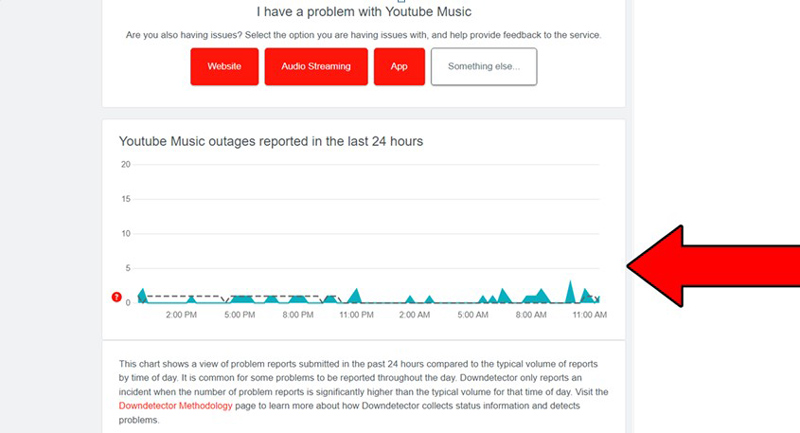
The higher the spikes, the more likely you are to be experiencing issues
Unfortunately, if the platform’s servers are, in fact, to blame, there’s little to nothing you can do.
That being said, I wouldn’t worry too much about it. The IT department at YouTube Music is highly capable, and to our knowledge, there’s never been an instance where the service wasn’t fully restored within 24 hours.
Moving on, let’s make sure you’ve got the latest platform software version installed.
You might think that keeping your favorite apps slightly outdated is not a big deal. And while it won’t bring the end of days upon us, it can certainly be the source of several technical difficulties down the line.
With every new release, app developers try to keep as much backward compatibility as they can, but it’s not always entirely possible. Using an older version of the platform’s app on a fully updated TV could be the reason why YouTube Music is not playing songs on it.
Now, this shouldn’t normally be a concern as most updates are configured to be installed automatically. However, in certain cases, network interruptions, background process crashes, or strict device privacy settings could get in the way of this and leave the pending downloads stuck in Limbo.
In that scenario, you’ll have to go in and manually get the latest software version.
Solution: Don’t panic. I know it sounds very technical, but it’s actually quite simple.
Here’s what you need to do:
For IOS devices:
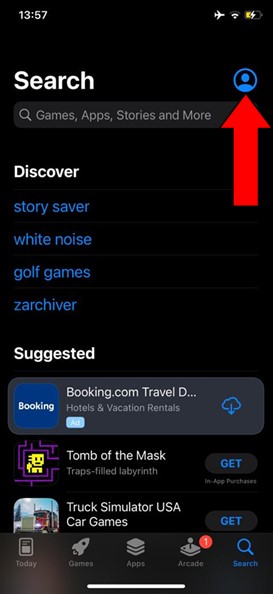
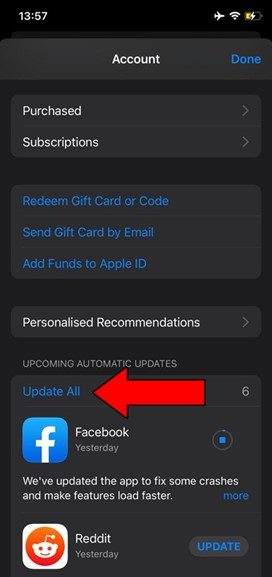
For Android devices:
You might be asked for permission to install the updates. If this happens, just agree and sit tight.
If the previous solution didn’t work, you might have to completely get rid of the app and then reinstall it.
Why should this work? Because it acts as a forced reset.
There’s a good chance that while running its background processes on your devices, YouTube Music encountered a platform-breaking bug or corrupted file that is now preventing it from successfully playing on your TV.
Removing the app from your phone will normally get rid of any troublemakers and start the setup from scratch.
Solution:
For IOS devices:
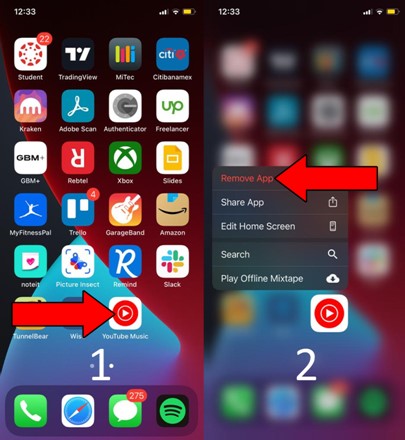
For Android devices:
To get the app again, simply go back to “Play Store” or “App Store”, look for YouTube Music, and redownload it.
As opposed to the operating systems above, Smart TVs have different processes for deleting or obtaining apps depending on their brand and model. To find the right steps to delete YouTube Music on your TV, go to Google and search “How to delete apps on <Your Device’s Make And Model Goes Here>”.
Keeping the YouTube Music app fully updated will greatly improve your situation. But what will truly drive this whole thing home will be to keep your TV in the same condition.
As you learned in the previous points, this should be done automatically by your device, but on the off chance that the process was not completed, you’ll have to interfere once again and install any updates manually.
Solution: With so many TVs out there, it would take several hours for me to guide you through the specific process of updating each one.
And while I don’t mind it, I’m sure you’ve got a lot on your plate!
Instead, I’d advise going on Google and searching “How to Update <Your TV’s Make And Model Goes Here>”.
To give you a general idea of the process, here’s how to go about it on a Samsung Smart TV:
Depending on the size of your home, you may or may not use one of these.
Routers are great at taking the Wi-Fi signal from a modem and distributing it all over the rooms and corners of larger homes. They’re the perfect solution for people who wish to have full coverage, but don’t want to pay the monthly bills of an additional plan.
However, even with all their virtues, they’re still bound to fail from time to time.
When they do, they can work erratically, cause network interferences, and even become unable to distribute the Wi-Fi signal they’re receiving. If you normally connect your TV to this device, there’s a good chance that an error on it is causing YouTube Music to not play your songs.
In that case, your best bet will be to reset the router.
Solution: The process to do this should be very similar to that of resetting your modem. Please refer to the resources provided in point #1 if you have any doubts.
Lastly, let’s talk about your cache.
If you have no idea what I’m talking about, that’s fine. A lot of people are not familiarized with the term. But now that we’re discussing it, I’d love to shed some light on the concept.
An app’s cache is where a lot of important information such as videos, sounds, preset configurations, and sometimes even login credentials are stored. By keeping this data handy, YouTube Music can load much quicker on startup and provide you with a more enjoyable experience.
More often than not, leaving your cache undisturbed will do more good than harm. However, in certain cases, it could also be the reason why YouTube Music is not playing songs on your TV.
In this instance, your best bet will be to clear it.
Solution: A lot of people panic when they hear this, but the whole process is very simple and should take you no more than 5 minutes (at the most).
Here’s what you need to do:
You might want to write these steps down, as knowing how to frequently clear your cache is a good practice that will save you a lot of trouble down the line.
All done!
Having YouTube Music fail to play songs on your TV can quickly become annoying. After all, streaming platforms and smart devices should make our lives easier, not more complicated.
Who knew enjoying something so simple could be so challenging?
Fortunately, as I hope you’ve learned in this piece, addressing most of the causes behind this inconvenience is simple and quick. In most cases, simple actions, like resetting your modem or router, and making sure that both your TV and YouTube Music are fully updated, should do the trick.
Thank you so much for sticking with me all the way to the end. If you found this article helpful, you’ll be glad to know that we upload new content weekly. Make sure to check out all our other wonderful resources below and become a Tech Detective yourself! Best of luck to you.