
Stuck trying to figure out why Apple Maps is running slow after an update?
Sadly, I’ve been there too. I know how annoying it can be to have this happen. After all, updates should improve our device’s performance.
Don’t worry, though. You’ve come to the right place to get this issue fixed.
If Apple Maps is running slow after an update, you’ll need to force-stop it, refresh your connection and location, turn off low-power mode, or check your date & time settings. You can also restart your device, free up some storage space, or wait for a new update.
Read on to solve the problem!
Apple Maps’ performance issues have caused controversy among its users. Some of them have even downloaded a different navigation app.
Honestly, I don’t blame them. Wanting to use Apple Maps only to find that it’s running slow after an update can be super frustrating.
I bet, you’re thinking of joining them, but before you do, I’d like us to restart any crashed background process.
You see, Apple Maps needs to run multiple processes in the back to display the map, show accurate traffic reports, and work correctly.
Unfortunately, sometimes bugs can make these crash and cause loading issues.
Don’t worry, though. By force-stopping Apple Maps, you’ll get rid of the troublesome code and solve the error in no time.
Follow these quick instructions to do it:
iPhone and iPad:
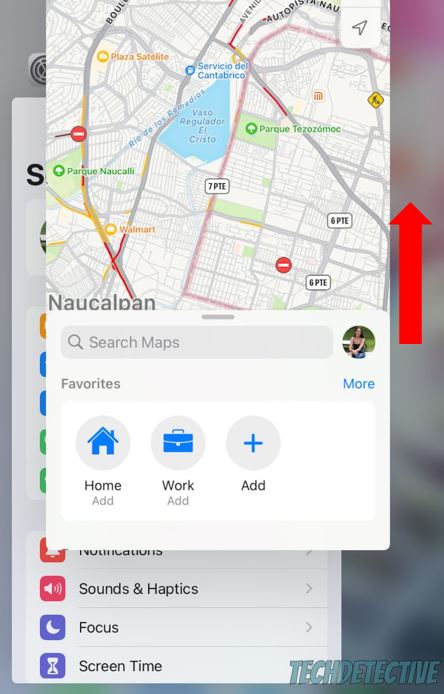
Mac:
Once you’ve closed Apple Maps, please relaunch it to see if the issue was solved. If it persists, your connection might be to blame.
Don’t worry, though. Keep reading to learn how to solve this issue.
As you may already know, your device needs to have a clear view of the sky to locate GPS satellites and determine your precise location.
But, if you’re on the subway or near tall buildings and mountains, Apple Maps will use your Wi-Fi or cellular data to check where you are and display the map.
Unfortunately, if you’re having network issues, Apple Maps may be slow to load and won’t work correctly, even after updating your device.
But, don’t worry. You can solve this issue by refreshing your connection. One of the easiest ways to do it is by enabling airplane mode and turning it off.
Moreover, if you’re at home and connected to a Wi-Fi network, I recommend power cycling your modem and router by unplugging them, waiting for a couple of minutes, and plugging them back on.
Then, try getting closer to your modem and router and make sure they’re away from other electronics, kitchen appliances, or large metal objects because these can scatter the signal.
But, if you’re using your cellular data, please make sure you haven’t exceeded the limit. To do it, go to the Settings menu and tap on “Cellular”. Then, scroll down to see your total data usage and how much data your apps have used.
Although updates can improve GPS accuracy, Apple Maps may still encounter difficulties while trying to determine your location, which can lead to loading issues.
When this happens, the best thing you can do is refresh your location settings.
To do it, you’ll just need to:
iPhone and iPad:
Mac:
Once you’ve refreshed your location, go back to Apple Maps to check if it’s working correctly. If it’s still slow, chances are you have the low-power mode enabled. Keep reading to learn more about this.
If you’re like me, you probably like enabling low-power mode because you’re constantly on the move, and you want your device to last a little longer before you need to charge it.
Although low-power mode has multiple benefits, it may affect how certain features work, such as the display refresh rate or background app refresh.
This could explain why Apple Maps is running slow, even after updating your device.
Don’t worry, though, you can easily solve this issue by disabling low-power mode while using Apple Maps.
Follow this quick guide to do it:
iPhone and iPad:
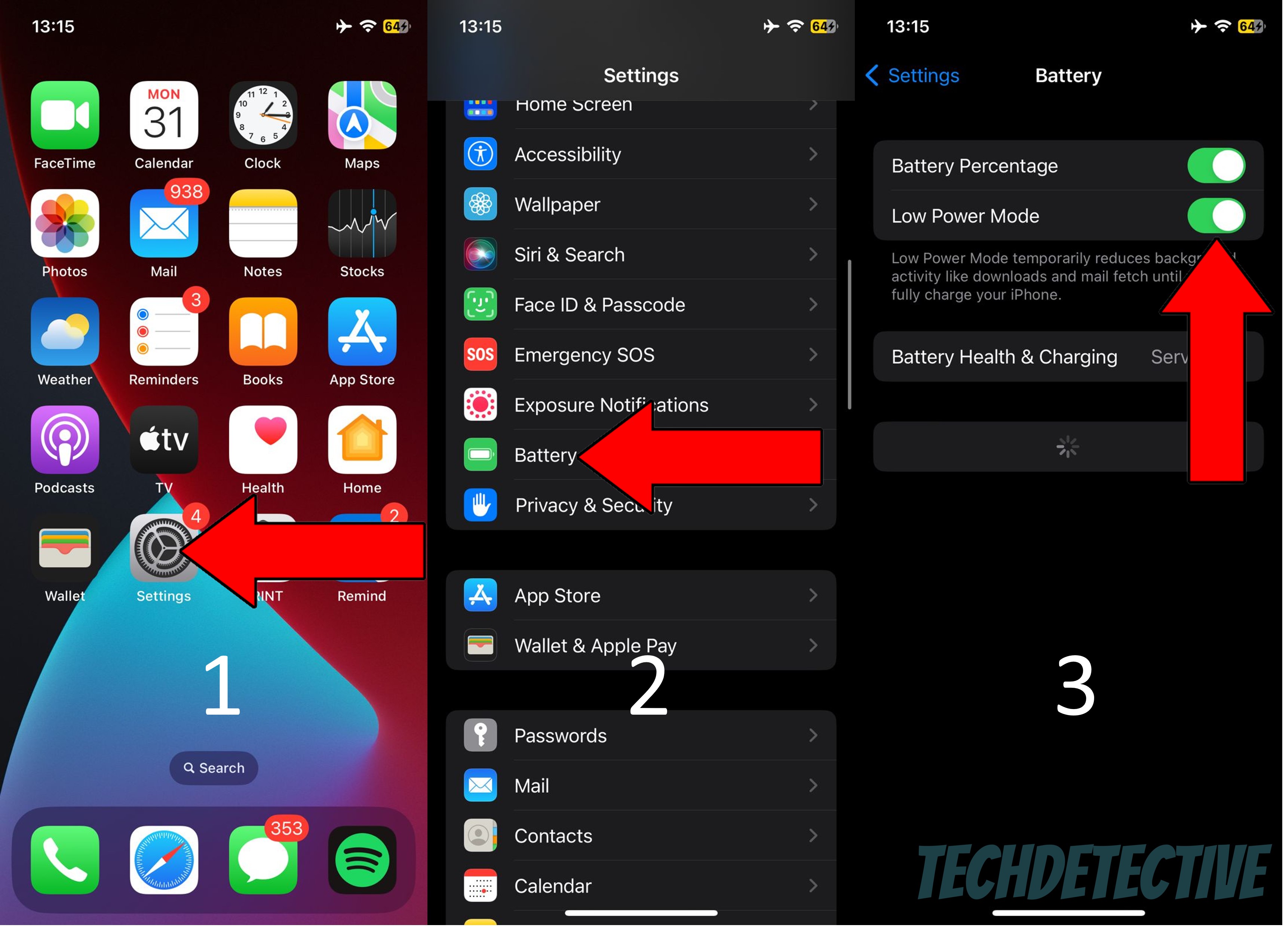
Mac:
You may not know this, but Apple Maps can be slow to load even after an update if your date and time are not set to “Automatic”.
To prevent this situation from happening again, follow this quick guide:
iPhone and iPad:
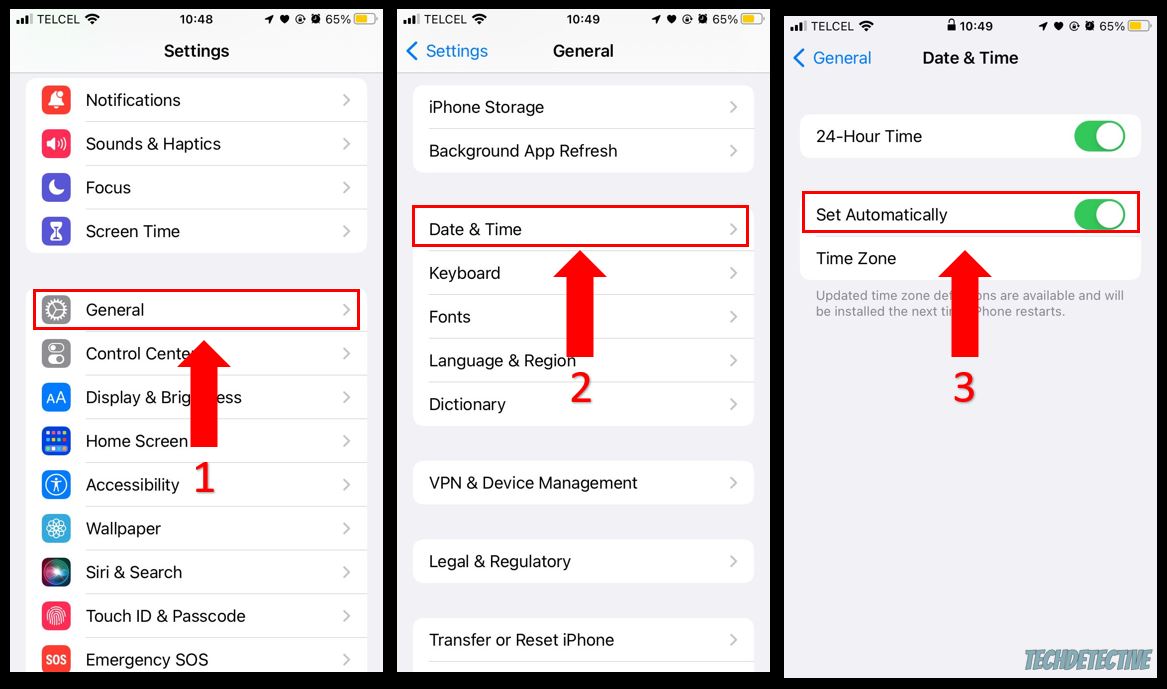
Mac:
If Apple Maps is running slow after an update, chances are it encountered an issue while trying to download traffic reports and display the map.
This may happen if your RAM is full.
You see, your RAM is short-term memory in your iPhone, iPad, or Mac that stores information about the apps or browser tabs you have opened since you turned your device on.
This way, you can quickly switch between them and pick right where you left off.
Unfortunately, if you haven’t turned off your device in a while, thousands of processes will be running in the back at the same time. This could fill up your RAM rather quickly and cause all sorts of difficulties, such as loading issues.
Don’t worry, though. By restarting your device, you’ll shut down any background process and unload your RAM.
Follow this quick guide to do it:
iPhone:
iPad:
Mac:
You may not know this, but software updates can fill up your device’s storage space. This could explain why Apple Maps is running slow after an update.
You see, the platform requires you to have enough storage space available to download traffic reports, give directions, and work correctly.
To check your storage space, you’ll need to:
iPhone and iPad:
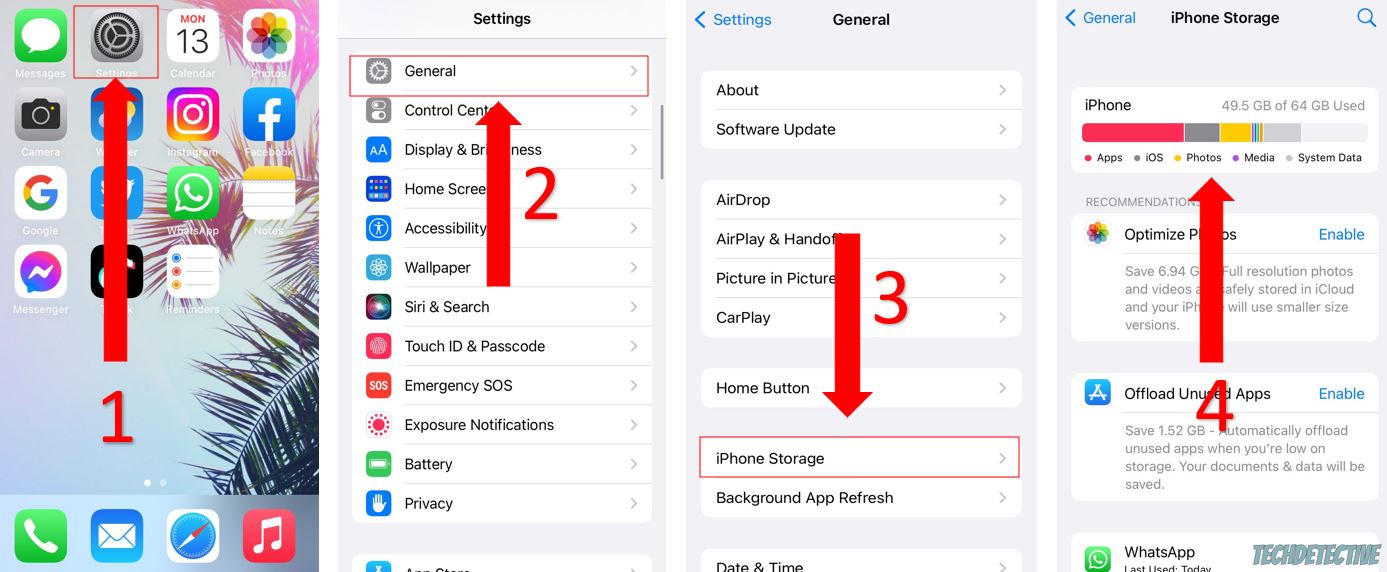
Mac:
If you don’t have enough storage space available, please delete any old documents, unused apps, or duplicated pictures. I also recommend removing downloaded movies or videos.
If none of the fixes above did the trick, chances are there’s an issue with the update you’ve recently installed, and you need to wait for Apple’s developers to release a new iOS, iPadOS, or macOS version.
I know, this is probably the last thing you wanted to hear, but when they notice that their users are having trouble using Apple’s apps, such as Apple Maps or Apple Music, they normally release a new software version quickly.
Follow this simple guide to check if they have released a new update:
iPhone and iPad:
Mac:
That about covers it! Hopefully, with the help of the eight fixes above, you’ll be able to solve the issue.
Remember, if Apple Maps is running slow after an update, you’ll need to relaunch it, refresh your connection and location, and check your date and time settings.
Moreover, restarting your device, freeing up some storage space, and checking if there’s a new update should also do the trick.
Thank you so much for taking the time to read this article. If you found it helpful, please check out our related posts below. Here at Tech Detective, we love solving tech issues, so you don’t have to.
Good luck!