
Are you stuck trying to add songs to your Apple Music Library?
Believe it or not, this issue is more common than you’d think. Tons of users have reported not being able to add their beloved songs to their music library.
What a nightmare! Streaming your favorite music should be easy and trouble-free, especially when you’re paying a monthly subscription.
But don’t worry! In this article you’ll find several fixes to leave this issue in the past. These won’t take more than 5 minutes.
The 7 fixes to add songs to your Apple Music library are:
Keep reading to get rid of the problem and go back to your jamming sessions in no time!
Before doing anything else, try the following fix. It might get rid of the issue in seconds.
Apple Music has more than 90 million users and is one of the best music streaming services on the market. It allows us to share playlists with friends, access millions of songs, listen to the radio, etc.
But sometimes using it may be confusing. This has even caused some people to cancel their subscription.
If you’re an iOS user, the reason for not being able to add songs to your Apple Music library might be really quick to solve.
On several occasions, adding a song to a playlist, does not always translate into adding it to your music library as well. Especially if the “Add Playlist Songs” feature is deactivated.
Luckily, you can quickly turn it on by following these steps:
For Mac:
For iPhone:
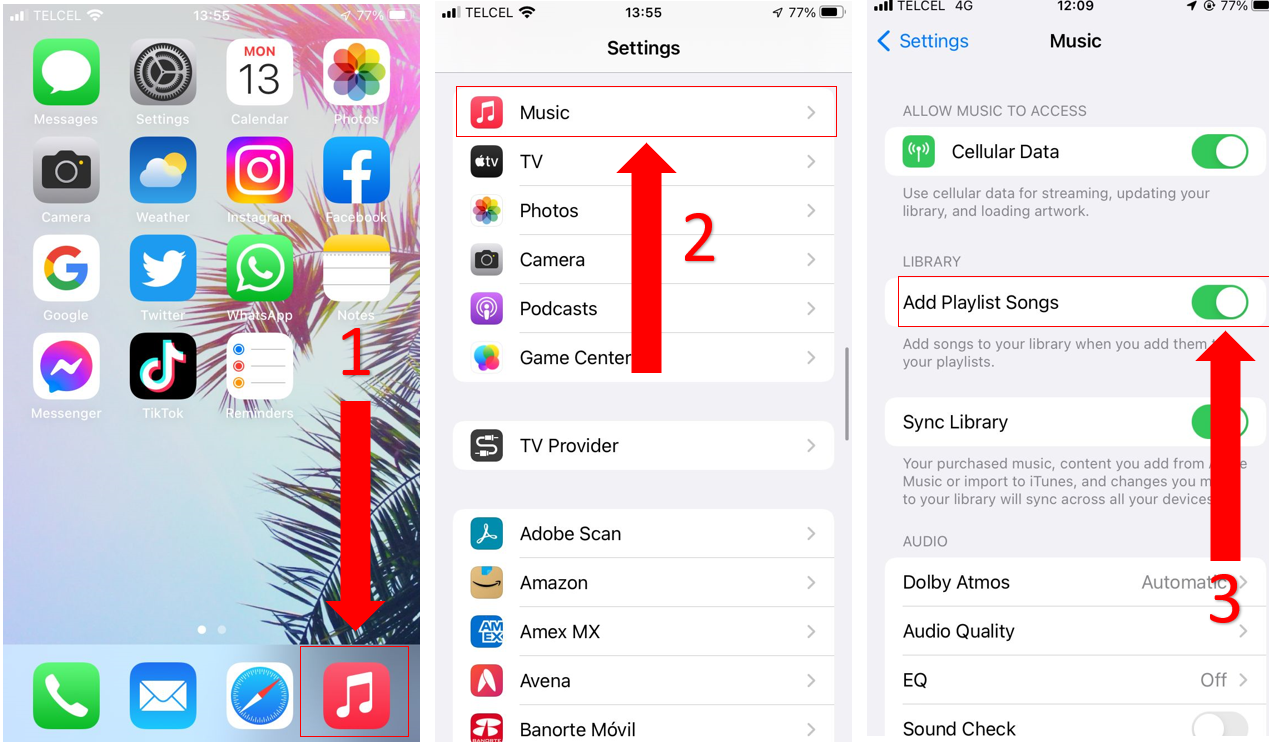
Once you’ve completed the steps above, try adding a new song to a playlist to see if the problem goes away.
You can easily do this by following these instructions:
Tip: If you’re wondering whether there’s a limit of songs you can have on Apple Music, I got you! The app allows users to add up to 100,000 songs to their music library.
If you’re adding songs to your music library using a computer, but can’t find them whenever you use your phone or tablet, please make sure that “Sync Library” is enabled on all your devices.
Before turning this feature on, it’s crucial to connect to the Internet and sing in with the same Apple ID on all your devices.
Once you’ve done that, try turning on “Sync Library” with this quick guide:
iPhone, iPod, or iPad:
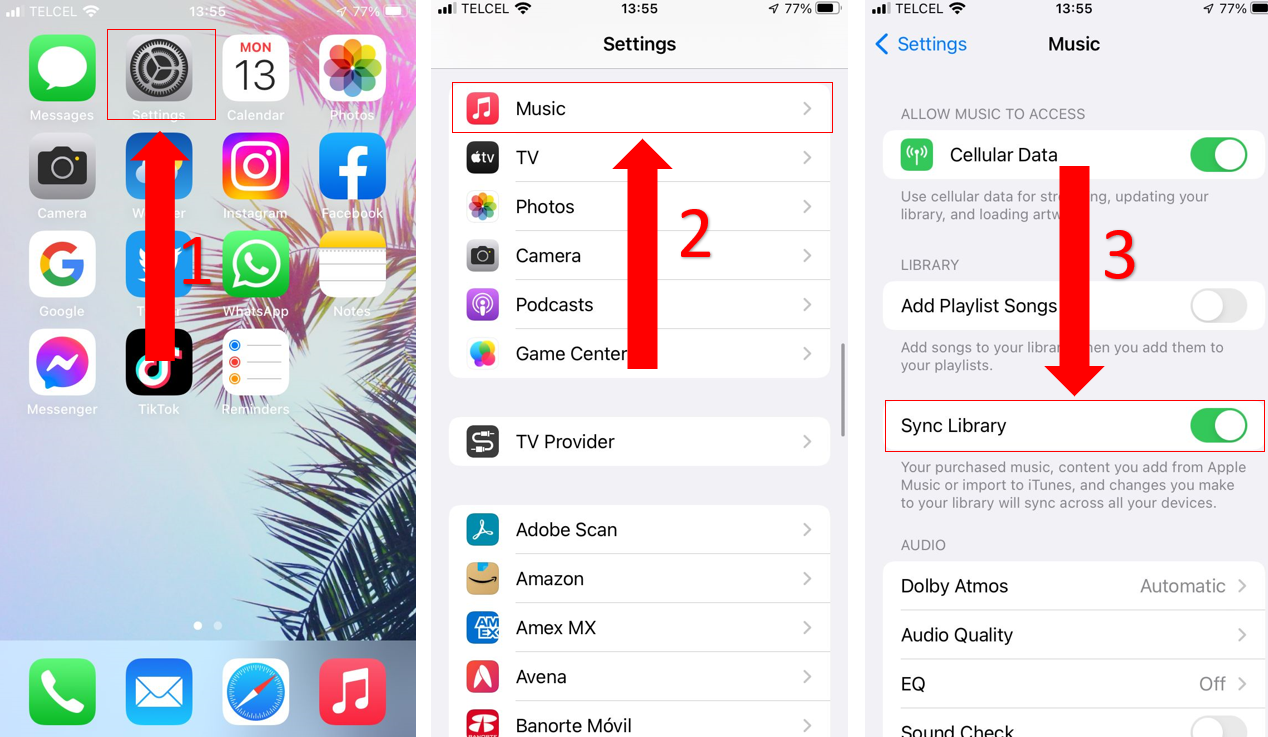
Windows PC:
Once you’ve completed the steps above, try adding the faulty songs to your library again and see if the problem was fixed.
Apple Music, just like any other app, might’ve encountered some issues while running background processes. This is why, restarting the app may fix the problem.
To do it, you’ll just have to:
For Android:
For iPhone SE, 8, and earlier:
For iPhone X and later:
If this didn’t solve the issue, don’t worry. Keep reading to learn more about other fixes.
Sometimes bugs, glitches, or other elements may be causing performance issues, such as not being able to add songs to your music library.
Apps often fix these on their releases, so if you haven’t updated your app yet, you might want to do it.
Please note that if you have an iPhone, Apple Music updates are included with the iOS new versions, so you’ll have to update your device. To do it, you’ll just need to:
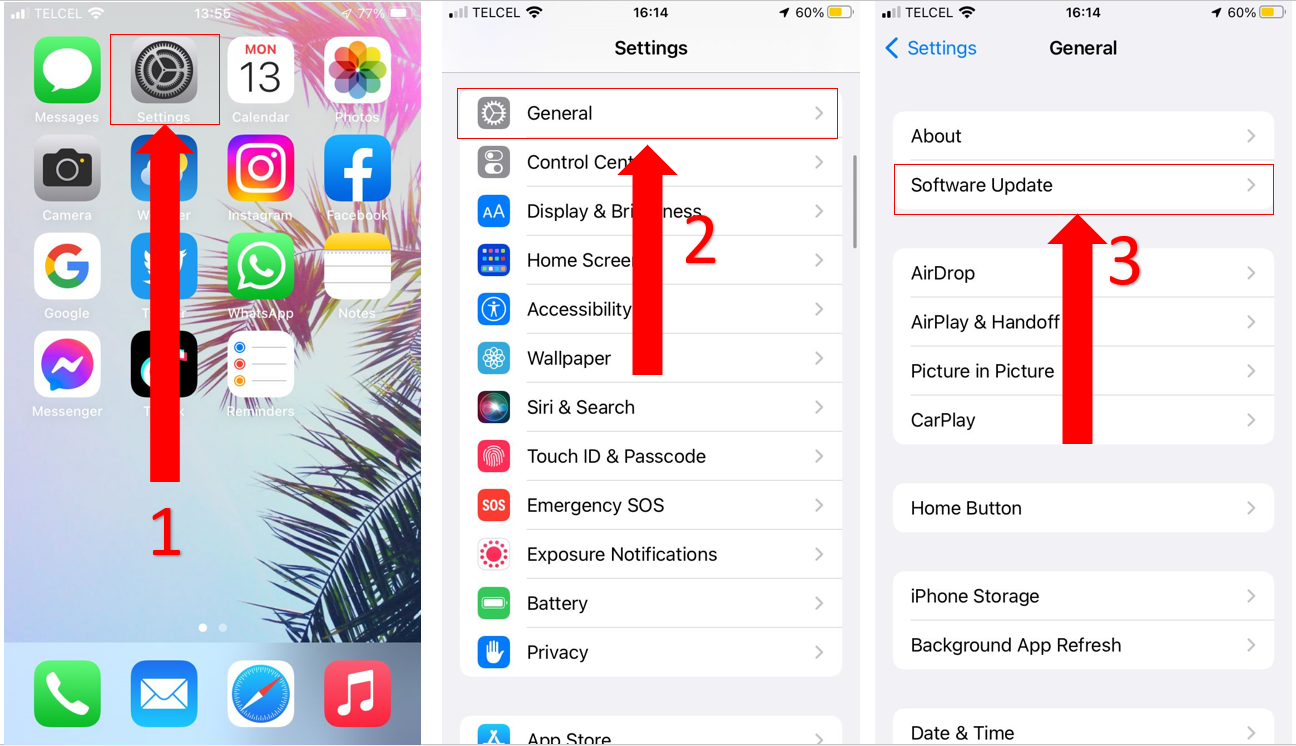
If you’re using Apple Music on your computer, you can easily update the app (iTunes) by following these steps:
Do you have an Android? Great! Follow this quick 5 steps to update Apple Music:
Your apps’ Cache is great. It reduces loading times and improves your overall experience.
Why? Easy. This is where important information in stored. Apple Music, for example, stores lyrics, fonts, videos, and even images. This way, the need to re-download this information every time you relaunch the app is eliminated.
Although the cache has great advantages, clearing it every once in a while might help you get rid of any bug or corrupted file that could be causing performance issues.
Please follow these instructions to clear Apple Music’s cache:
For Android:
The process to clear an app’s cache in Android may vary depending on the phone’s model you have. This is the general way to do it:
Windows PC or Mac:
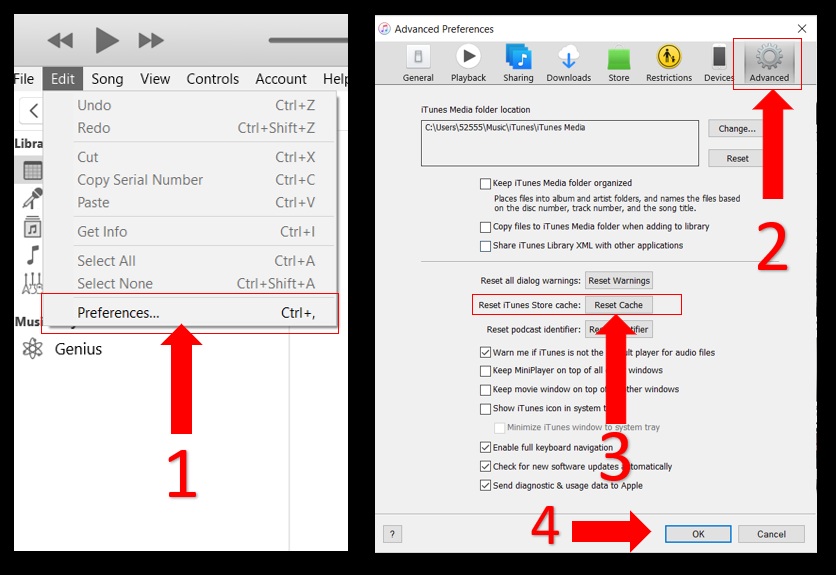
iPhone, iPad or iPod:
If you’ve completed the steps above, try adding songs to your music library again to see if the problem has finally disappeared.
Phones can help us do anything. We can play, work, browse, listen to music, watch our favorite TV shows, and even invest with them.
And while that’s great, in order to do this, your phone needs to execute several background processes simultaneously, which can quickly use up all your RAM.
If you’re wondering what this is, keep reading!
Your phone’s RAM is where the browsers and apps you’re currently using store information in the short-term, so you can quickly switch tabs.
For example, if you’re reading this article in one tab and writing notes in another, RAM allows you to quickly switch between them.
Your device’s performance is directly related to the amount of RAM you have used. The more tabs you have open, the faster it will be used up.
If you keep many tabs or apps open at the same time, you can quickly burn through your available RAM, which can lead to some performance issues, such as not being able to add songs to your Apple Music library.
This is why I recommend closing any apps you’re not using. This simple action won’t take more than 5 minutes, and it may help you get back to enjoying your beloved music collection in no time.
If none of the fixes above have solved the issue, Apple servers may be experiencing some downtime due to coding errors or an overload of traffic.
Follow this guide to check if Apple Music is down:
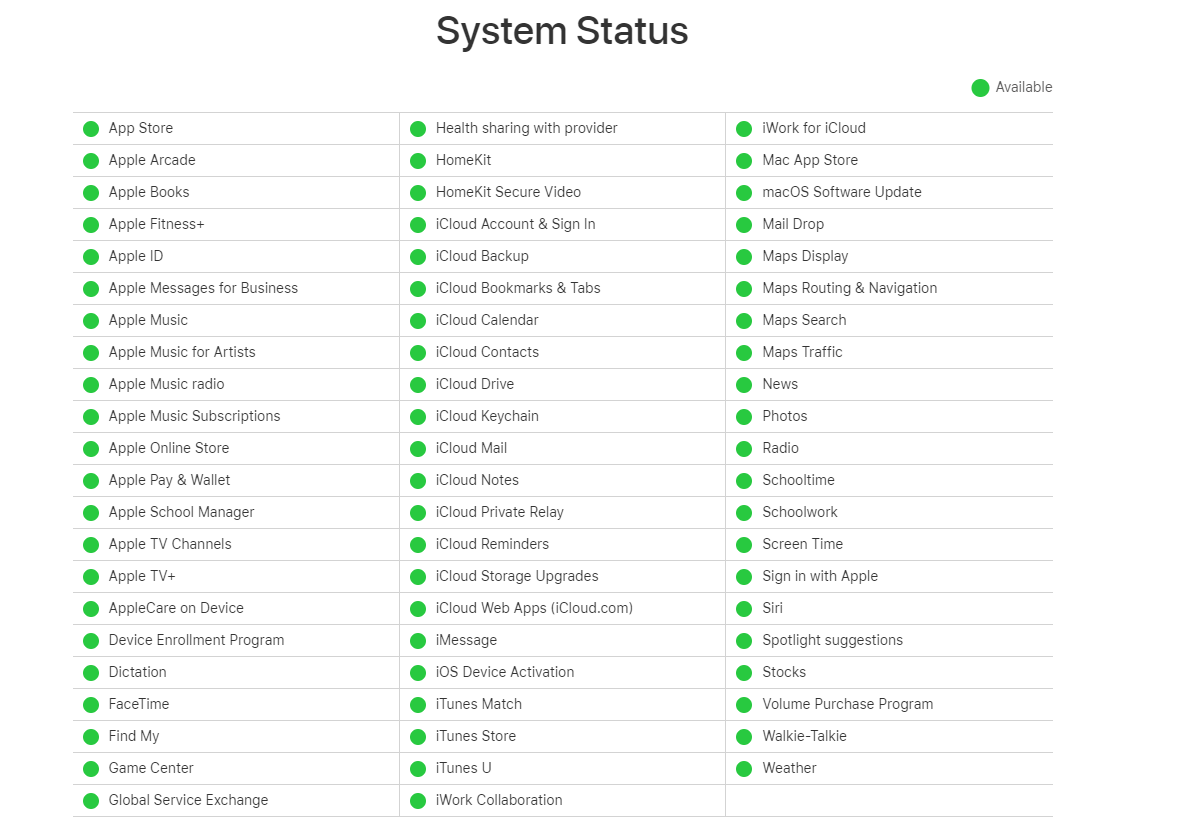
You’ll know if the servers are to blame if the circle next to Apple Music is red or yellow.
The only thing you can do is wait until Apple employees solve this issue.
But don’t worry, server downtime hardly ever lasts long.
Not being able to add your favorite songs to your Apple Music library can be really upsetting, especially when you’re paying a monthly subscription.
Hopefully, with the help of this article, you’ll be able to get rid of the problem in no time.
Remember, on several occasions, turning on the “Add Playlist Songs” and “Sync Library” feature on all your devices, updating the app, unloading your RAM, or clearing your cache will solve the issue.
Thanks for reading this article. If you found it helpful, make sure to read our other related articles below! We’re passionate about bringing quick and simple solutions to frustrating technology issues.