
Are you stuck trying to recover your Apple Music library?
You’ve come to the right place. There’s nothing more frustrating than opening Apple Music to listen to your beloved music collection, only to find that it’s gone.
What a nightmare!
Don’t worry, though. In this article, you’ll learn different ways to recover your favorite tracks and leave this annoying situation in the past.
These are 5 ways to recover your Apple Music library:
Read on to forget all about this issue!
Before doing anything else, try fully closing Apple Music and restarting your device to see if the problem goes away.
Apps and devices might’ve encountered some issues while running background processes, which can lead to performance issues, such as not being able to see your music library.
To fix this, try fully closing Apple Music by swiping upwards at the bottom of your screen and then swiping up again on the app (Please note that this process may vary depending on your phone’s model).
Once you’ve done that, please restart your device. To do it, you’ll just need to follow this quick guide:
Windows PC:
Mac: Go to the Apple Menu and select “Restart”.
For Android phones:
For iPhone X, 11, 12, or 13:
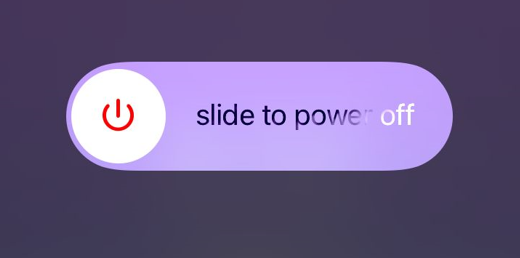
Once you’ve restarted your device, try launching Apple Music again to see if your Apple Music library was recovered.
If the issue wasn’t fixed, don’t worry. Keep reading to learn more about other ways to solve it.
If you added songs to your library using your computer, and can’t find them whenever you use your phone or tablet, please make sure that “Sync Library” is enabled on all your devices.
This simple action may help you recover the songs that you thought were lost.
Follow this quick guide to sync your library across all your devices:
Before completing this step, please make sure you’re signed in with the same Apple ID on all your devices.
For Windows PC:
For Mac:
For iPhone, iPad, or iPod touch:
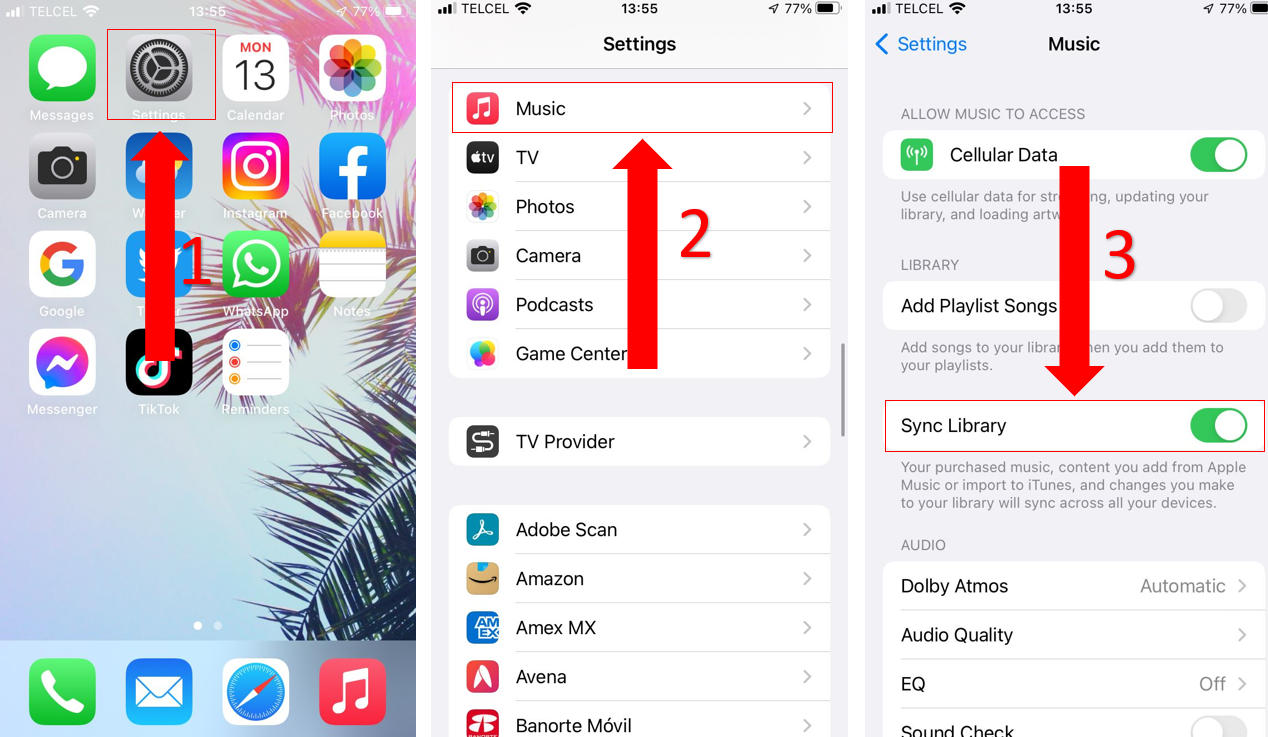
Once you’ve completed the steps above, try launching Apple Music again to see if the problem was fixed. You should be able to enjoy all your subscription features, such as downloading your favorite tracks, adding new songs to your playlists, and much more.
If you can’t find your music library, chances are your Apple Music subscription has expired.
Normally, your Apple Music subscription will be automatically renewed and charged to your card every month.
But, if you don’t have a card on the platform’s records, this process will be impossible.
If you want to check your Apple Music membership status, follow these steps:
iPhone, iPad, or iPod Touch:
Android devices:
Windows PC or Mac:
Tip: try keeping your cards on record, so your subscription can be renewed automatically.
Is your subscription expired? Don’t worry! If you have the “Sync Library” feature turned on, you’ll be able to recover your music library once your Apple Music membership gets renewed.
If you’re like me, you probably use your phone to take pictures, watch videos, chat with friends, and much more.
Sadly, these actions may fill up your phone’s storage space rather quickly.
But, how does this affect Apple Music? The app needs enough space to store your songs.
If your phone’s storage space is full, you won’t be able to recover your beloved music library. This is why I recommend clearing some storage space. Follow these simple tips to do it:
Once your phone has enough storage space, open Apple Music and download your favorite songs from the cloud again.
If you’re an iOS user and can’t find your music collection even though the “Sync Library” feature is turned on, you might want to keep reading.
Sometimes, apps fail to recognize the iCloud backups. If that’s the case, I recommend factory resetting your phone. This action will force your device to restore a backup from your iCloud account.
Please note that performing a factory reset on your phone may erase all previous custom settings, downloaded apps and any other information stored on your device’s memory.
Follow this quick guide to factory reset your phone:
Once you’ve completed the steps above, try launching Apple Music again to see if your music was recovered.
There’s nothing more frustrating than opening Apple Music and realizing all your music is gone!
Just thinking about it makes me sad. What a nightmare!
Hopefully, with the help of this article, you’ll be able to get back to your jamming sessions in no time.
Remember, on several occasions, simple actions like syncing your Apple Music library, restarting your phone, and clearing some storage space on your device will get rid of the issue.
I really appreciate everyone who reads our articles. Here at Tech Detective, we’re passionate about bringing quick and easy solutions to everyday problems.
If you found this article helpful, please make sure to read our other related content below.
Have a great day!