
Stuck trying to figure out why your Apple Music is not working?
I’m so sorry to hear that! It’s really frustrating when you’re all set for a good jam session and Apple Music just isn’t cooperating.
Don’t worry, though. In this article, we’ll help you solve the issue, so you can get back to listening to your favorite tunes in no time!
Are you ready? Let’s dive in!
Whether you’re having trouble with volume, adding songs, finding your music, or dealing with buffering issues, we’ve got you covered!
In this section, you’ll learn how to solve the 13 most common issues that are keeping you from enjoying your favorite tracks.
In case the solutions we offer in this article don’t work for you, don’t worry! We’ve also created dedicated guides that tackle each issue individually. You’ll find the link to this guide in each section of the article.
Trying to relax while listening to your favorite tunes, only to be abruptly interrupted by buffering issues, can be super annoying.
Luckily, more often than not, you can easily get rid of this problem by fully closing Apple Music and any other apps that are running in the back. This quick action can reset any background processes that may be interfering with playback.
A slow Internet connection can also cause buffering issues. This is why I recommend restarting your modem and router or connecting to a different network.
If you have enough storage space, you can also download your songs. This way, they’ll be stored locally on your device, which means they don’t have to be streamed over the Internet.
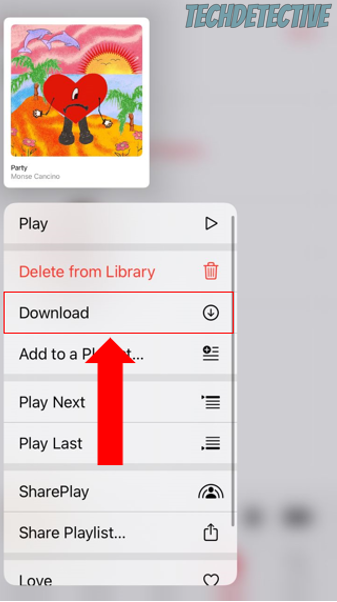
For detailed instructions, please check out our specialized guide on fixing Apple Music buffering issues.
If you can’t enjoy your favorite playlists, because Apple Music keeps skipping your favorite tracks, it’s possible that not all of your songs are synced to your iCloud account.
To solve this issue, please go to your iPhone’s Settings menu, tap on “Music” and turn on the “Sync Library” option. If it was already enabled, please turn it off and back on again.
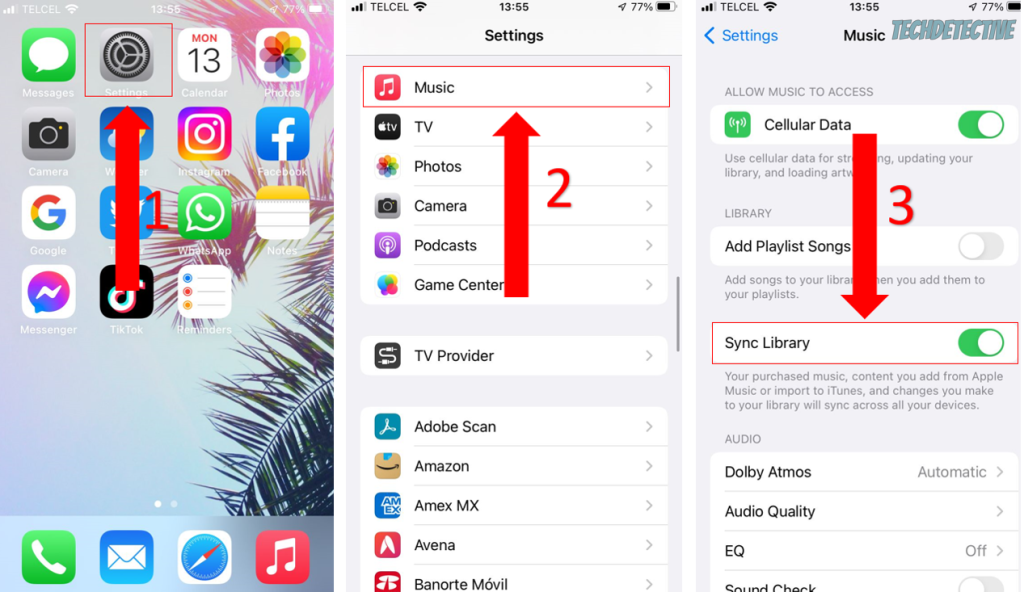
On certain occasions, songs can become corrupted and cause different issues. This is why I also recommend deleting the faulty songs and downloading them again.
If Apple Music is only skipping songs on your car, please disconnect your phone from your car’s Bluetooth and reconnect them. Sometimes, a faulty Bluetooth connection can also cause the app to skip songs.
To learn more, check out our comprehensive guide on fixing the problem of Apple Music skipping songs.
There’s nothing more frustrating than opening Apple Music, only to find that your beloved music collection has gone missing.
This can happen if Apple Music deleted that song from its platform. To check if that’s the case, search for the song on the app’s finder.
But, if the song wasn’t deleted from the platform, and you added tracks on your computer, but can’t find them on your phone, it’s possible that your library isn’t synced. This is why I also recommend enabling “Sync Library” on your device.
If your downloaded songs are missing, make sure the “Optimize Storage” feature on your iPhone is disabled by going to Settings > Music > Optimize Storage.
If your music is still missing from Apple Music or can’t find your downloaded songs, check out our detailed guides that provide step-by-step instructions on how to solve the issues.
Not being able to add songs to your Apple Music library or playlists can be really annoying, especially considering that you’re paying a monthly subscription.
Luckily, this issue can be easily fixed.
Try fully closing the app and relaunching it to get rid of temporary errors. You’ll also need to make sure your Internet connection is working correctly, and don’t forget to install any available updates.
If you can’t add songs to your library, please go to your iPhone’s Settings, tap on “Music” and turn on “Add Playlist Songs”. By doing this, any new song you add to your playlists will automatically be added to your library.
If you’re still having trouble adding songs to your Apple Music library or playlist, make sure to check out our specialized guides.
You wouldn’t believe how many people I’ve seen complain about not being able to enjoy their favorite songs because Apple Music keeps changing the volume.
Unfortunately, this may happen if the “Sound Check” feature is disabled on your iPhone. To enable it, please go to Settings > Music > Sound Check.
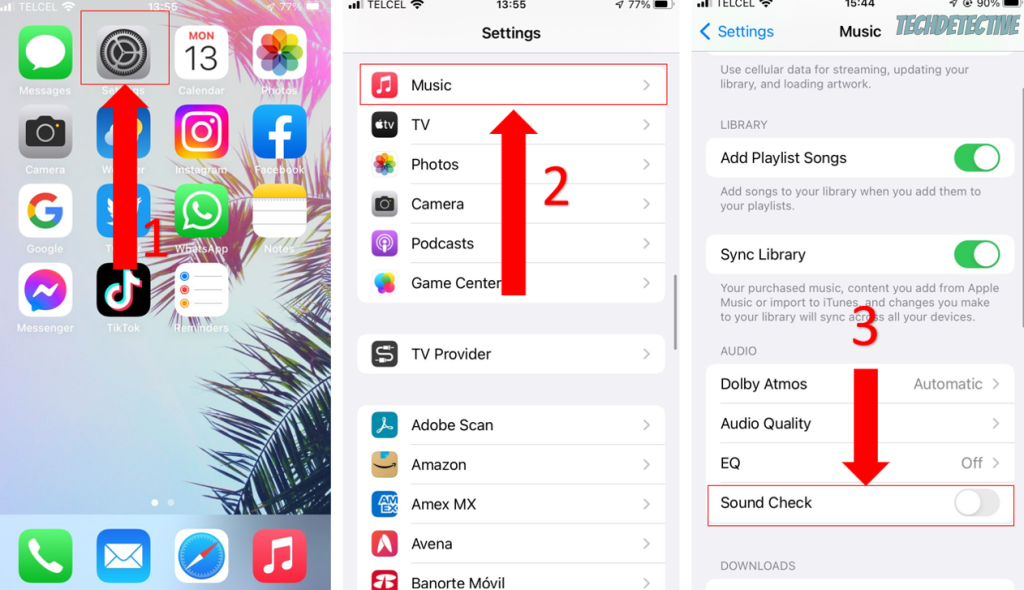
I also recommend turning off the sound equalizer option (Settings>Music>EQ) and the “Attention Aware” feature (Settings>Face ID & Passcode> Attention-Aware Features), as they can lower the volume level of your songs.
Don’t forget to check your Bluetooth connection and make sure your volume buttons are clean and working correctly.
Check out our specialized guide on troubleshooting volume issues on Apple Music.
If you can’t queue songs on Apple Music, chances are you’re in the car.
You see, Apple Music will automatically disable the “Play Next” feature if it detects that you’re moving above a certain rate of speed. This way, you can avoid distractions while driving.
But, if you’re not in the car, then you need to update Apple Music (for iOS devices, install software updates) and fully close any other apps that you’re not using.
Still having trouble queuing songs on Apple Music? Read our specialized guide for a step-by-step solution to this issue.
If Apple Music keeps shuffling your songs even when you don’t want to, please open the app and tap on the player bar at the bottom of your screen.
Then, select the three dots icon in the lower-right corner of your screen and tap on the Shuffle icon until it turns gray.
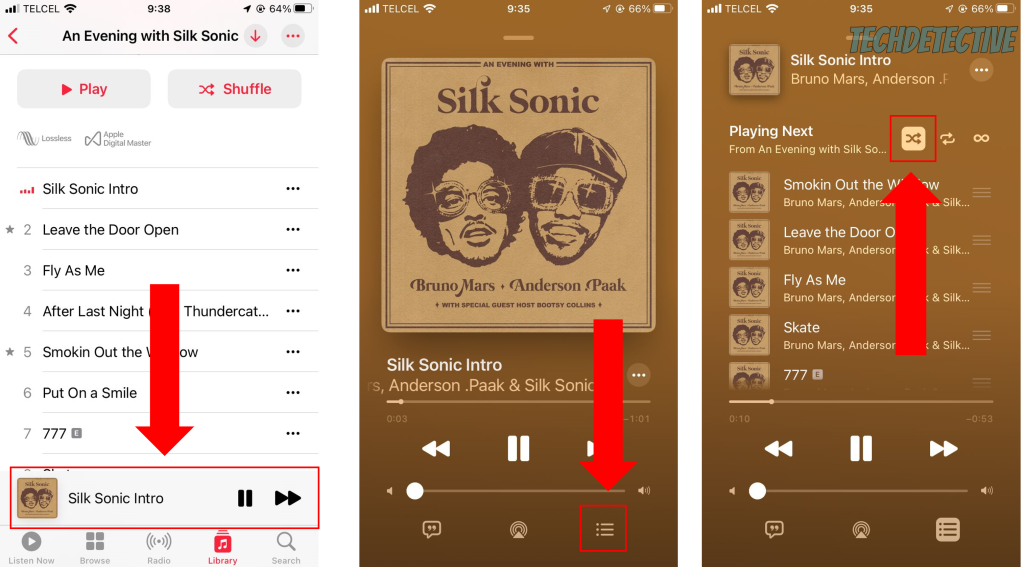
I also recommend making sure “AutoPlay” (the infinite icon) is turned off or asking Siri to turn shuffle off.
If you want detailed instructions on how to stop Apple Music from shuffling songs on an album, read our specialized guide.
I know how annoying it can be to have to sign in to your account every time you want to listen to your music.
Unfortunately, this may happen if your app is not running on its latest version. So, if you’re using a computer, please update iTunes. But, if you’re using an iPhone, don’t forget to install any available software updates.
Computers can also fail to recognize your Apple Music membership. To force the system into recognizing it, simply log out of your account on your iTunes app (computer) and sign back in.
You can also try clearing your cache and reinstalling the app.
For more solutions and detailed instructions on how to stay signed in on Apple Music, make sure to check out our guide.
If you can’t share your playlists on Apple Music, there’s a good chance you haven’t set up your profile yet.
To do it, you just have to go to the “Listen Now” tab at the bottom of your screen, tap on your profile icon and choose “Set Up profile”.
Updating your device can also cause the “Share Playlist” button to disappear if the playlist was created on an older software version. To solve this issue, try creating a new playlist and adding the same songs from the previous one.
Take a look at our specialized guide on troubleshooting playlist-sharing issues on Apple Music.
If Apple Music is always on your lock screen, you’ll need to fully close the app on your device.
However, if the app was already fully closed, then you might want to disable your notifications on your device.
The Apple Music player can also appear on your lock screen when your phone connects to a Bluetooth device. This is why I also recommend turning off your Bluetooth.
There are other ways to hide Apple Music’s player from your lock screen, you can find out more about them in our specialized guide.
Sometimes Apple Music recommends music that doesn’t interest you, which can be incredibly frustrating.
Luckily, you can reset your “For You” suggestions by deleting any songs from your library and playlists that you don’t like anymore. This way, you’ll avoid altering Apple Music’s algorithm.
I also recommend tapping on the “Love” and “Suggest Less Like This” buttons whenever you’re listening to music.
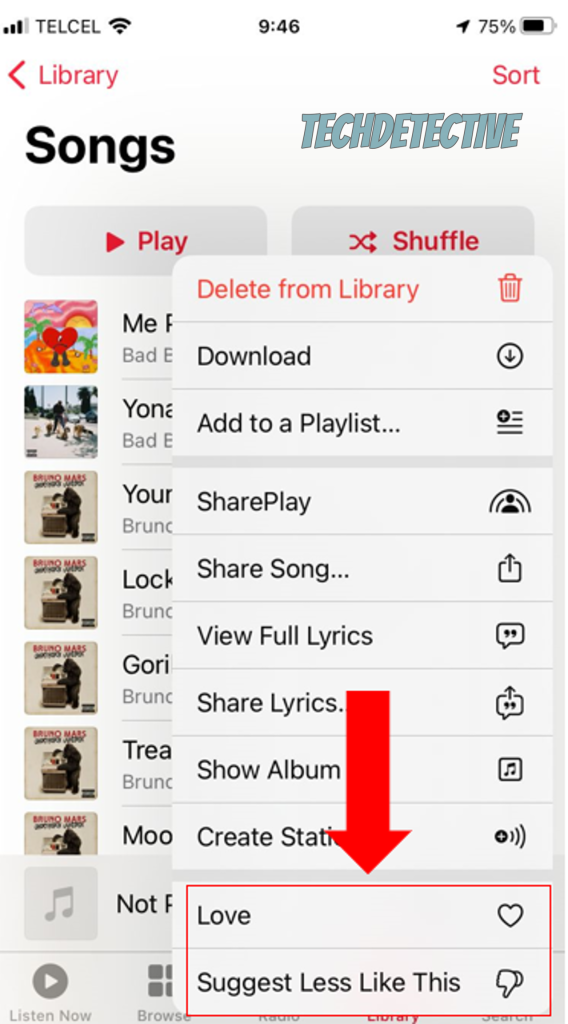
To learn more about how to reset your “For You” suggestions on Apple Music, check out our detailed guide.
If you can’t download certain songs on Apple Music, there’s a good chance you don’t have enough storage space available on your device.
To free up some storage space, try cleaning your photo library and deleting old conversations and unused apps.
You should also make sure “Automatic Downloads” are enabled by going to Settings > Music > Automatic Downloads.
Don’t forget that you need a strong and fast Internet connection to download songs on Apple Music.
Still having trouble downloading certain songs on Apple Music? Read our detailed guide to learn more about the different ways to solve them.
Not being able to play your music in airplane mode can be a bummer, especially when you don’t have access to Wi-Fi.
Unfortunately, this may happen if your songs are not downloaded. So, before putting your phone in airplane mode, please download your songs by going to your music library, pressing and holding the song, album, or playlist you’d like to download, and tapping on “Download”.
I also recommend relaunching the app, installing any available updates, and making sure your library is synced to solve the issue.
If Apple Music is still not playing in airplane mode, take a look at our specialized guide for easy-to-follow steps to solve the issue.
I hope that this article has helped you solve the issue that was keeping you from enjoying your jamming sessions.
Often, syncing your library, checking your Internet connection, restarting Apple Music, or tweaking your settings can quickly solve different issues.
Don’t forget that if you require further assistance, each section contains a link to an in-depth guide with easy-to-follow instructions that will help you get Apple Music working again.
Thank you so much for taking the time to read this article!
Have a wonderful rest of the day.