
Are you stuck trying to add songs to your Apple Music queue?
Welcome to the club! This issue is more common than you’d think. Hundreds of users have reported not being able to queue their beloved songs in Apple Music.
I know, there’s nothing more frustrating than not being able to fully enjoy all the features that your Apple Music subscription includes.
But, don’t worry! With the help of this article, you’ll get rid of this problem in no time.
Below, you’ll find a list of the 5 most common reasons why you can’t queue songs in Apple Music.
Read on to forget all about this issue!
Apple Music offers fantastic features. It allows subscribers to add songs to their queue to fully enjoy their jamming sessions.
Unfortunately, hundreds of users have complained about this feature not being available while driving.
While this can be frustrating, Apple Music is only trying to protect you.
The “Play Next” feature will be disabled whenever the app detects you’re moving above a certain rate of speed. This way, you won’t have any distractions while driving.
But, what if you’re in the passenger seat?
Unfortunately, Apple Music can’t tell the difference. But, most users have noticed that the “Play Next” feature disappears if their phone is connected to their car radio through a USB cable.
So, if you’re in the passenger seat, you can easily fix this by pairing your phone with your Bluetooth radio.
Normally, you can do this by pressing the “Pair Bluetooth” button in your car. If you can’t find it, try reading your car’s manual, you’ll be able to find the instructions there.
Apple Music offers great advantages. If you’re a subscriber, you’ll be able to add numerous songs to playlists, listen to the radio, share songs with friends, and much more.
But, Apple Music, just like any other app, might have performance issues due to some bugs, glitches, or other elements.
Luckily, apps often fix these on their releases, so if you haven’t updated your app yet, you might want to do it.
Follow this quick guide to update Apple Music:
iPhone, iPad, or iPod touch:
Apple Music includes its updates on the new iOS versions, so you’ll need to update your device. To do it, you’ll just need to go to Settings, select “General” and tap on “Software Update”.
Android:
Once you’re running the app’s latest version, try adding songs to your queue in order to see if the problem was fixed.
If the issue persists, try clearing your cache.
Your cache is where an app or browser collects temporary data like images, fonts, lyrics, videos, and much more.
It has great advantages. Your cache avoids re-downloading this information every time you launch Apple Music, which can make it load faster and improve your experience.
But, if there’s an issue with a file stored in your cache, you won’t be able to enjoy all the app’s features, such as adding songs to the queue.
You can easily avoid this annoying situation by clearing Apple Music’s cache. Follow this quick guide to do it:
For Android devices:
For iPhone, iPad, or iPod:
If you’re using Apple Music Web, you’ll need to clear your browser’s cache. Please follow these easy steps to do it:
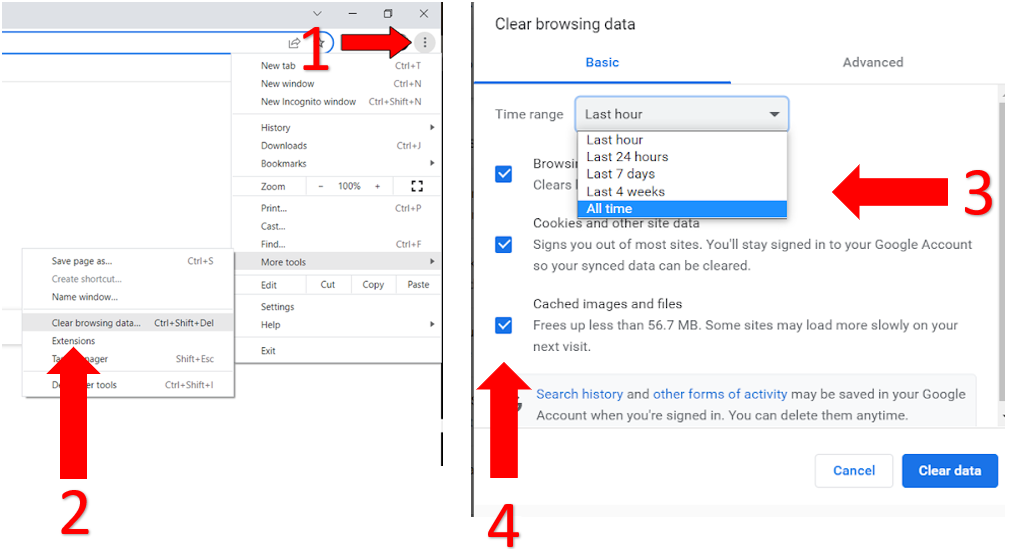
For Windows PC and Mac:
Once you’ve cleared your cache, try adding songs to the queue again to see if the problem went away. If it persists, don’t worry! Keep reading to learn more about other ways to fix it.
If you’re like me, you probably use your phone to work, stay connected, take pictures, listen to your favorite music, and even watch your favorite TV shows.
Sadly, our phone needs to execute several background processes simultaneously to perform these tasks, which can fill up our RAM rather quickly.
If you’re wondering what’s “RAM”, I got you! Its meaning is far from obvious, but understanding it can make everything simpler.
Random Access Memory, also called “RAM” is the place where all the apps you’re currently using store information in the short-term, so you can quickly switch tabs.
Your phone’s performance is directly related to the amount of RAM you have used. If you keep many apps open at the same time, you can quickly burn through your available RAM, which can lead to some performance issues, such as not being able to add songs to your queue.
You can quickly unload your RAM by closing the apps you’re not using. Normally this process can be done by swiping upwards at the bottom of your screen and the swiping up again on the app you want to close.
Once you’ve done that, try restarting your device.
If none of the fixes above have solved the issue, try reinstalling Apple Music. This simple step may give the app a fresh restart and allow you to add songs to the queue again.
You can easily re-install Apple Music by following these instructions:
Tip: Please make sure to sync your music library to iCloud before completing this action.
For Android:
iPhone, iPad, or iPod:
For Windows PC:
Please note that these steps will remove your downloaded songs. But, don’t worry though, you can easily download them again.
Listening to our Apple Music library should be fun and stress-free. Not being able to enjoy your jamming sessions because the “Play Next” feature is not working can be really annoying.
Hopefully, now that we’ve covered everything, you’ll be able to solve this issue.
More often than not, this issue can be easily fixed by unloading your RAM, clearing your cache, and reinstalling the app.
Thank you so much for reading this article. We’re passionate about bringing quick and easy solutions to everyday problems.
If you found this article helpful, make sure to check our other related content below.