
Are you stuck trying to figure out why your Firestick is not accepting your Wi-Fi password?
You’re not alone! This issue affects thousands of people every day, leaving them nothing short of confused.
I know it can be really annoying to have a streaming device fail on you. After all, your Firestick should be making your life simpler, not more complicated.
But don’t worry, you’ve come to the right place for answers. Below, you’ll find a list of several fixes you can try to solve this problem for good.
The 6 main fixes that can make your Firestick accept your Wi-Fi password again are:
Keep reading to stop stressing and start streaming again!
First, I want us to try forgetting your network.
You see, not unlike people, both your Firestick and your network remember each other after interacting. This keeps you from having to type in your Wi-Fi password every time you want to watch something.
Normally, this is a great feature that makes your life much easier. But sometimes, your device and your network can stop understanding each other.
When this happens, you can encounter several technical difficulties, such as Error 1061, slow loading times, or having your Firestick not accepting your Wi-Fi password.
In these cases, your best bet is to forget your home network and reconnect manually.
Solution: Here’s how you can do that:

2. From the available options, select “Network
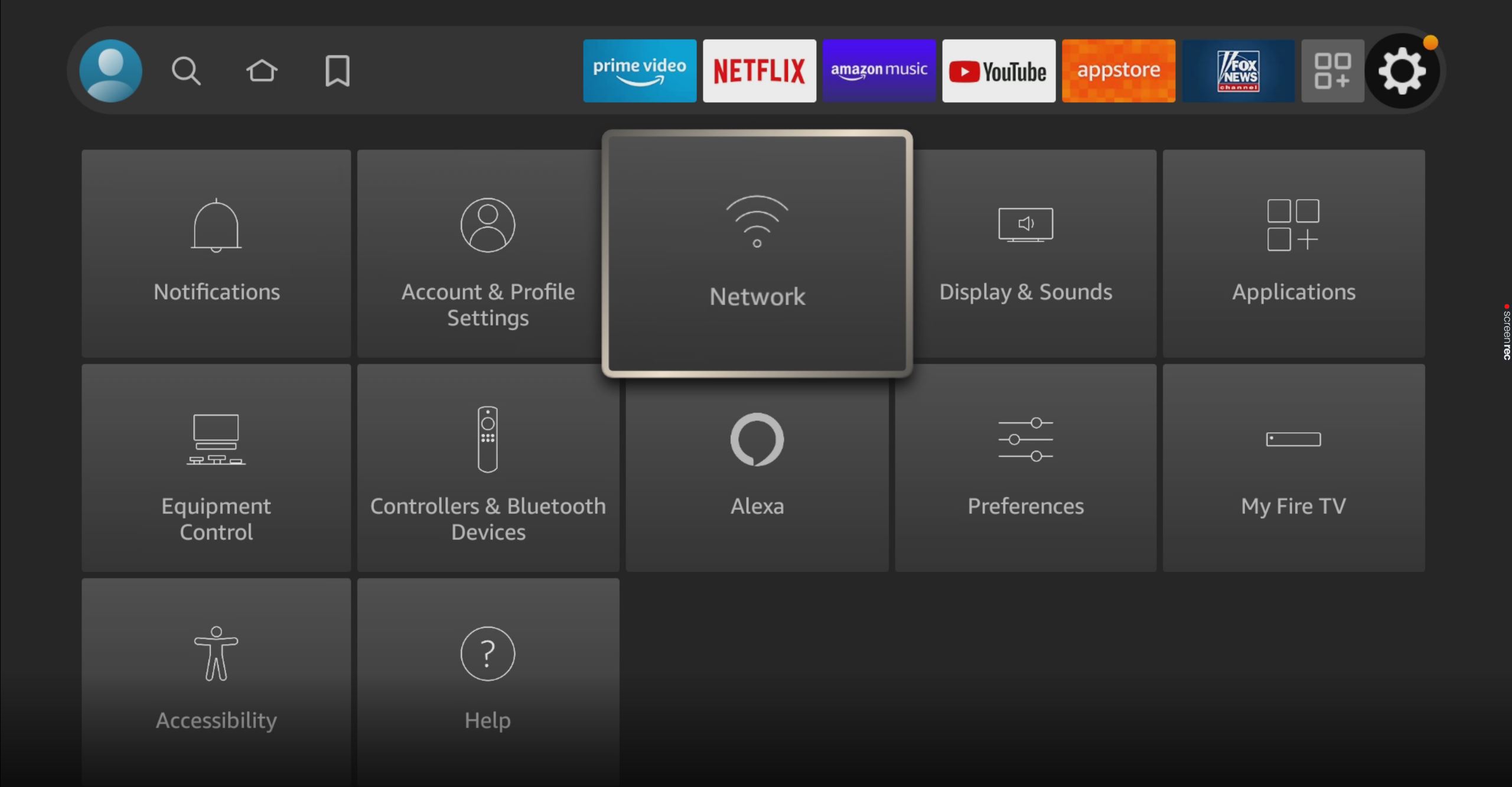
3. Hover above your favorite network and then press the Menu button to forget it
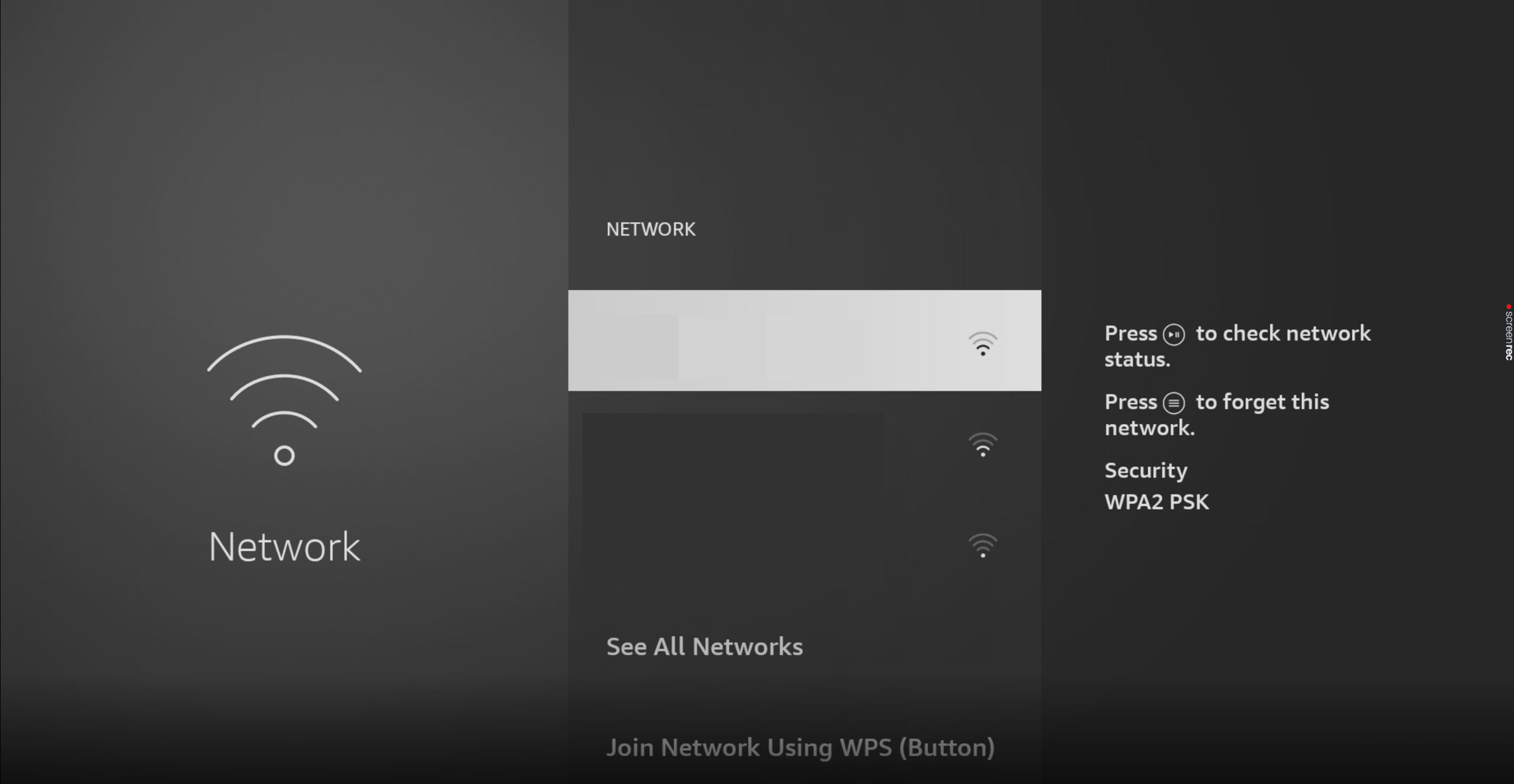
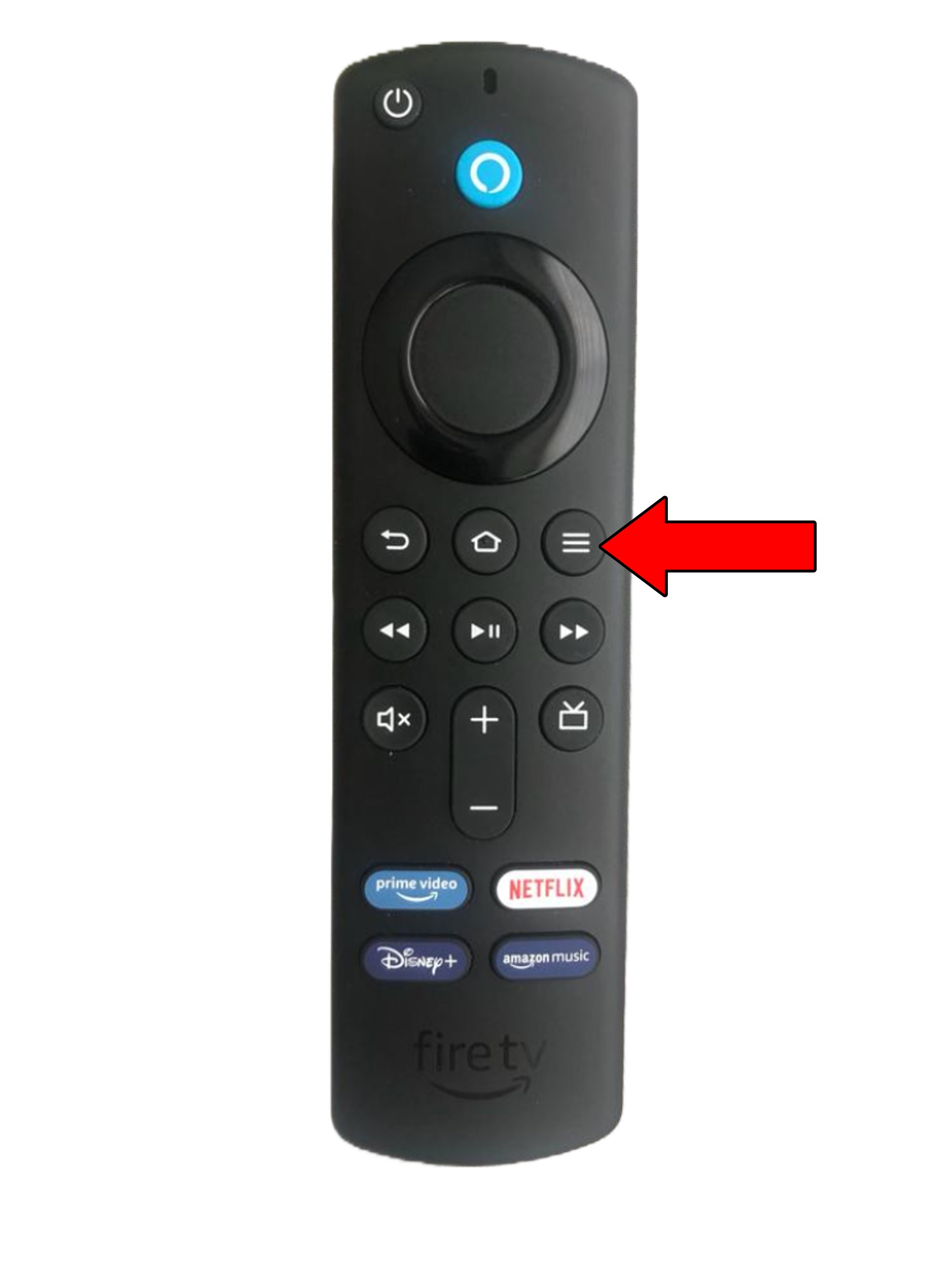
4. You’ll be asked to press the “Select” button on your controller to forget the network. Do so, and wait for the process to be completed
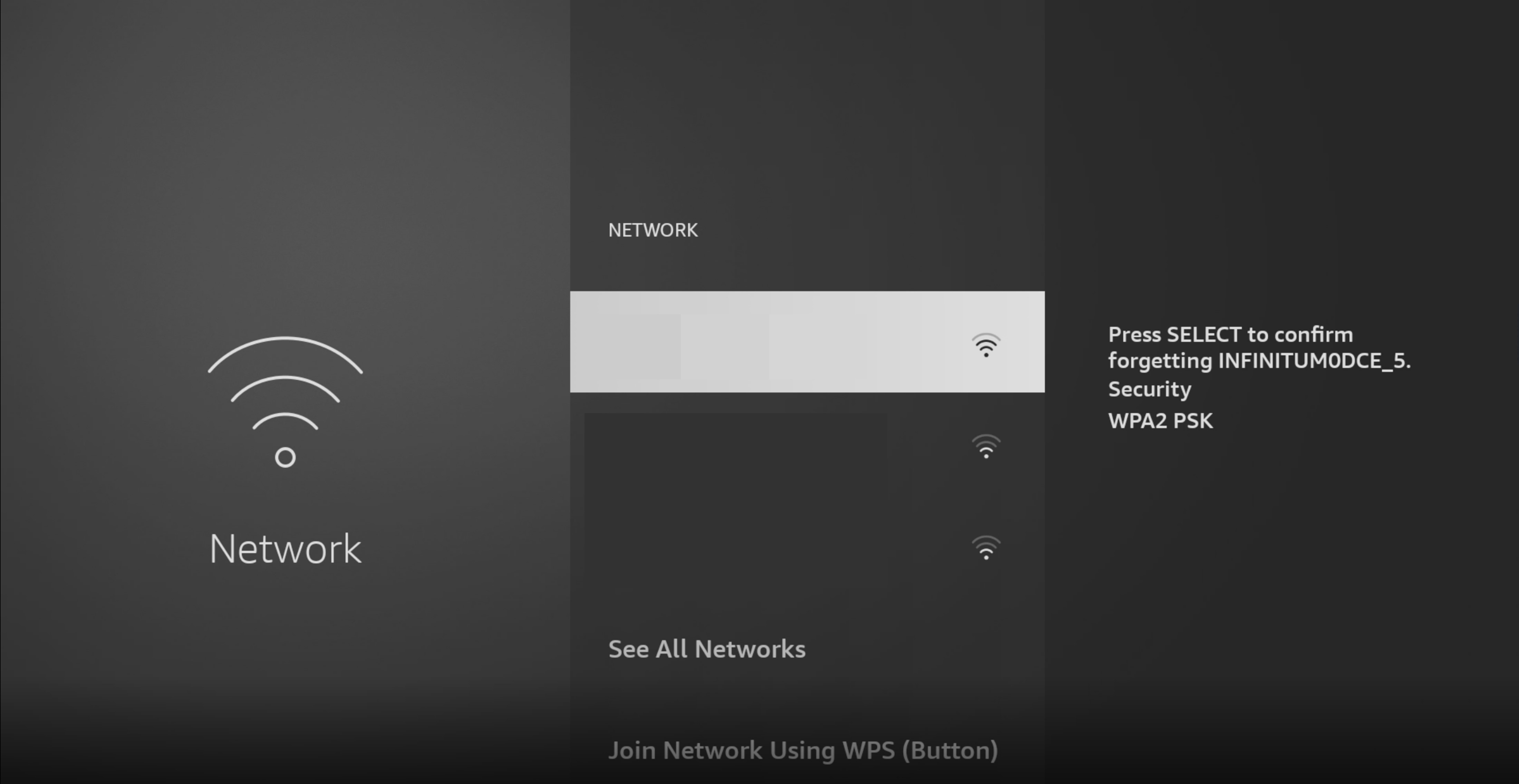
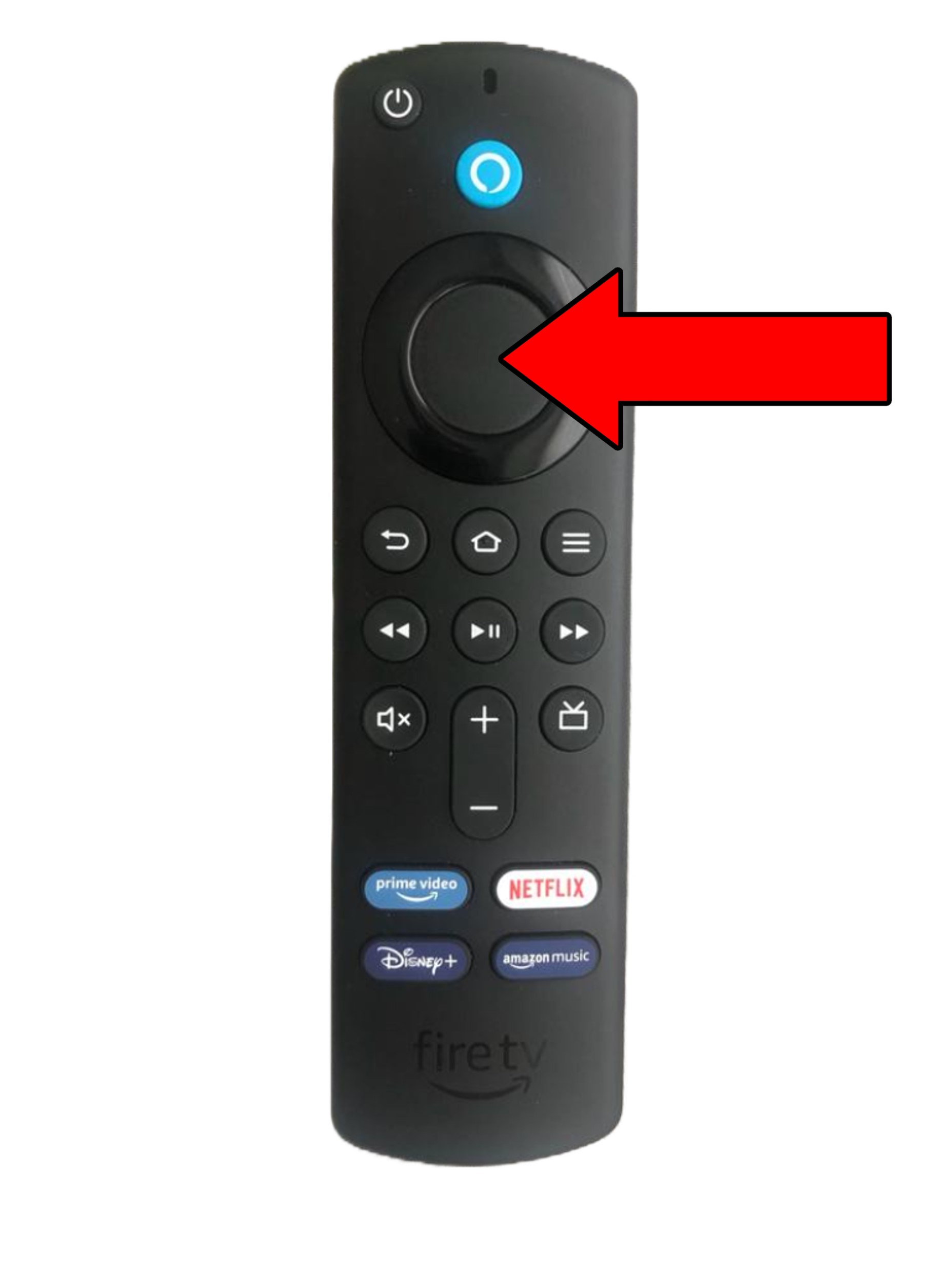
After forgetting your network, reselect it from the options list and type in your password to reconnect to it. This should solve most connection problems and allow you to get internet on your Firestick again.
Next, let’s try resetting your modem.
Granted, internet service drops have gone down a lot in the last few years, but they still happen now and then.
Moreover, having a failing modem doesn’t always translate into a bad connection. Sometimes, you might be able to browse the web just fine, while also having your Firestick not accepting your Wi-Fi password.
When this happens, there are several things you can do, but the most effective solution is to reset your modem and see if that works.
By doing this, you’re refreshing several of your modem’s internal settings and correcting any bugs that might be acting up.
Solution: If you’ve never done this before, that’s ok! Resetting your modem is very easy and quick:
Now, I’d like you to try using your Wi-Fi on another device.
When there are network issues, the first thing that you’ll want to confirm is that your internet is to blame, and not a particular device.
Sometimes, nothing might be wrong with your home network. Not even when your Firestick is trying to trick you into thinking otherwise. By trying to browse and stream from your mobile phone or a PC, you’ll be able to pinpoint the source of the problem.
Solution: If your other devices accept your Wi-Fi password without giving you too much trouble, there’s your answer. Something’s wrong with your Firestick and you need to focus your efforts on it.
Yet another reason why your Firestick is not accepting your Wi-Fi password, is that you’re entering something wrong.
I know what you’re thinking, “I’ve done this a thousand times, there’s no way I made a mistake”. And while I’d normally agree with you, remember that it’s the most apparently unimportant things that are easier to miss.
Solution: Try entering your Wi-Fi password into your Firestick again, but this time, do it slowly and look carefully and what you’re typing in. You wouldn’t believe how many people find themselves in this situation and then realize it was all due to an extra character or symbol they’d accidentally entered.
It can’t hurt to check, right?
Believe it or not, a corrupted file or a bug could also explain why your Firestick is not accepting your Wi-Fi password.
You see, whenever we use our favorite apps and devices, there are thousands of background processes running at the same time. Normally, they work as you’d expect and that’s the end of it. But in some cases, one or more can crash and start causing trouble.
When this happens, you’re likely to encounter technical difficulties, such as random flickering when launching your streaming platforms, unavailable features, and connection failure.
In order to fix this, you need to restart your Firestick. This should get rid of any troublemakers and restart most of the device’s processes from scratch.
And the best part is that this fix works for about 90% of all technical difficulties out there. Don’t be afraid to try it out!
Solution: There are two ways you can go about this, the quick and the right one. For the former, simply disconnect your Firestick from its power source and then plug it back in.
For the latter, please follow these steps:


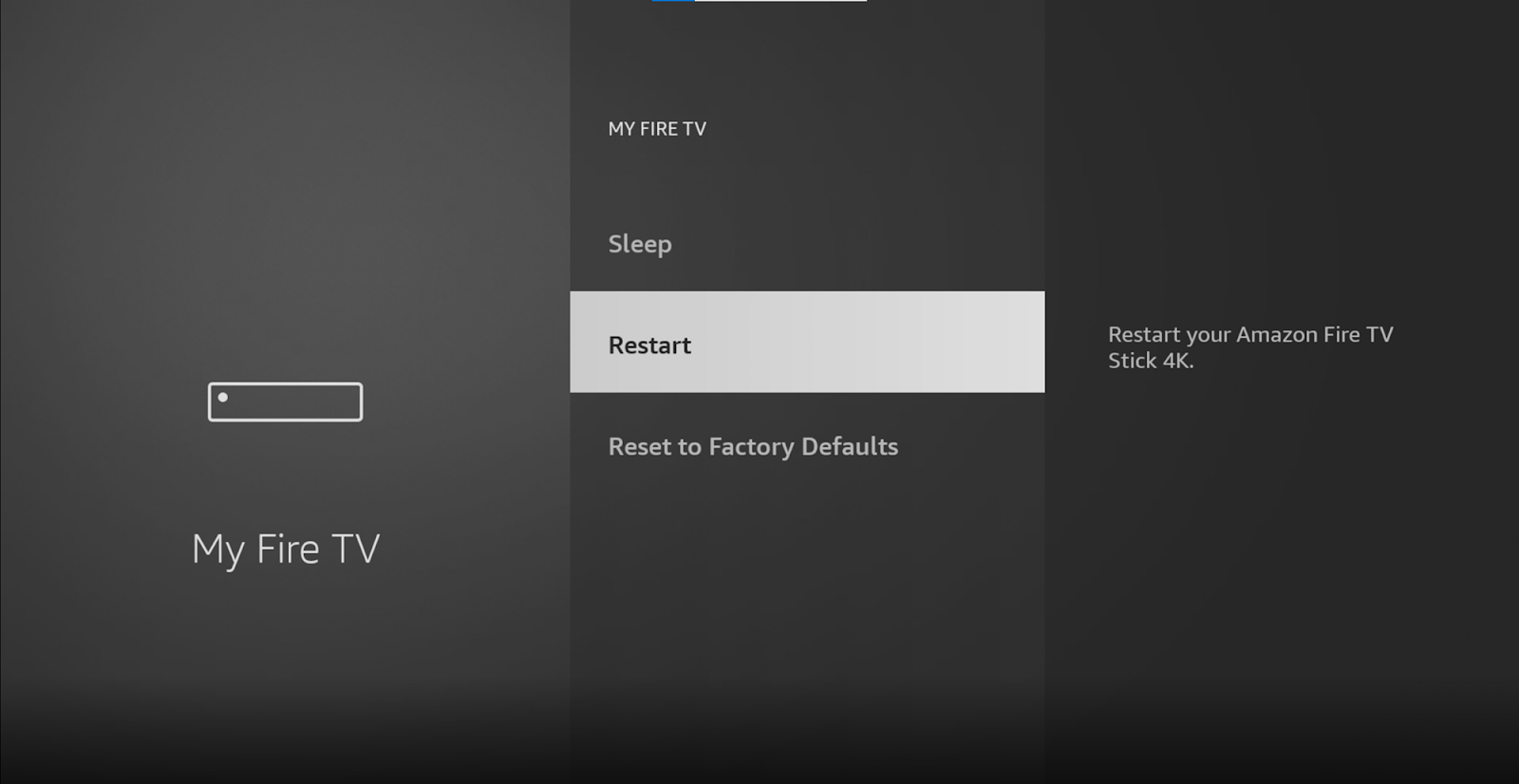
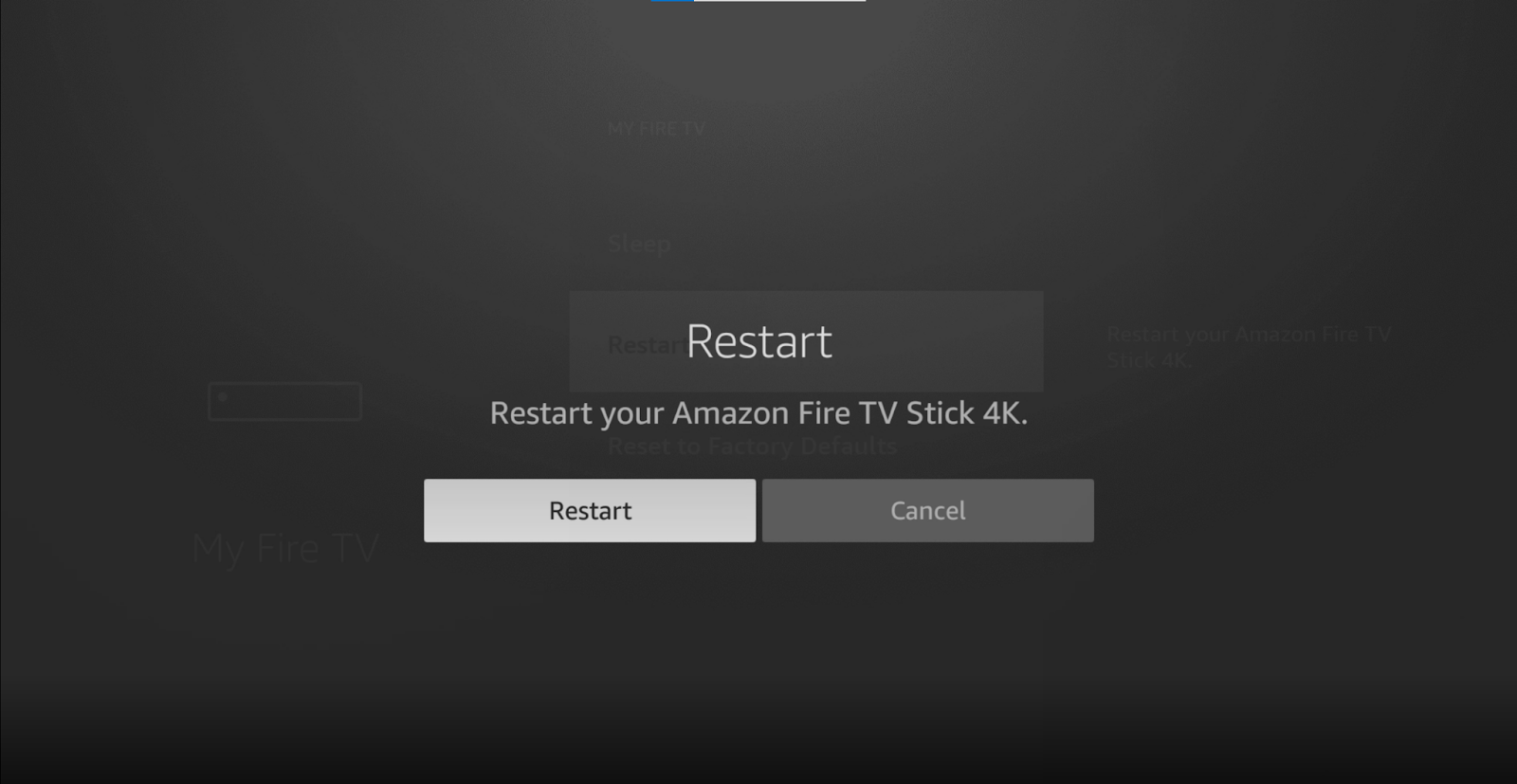
This might take a little while. Once the process has been completed, try connecting your Firestick to the internet. If this was the source of the issue, the streaming device should now be accepting your Wi-Fi password.
As a nice bonus, I’d like to mention that you can also reset your device by using nothing but your controller. If the two methods above didn’t convince you, this approach might!
Finally, let’s try a Hail Mary.
If restarting your Firestick didn’t work, you’ll have to try and revert it back to its Factory Defaults. This will return your device to brand-new condition, deleting downloaded apps, user preferences, and settings.
I know this is far from ideal, but sometimes corrupted files or glitches are too stubborn and this is the only thing that works.
I bet this won’t be the last time you’ll have to do a Factory Reset, so here’s a useful tip to make your life easier in the future. Keep a list of all your downloaded apps and their respective login credentials written down somewhere. This will save you the extra step of having to remember what you have to redownload later on.
Solution: If you’re 100% sure that there’s nothing else to try, here’s how to Factory Reset your Firestick:


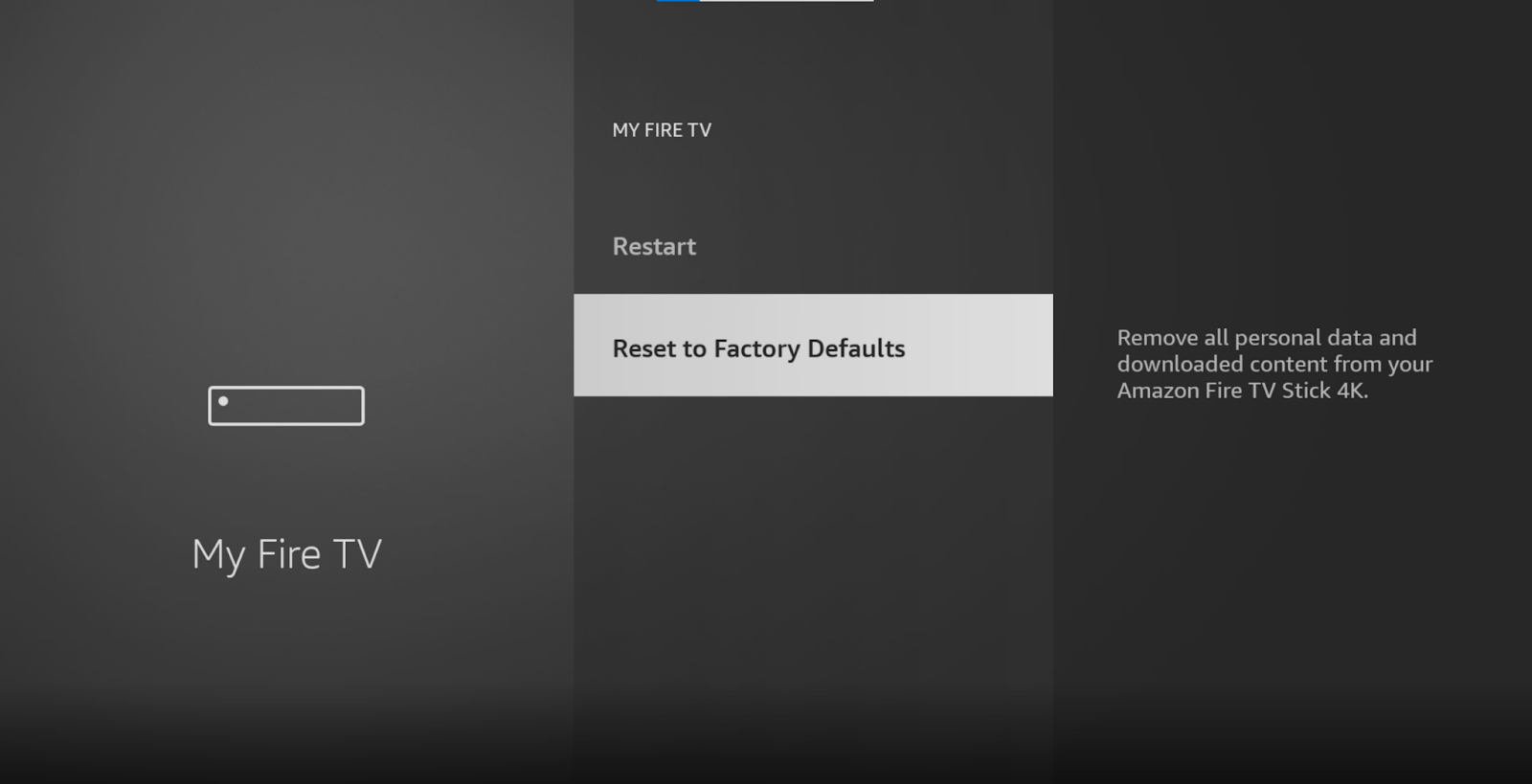
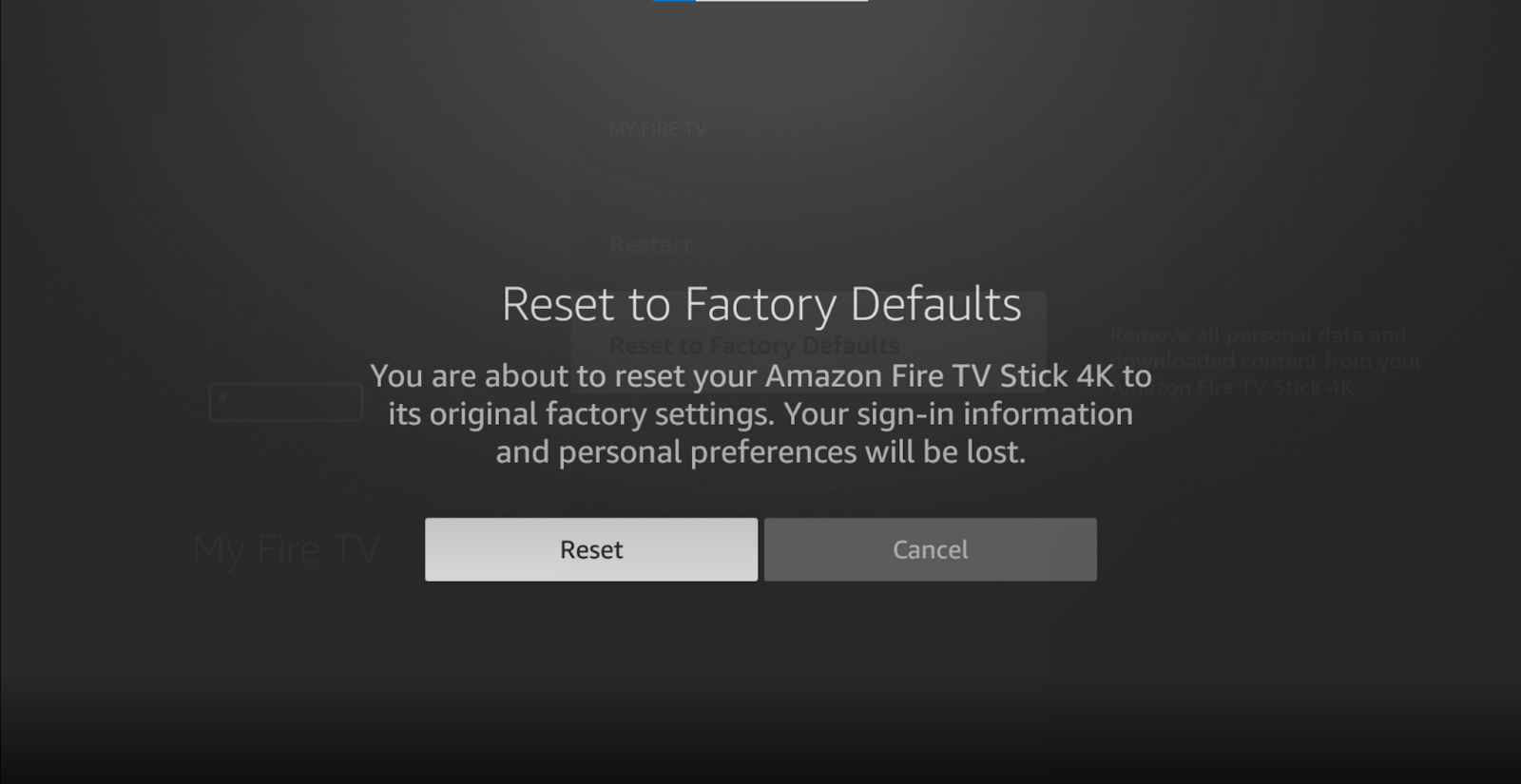
Once the process has been completed, you can redownload your apps and see if your network issues are over.
Having your Firestick not accepting your Wi-Fi password can be very annoying. After all, you already paid a hefty sum for this device, and it’s currently not making your life any easier.
What a disaster!
Luckily, as I hope you’ve learned in this piece, addressing most of the causes behind this is very easy. More often than not, double-checking your password, and resetting your Firestick, should do the trick.
Thank you so much for sticking with me all the way to the end. If you found this article helpful, you’ll be happy to know that we upload new content weekly. Check out our other incredible resources below to become a Tech Detective yourself!
I wish you nothing but the best.