
Does your Apple TV app keep saying you’re streaming content on too many devices, even when you’re not?
Unfortunately, this is a known issue. You wouldn’t believe how many people struggle with it daily. It has even caused some users to cancel their subscriptions.
Honestly, I don’t blame them. After all, not being able to enjoy a service you’re paying for can be really annoying.
Luckily, with the help of this article, you’ll be able to leave this situation in the past.
Try the following 6 fixes to stop your Apple TV from saying you’re streaming on too many devices: Make sure that your friends aren’t using your account, try a different show, or force quit the app. You can also try clearing your watch history, and updating, or reinstalling the Apple TV app.
Keep reading to solve the issue!
The Apple TV app offers exclusive content and has great features, so I wouldn’t be surprised if you’re sharing your account with your loved ones.
After all, this is a great way to save money and share thoughts about your favorite movies or TV shows.
But, it’s important to take into consideration that the Apple TV app allows you to stream content only on 6 different devices at the same time.
And, if you have an Apple Music student subscription that includes Apple TV+, you’ll be able to stream content only on one device.
To stop Apple TV from saying you’re streaming on too many devices, please talk to your friends and family about this situation to try to work something out together.
But, if they’re not using your account, please make sure that your password is secure enough, and if it’s not, try changing it. This way, you’ll be able to protect your account and stop people from using it without your consent.
Follow these quick instructions to do it:
Web:
Mac:
iPhone and iPad:
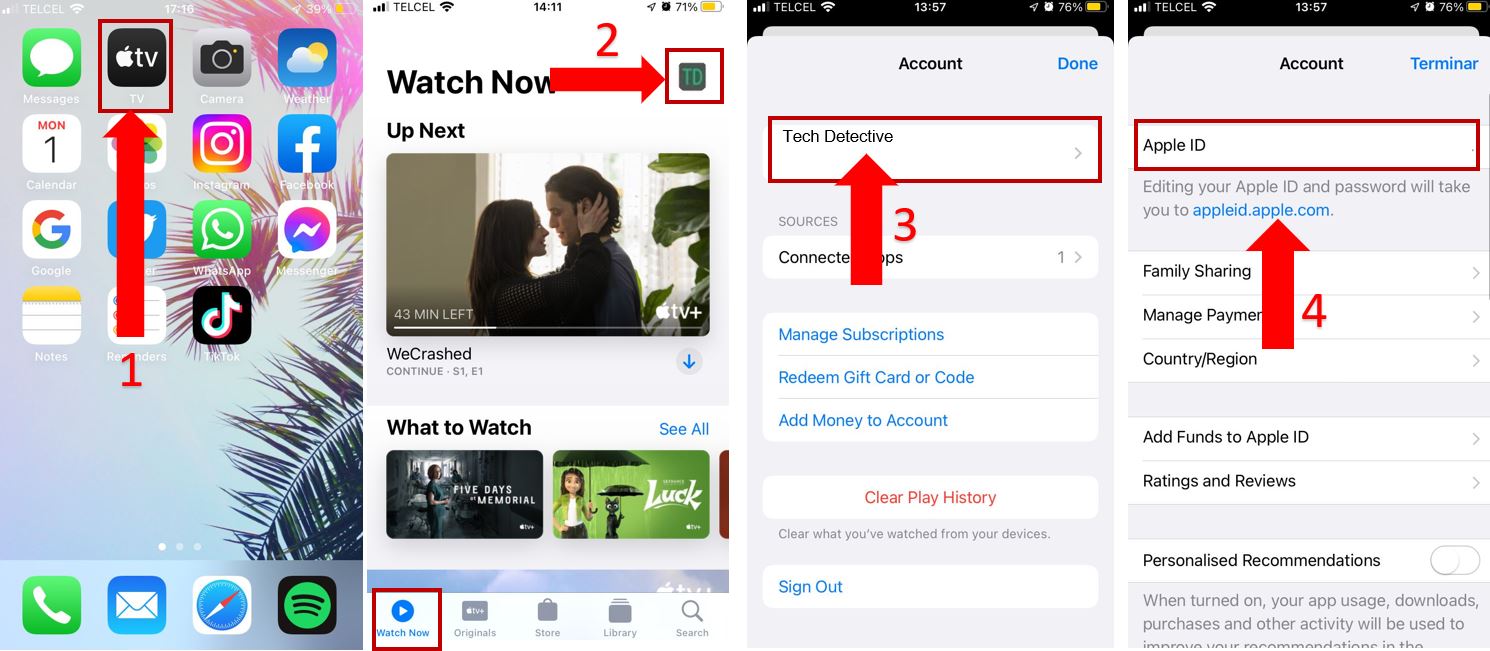
Once you’ve completed the steps above, launch the Apple TV app again and try streaming any movie or TV show to see if the issue was solved.
If it persists, don’t worry. Keep reading to learn more about other troubleshooting techniques.
You may not know this, but each show or movie within Apple TV+ has its own space on its servers.
This is why if the title you’re trying to watch becomes unavailable due to a server outage, you may still be able to stream a different one.
In order to confirm this, please go to the app’s home screen and play a different show. If the error message disappeared, go back to the original title you were trying to watch and press play.
I know it sounds weird, but believe me, sometimes this is all you need to do in order to fix the problem.
Moving on, please close the Apple TV app on the devices you’re not using.
You’re probably thinking “How on earth doing this will solve the issue?”
Well, if you’re trying to stream content on your computer, but you haven’t closed the app on your phone or tablet (or vice-versa), Apple TV+ may think you’re streaming on too many devices.
Follow this quick guide to force quit the app:
iPhone and iPad:
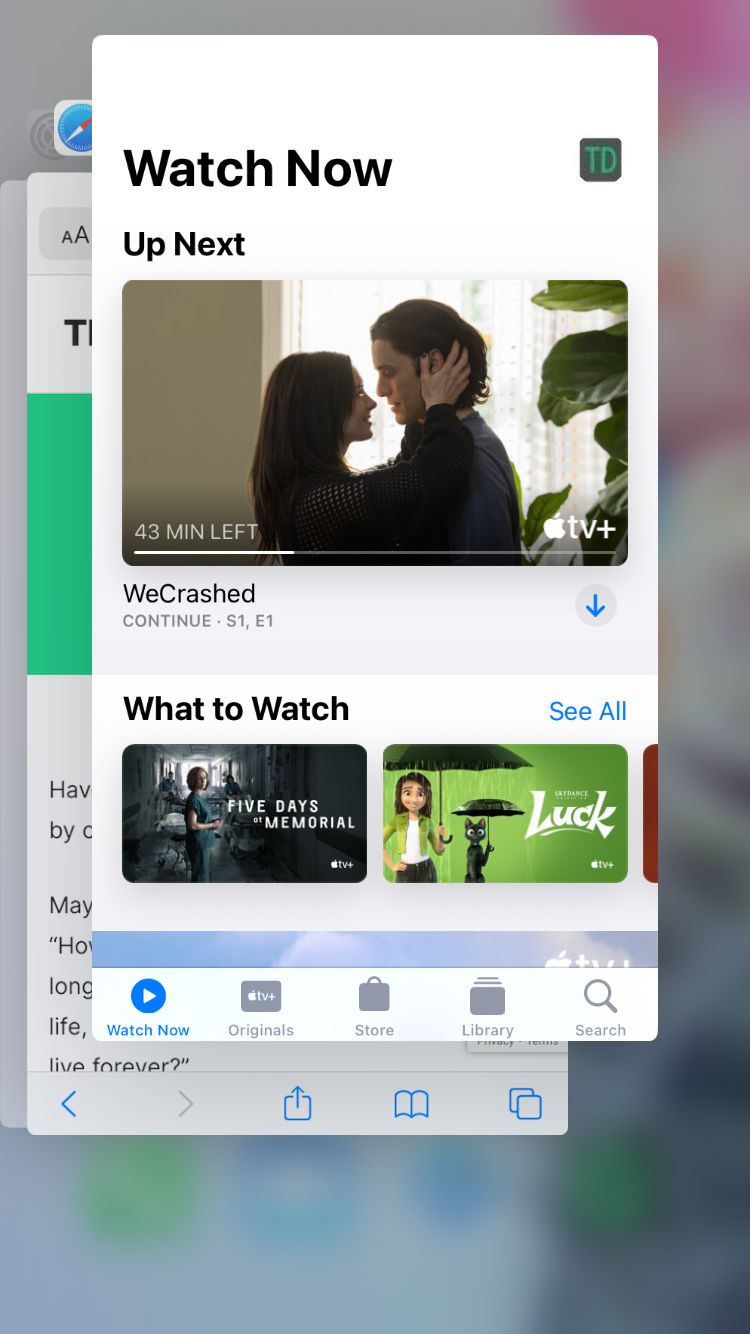
Apple TV:
Fire Stick:
Xbox One:
Windows PC:
LG TV:
Once you’ve fully closed the Apple TV app, please launch it again and try streaming content to see if the issue was fixed.
If the fixes above didn’t do the trick, this just might.
Many people who were in the same situation as you found that clearing their play history solved the issue, so it’s worth giving it a try.
Please note that this process will delete shows and movies from your “Up Next” watchlist.
Follow these quick steps to clear your play history:
Web:
iPhone and iPad:
TV or gaming console:
If your Apple TV keeps saying you’re streaming on too many devices, you might want to keep reading.
Apple has an entire team dedicated to fixing errors related to the app. When an error message keeps popping up, sometimes the easiest way to get rid of the bug that is causing it is by updating the app.
You may have been putting off installing Apple TV’s latest version, and believe me, I don’t blame you. After all, sometimes life can get pretty hectic.
However, if that’s your case, you won’t be able to get rid of bugs.
Updating your app won’t take more than five minutes. Try these easy-to-follow steps to do it:
Fire Stick:
Xbox One:
Samsung TV:
The Apple TV app is compatible with multiple devices, so if you were unable to find yours on the list above, please launch your preferred browser and search for “How to update apps on [Your Device’s Name Goes Here]
Please note that if you have an iOS device (Apple TV, iPhone, iPad, iPod Touch, or Mac) you’ll be able to install the latest Apple TV+ version by updating your device’s software.
Follow this quick guide to do it:
Apple TV:
iPhone or iPad:
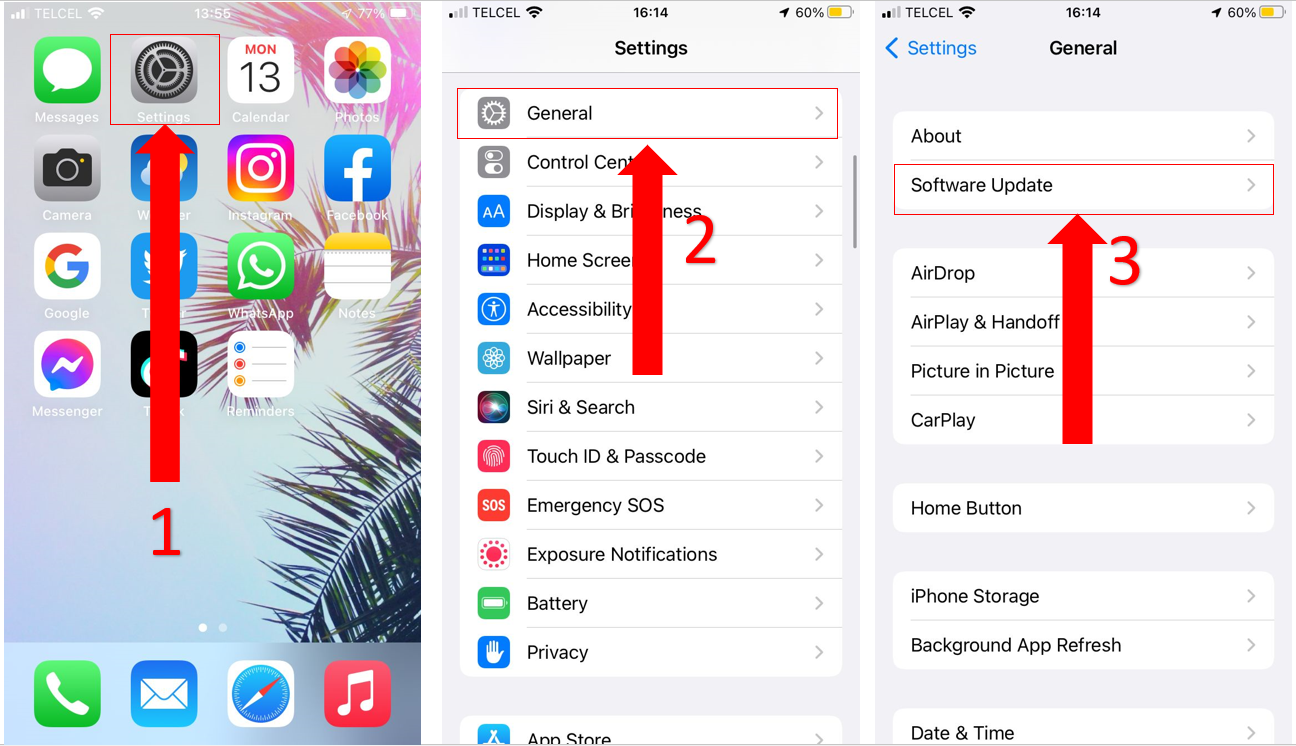
Mac:
If updating the app and your device didn’t get rid of the error message, it’s time for us to take a much more aggressive approach.
You see, Apple TV, just like any other app, stores files on your device in order to work correctly. However, sometimes these can become damaged and cause all sorts of tech issues.
When corrupted files and bugs won’t go away by updating or force quitting the app, the only thing that might help is reinstalling the app.
I know this is probably the last thing you wanted to hear. After all, the whole point of installing the Apple TV app for the first time is not having to repeat the process countless times.
But, believe me, by doing this you’ll be able to stop it from saying you’re streaming on too many devices.
Follow this quick guide to reinstall Apple TV+:
Bear in mind that you’ll need a strong Internet connection in order to complete the following steps.
Fire Stick:
Roku TV:
Samsung TV:
iPhone and iPad:
Hopefully, now that we’ve covered everything, you’ll be able to stop your Apple TV app from saying you’re streaming on too many devices, even when you’re not.
If you take anything away, remember that the easiest way to do it is by making sure that your friends aren’t using your account, trying a different show, and clearing your play history. Updating or reinstalling your Apple TV app should also do the trick.
Thank you so much for reading this far. If you like streaming content on different platforms, don’t forget to check out our content. You’ll find multiple tips to solve tech issues and improve your streaming experience.
Good luck!