
Is your screen appearing dark or washed out when streaming content on Paramount Plus?
That sucks! Sadly, this issue is very common. Hundreds of subscribers are in the same situation as you.
But, if you have a spare 10 minutes and aren’t afraid to roll up your sleeves, then you’re in the right place to get rid of this issue in no time.
If your Paramount Plus is appearing dark or washed out, chances are your TV’s HDR function is turned on, you have outdated software, or the platform’s servers are down.
Try the following 7 simple fixes to solve these issues:
Keep reading to brighten up that screen!
What if I told you that fixing this could be as simple as going back to the platform’s home screen and streaming a different TV show or movie?
That’s right, that’s all it might take.
You see, every piece of content within Paramount Plus has its own ID. This way, the platform can prevent an isolated incident from becoming a general failure.
If other titles are not appearing dark or washed out, the show you’re trying to watch may be unavailable at the moment.
Luckily, on numerous occasions, this can be easily fixed by going back to the title you were originally trying to watch.
But, if the issue persists, there’s a very good chance that the platform’s servers are down, or your app isn’t running on its latest version.
Either way, in this article, you’ll learn different troubleshooting techniques to leave this situation in the past.
If you’re watching Paramount Plus on your TV, you might want to keep reading.
You see, most modern TVs include an HDR function that improves the contrast between bright and dark colors.
Normally, this feature provides more advantages than issues to deal with. However, it could sometimes be the reason why your screen is appearing too dark or washed out.
Try disabling your TV’s HDR function to solve the issue. Follow these quick steps to do it:
Roku TV:
Fire Stick:
Samsung TV:
If you’re using a different TV, please go to Google and search for “How to disable HDR on <Your Device’s Name Goes Here>”.
Bear in mind that not every device has an HDR function. If that’s your case, please try the following tips:
Moving on, I’d like you to restart your device.
As simple as it seems, this quick action can refresh background processes and get rid of temporary bugs or corrupted files that may be causing technical difficulties, such as a screen appearing too dark, flickering issues, and much more.
Follow these quick instructions to restart your device:
Fire Stick:
Apple TV:
Roku TV:
Tip: If you own a different TV, you can easily restart it by unplugging it from the wall outlet, waiting 30 seconds, and plugging it back in.
iPhone and iPad:
Android:
Windows PC:
Mac:
This might take a little while. Once the process has been completed, try streaming any TV show or movie on Paramount Plus.
Using an older version of Paramount Plus could explain why your screen seems too dark or washed out.
You see, app developers often release new versions not only to keep up with the latest technology trends but to fix different coding errors or bugs that may be preventing the platform from working correctly.
Normally, updates will be automatically installed on your device. However, on numerous occasions, having a bad Internet connection and strict privacy settings can keep this from happening.
Thankfully, you can manually update Paramount Plus to forget all about this issue. To do it, you’ll just need to:
Fire Stick:
Roku TV:
Apple TV, iPhone, and iPad:
Android:
Are you using a different device? Don’t worry. Please launch Google and search for “How to manually update apps on <Your Device’s Name Goes Here>”.
While updating Paramount Plus will get rid of bugs and glitches, you won’t get to enjoy the full benefits until you do the same for your device.
Updating your system might sound challenging, but it’s really quick and simple. Please follow these instructions to do it:
Fire Stick:
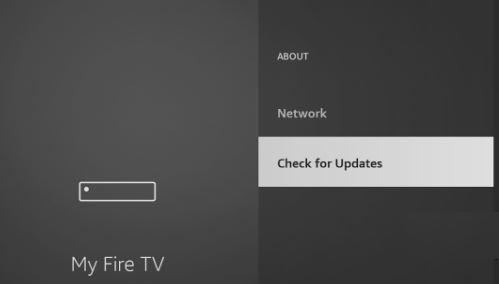
Apple TV:
Roku TV:
iPhone and iPad:
Android:
Tip: If you couldn’t find your device in the list above, open Google and search for “How to update <Your Device’s Name Goes Here>”.
Virtual private networks are great, and if you’re like me, you’re probably using one to enjoy all of its advantages and improve your streaming experience.
Sadly, this may be the reason why your screen is appearing dark or washed out while streaming content on Paramount Plus.
You see, streaming platforms hate VPNs. They can even block subscribers who use them or restrict some features in their accounts, which can lead to experiencing different technical difficulties while streaming.
Why? Simple. Because of their licensing and distribution agreements.
Honestly, I don’t blame them. After all, if you’re connected to a VPN to stream content that is not officially offered in your country, Paramount Plus might have serious legal issues.
To know if your VPN is to blame, try disabling it and streaming without it for a while. Follow these simple steps to do it:
Fire Stick:
iPhone and iPad:
Android:
Windows PC:
Mac:
If you’re using another device, please launch Google and search for “How to disable a VPN on <Your Device’s Name Goes Here>”.
If nothing has worked so far, it’s time for us to check the platform’s servers.
You see, if these are down, you may experience numerous performance issues, such as low video quality, login difficulties, and of course, a dark or washed-out screen.
Although server downtime is unusual, it may occur due to power outages, bugs, coding errors, or hardware issues.
But, don’t worry. The people in the IT department over at Paramount Plus usually solve this issue within a couple of hours.
To check if the platform’s servers are down, you’ll just need to:
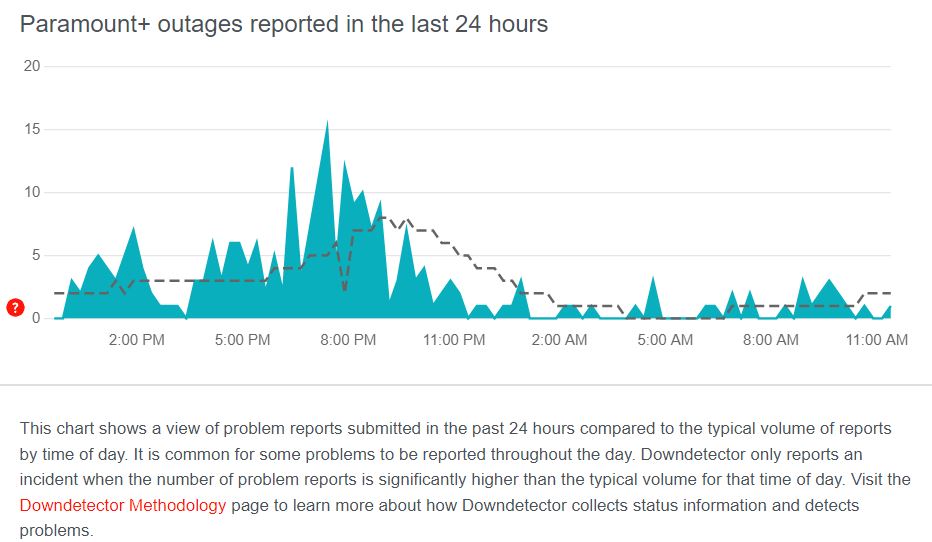
Having a dark or washed-out screen while streaming content on Paramount Plus can be really annoying. You’d think that, for the monthly subscription you’re paying, your streaming experience would be fun and relaxing.
Who would’ve thought that was too much to ask?
Luckily, now that we’ve covered everything, you’ll be able to get rid of this issue in no time.
More often than not, quick actions like trying a different show, disabling your TV’s HDR feature, adjusting your display settings, and updating Paramount Plus and your device can solve the problem.
Thank you so much for taking the time to read this article. If you found it helpful, please make sure to check out our other related content below.
Here at Tech Detective, we’re passionate about bringing quick and easy solutions to everyday problems.
Enjoy your movie night!