
Are you stuck trying to figure out why your Paramount Plus is too zoomed in?
I know, it sucks when you just want to relax and enjoy your movie night, but Paramount Plus has other ideas.
You wouldn’t believe how many people are in the same situation as you. Luckily, with the help of this article, you’ll be able to get back to your movie night in a blink of an eye.
Try the following 5 simple fixes if your screen is too zoomed in while streaming content on Paramount Plus: Adjust your aspect ratio settings, restart your device, or check the platform’s servers. You can also try updating your app and device, or reinstalling Paramount Plus.
Keep reading to solve this issue!
Your device’s aspect ratio settings allow you to change the size of the image displayed on your screen.
However, having these set incorrectly could explain why your screen is too zoomed in while streaming your favorite movie or TV show.
But, don’t worry. You can easily adjust your aspect ratio settings and zoom levels to forget all about this issue. To do it, you’ll just need to:
Fire Stick:
Then, please make sure your screen magnifier is turned off. Follow these quick steps to do it:
Apple TV:
Samsung Smart TV:
Roku TV:
Paramount Plus is compatible with multiple devices, so if you’re using a TV that wasn’t covered in this section, please launch google and search for “How to change the aspect ratio on [Your TV’s Name Goes Here]
If your Paramount Plus is still too zoomed in, you’ll need to restart your device.
You may not know this, but your TV is constantly running multiple processes in the back in order to fulfill your requests. Unfortunately, sometimes bugs can make these crash and cause multiple problems, such as a zoomed-in screen.
Restarting your TV is one of the easiest ways to get rid of these and delete the troublesome code that was preventing you from solving the issue.
Follow these instructions to do it:
Fire Stick:
Roku TV:
Apple TV:
Samsung TV:
If you’re using a different TV, you can also restart it by unplugging it from the wall outlet, waiting 30 seconds, and plugging it back in.
Once you’ve completed the steps above, try launching Paramount Plus again to see if the issue was solved.
Servers are in charge of providing all the services that are required across a network. You see, they host websites and handle their data. This way, they’ll be able to fulfill their customers’ requests.
However, sometimes human errors and software or hardware issues can cause server downtime.
When a server is down, you won’t be able to access its files, and you may experience all sorts of tech problems, such as login difficulties, low video quality, and of course, aspect ratio issues.
To check the platform’s servers, you’ll need to enter downdetector.com and type “Paramount+” on the search bar. Then, check if the graph has high spikes.
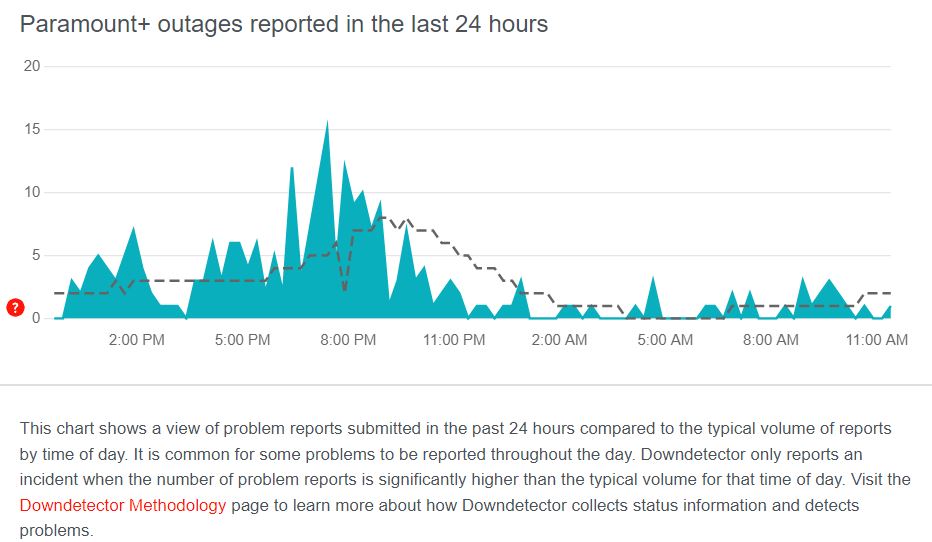
If the platform is having issues, I wouldn’t worry too much about it. Server downtime rarely ever lasts longer than 24 hours.
If Paramount Plus isn’t down, chances are you haven’t installed its latest version.
I know, updating your apps may sound like a tedious thing to do, but the good news is that this simple action could stop your Paramount Plus from being zoomed in
You see, updates are always released for a reason. They often add new features and improve your app’s performance.
If you haven’t updated Paramount Plus in a while, you won’t be able to get rid of the issue.
But, don’t worry. You can easily update the app to forget all about this issue. Follow this guide to do it:
Fire Stick:
Apple TV:
Roku TV:
Samsung TV:
Once you’ve updated Paramount Plus, I recommend updating your device. This way, it will be compatible with your new app’s version, and you’ll be able to avoid multiple performance issues.
Follow these simple steps to update your device:
Fire Stick:
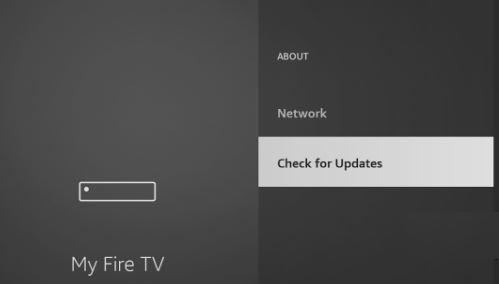
Apple TV:
Roku TV:
Samsung TV:
Finally, let’s make sure any corrupted files are gone for good.
You see, sometimes the files stored in your apps can become damaged and cause multiple errors, such as a zoomed-in screen.
Normally, corrupted files can be deleted by updating Paramount Plus or clearing its cache. However, this is not set in stone.
Unfortunately, sometimes the only way you’ll be able to fix the issue is by reinstalling the app.
Follow these steps to do it:
Fire Stick:
Apple TV:
Roku TV:
Samsung TV:
Not being able to enjoy a service you’re paying for because your screen is too zoomed in can be really annoying.
Hopefully, now that we’ve covered everything, you’ll be able to get back to your movie night in no time.
If you take anything away, let it be that the easiest way to zoom out your Paramount Plus is by changing your device’s aspect ratio. But, if that didn’t help, try updating or reinstalling the app.
Thank you so much for taking the time to try the fixes above. If you love streaming movies as much as I do, please check out our site. You’ll be able to find multiple articles that cover different platforms.
Good luck!