
Are Waze’s speed camera & police alerts not working, and you’re risking getting a ticket?
I get why you’re concerned! We all try to be responsible drivers and follow the law at all times, but it’s not uncommon to occasionally find yourself going a mile or two over the speed limit.
Ideally, you shouldn’t get fined for an honest mistake. However, without these Waze alerts, it’s impossible for you to know where speed cameras are, or where you might encounter the police.
But don’t worry, I’m glad you came here for answers. Below, you’ll find a list of the 5 most common culprits behind this problem and some ways to address them.
When Waze’s speed camera & police alerts are not working, you can try updating your app/devices, clearing the cache, and double-checking that your traffic event notifications are on. If that fails, you might also want to consider the original reporter’s reputation or give the platform a chance to update its live information.
Keep reading to stay in the loop!
Let’s start off by making sure that you’re navigating with the latest version of the Waze app installed. This might seem unnecessary, but trust me, it’s one of the easiest ways to prevent technical difficulties down the line.
Why? Glad you asked!
More often than not, app and operating system updates come packed with new and improved features, as well as patches for annoying bugs. Not to mention that they’re typically designed together, so they work best when fully up-to-date.
If you’re accidentally using an older Waze version, it would explain why the platform’s speed camera & police alerts are not working, as well as other issues, such as sound not working.
Now, don’t worry. The automatic updating feature on your devices usually takes care of constantly looking for new app and operating system versions, so you should be covered. But in the event that you suspect that a weak network, a bug, or a corrupted file are getting in the way, you’ll have to take matters into your own hands.
Solution: To look for updates and install them yourself, please follow the simple steps below:
To update Waze on iOS:


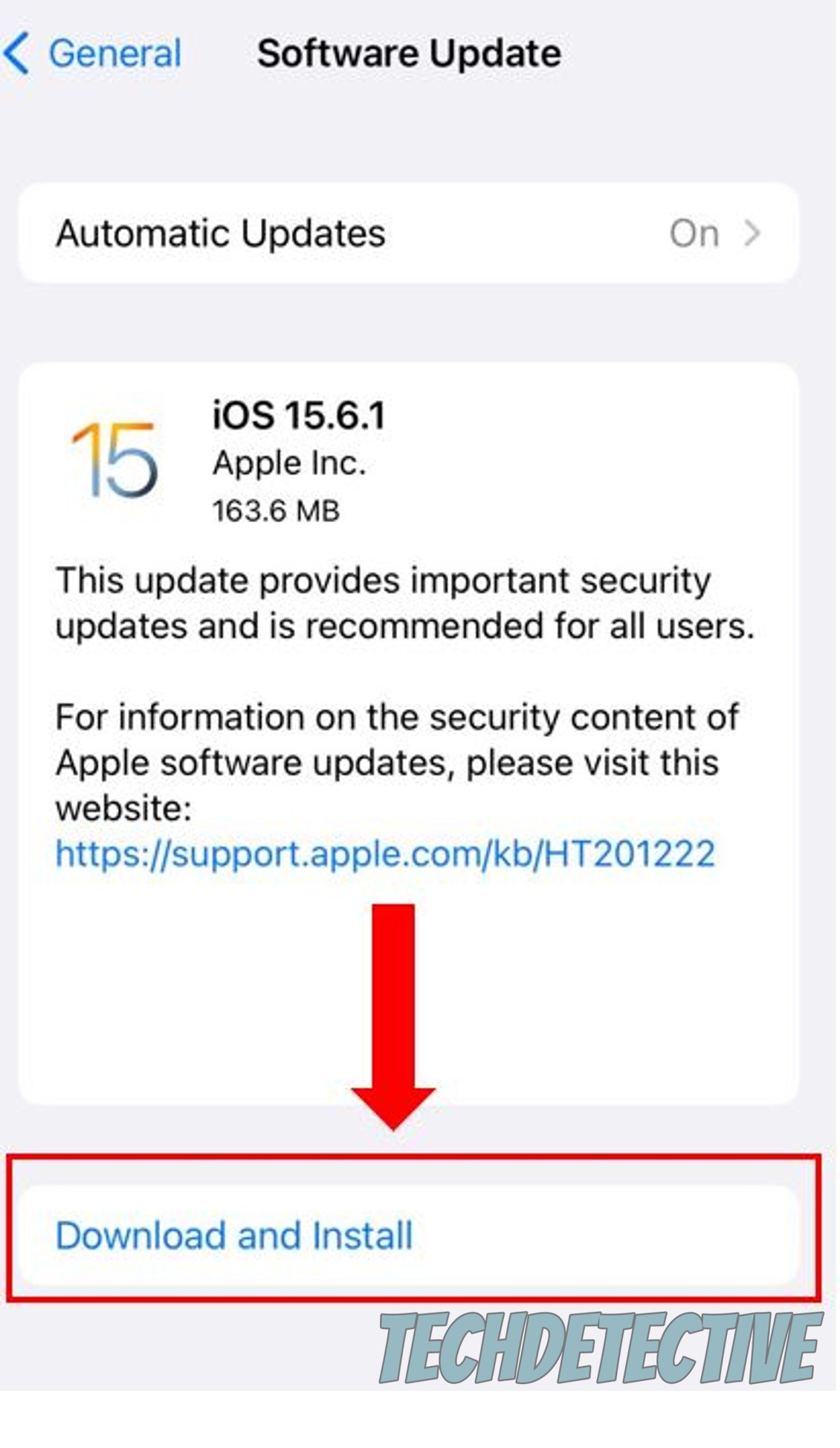
To update Waze on Android:
To manually update Android:
Next, let’s take a closer look at Waze’s cache.
Depending on how Tech-savvy you are right now, you might be familiar with the concept, or it might be completely foreign to you. If it’s the former, feel free to move on to the solution, but if it’s the latter, please read on, as this will definitely interest you.
Long story short, an app’s cache is like a chest filled with treasure. In it, you can find everything Waze needs to load quicker when launched, such as user preferences, login credentials, routes, and street names.
By keeping this data handy, the platform doesn’t have to look for all that information every time it’s opened, saving you precious minutes every day.
And while leaving your cache alone is usually for the best, sometimes a corrupted file can be accidentally stored within it. In such a case, it would explain why Waze’s speed camera & police alerts are not working, or why it keeps crashing on your iPhone or Android device.
Solution: If you suspect a corrupted cache is to blame for this situation, try clearing it. Here’s how you can do that:
For Android:
Clearing the cache on an iOS device is a little trickier, so you’re better off just uninstalling and reinstalling Waze. This will wipe the platform from your device’s memory, clearing the cache and solving most issues.
Moving on, there’s also a chance that the reason Waze’s speed camera & police alerts are not working, is that either you or a bug within the platform have accidentally disabled these notifications.
Granted, these settings are more oriented towards letting you know about upcoming roadblocks and other hazards before you start driving. But sometimes, disabling them can also affect what the service shows you while navigating.
Inconvenient, I know, but that’s the way it is.
To get everything back to normal, you’ll have to tweak some settings and see if that resolves the issue.
Solution: To enable all or some notifications, here’s what you have to do:
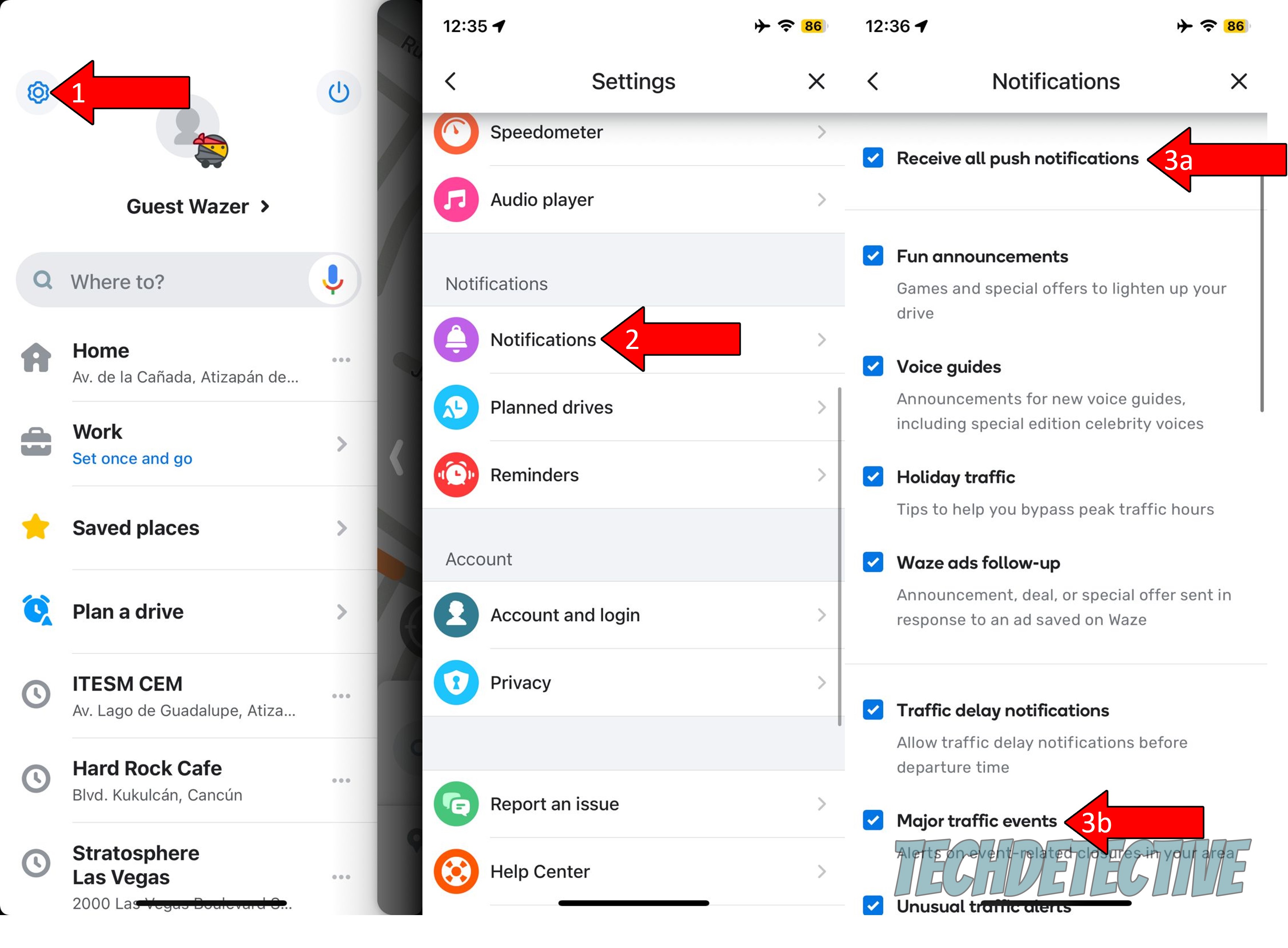
This one is not too common, but it’s also not unheard of.
If you’ve been navigating with the platform for a while, you’re no stranger to the concepts of reputation, scoreboard, and points within it. These determine how trustworthy a Wazer is, how likely their reports are to be considered for clearance or removal, and how much contact they get to have with the app’s developers.
Users with good reputations, will frequently lead the scoreboard and be granted higher Map Editing privileges, whereas those on the opposite end will be supervised more carefully.
Now, how does this explain your current situation?
Well, it’s quite simple. If you just passed a speed camera or a police car on your trip and noticed neither appeared on the map, there’s a chance that they were, in fact, both reported, but the reporter has a bad reputation.
In cases like that, reports might be rejected, rendering them invisible to other users until a more “trustworthy” driver reports them again.
Lastly, let’s consider one last possibility.
If nothing has worked so far, there’s a good chance that the reason Waze’s speed camera & police alerts are not working has nothing to do with your devices or app. Sometimes, the platform can take a little while to update road notifications.
Cities are constantly changing, and people keep moving around during the day. Although this would not apply to speed cameras, it does help make sense of why you might have spotted a police car on your route, even when it was not shown on the platform.
This could happen if the police car just arrived at the spot where you saw it, or if it was reported by a user with a bad reputation. In cases like that, there’s not much you can do except wait for the app to update the alert’s location, and hope for another user to report it.
That about covers it!
When Waze’s speed camera & police alerts are not working, you can quickly grow concerned about accidentally going over the speed limit and getting a ticket.
Luckily, I hope this piece has helped you see that, in most cases, restoring these alerts is simpler than you think. More often than not, updating Waze, tweaking your app settings, and having a little patience can go a long way.
I really appreciate you sticking with me all the way to the end. If this article was helpful to you, it’ll please you to know that there’s new content to learn from every week. While our latest work comes out of the oven, I encourage you to check out our other incredible resources below to become a Tech Detective yourself!
Remember to always drive safely and keep your eyes on the road.
Best of luck to you.