
Stuck trying to reduce Apple Maps’ data usage?
Doing this can be challenging without proper guidance. In fact, thousands of people are in the same situation as you.
But the good news is that if you have a spare 5 minutes and aren’t afraid to roll up your sleeves, then you’ve come to the right place to reduce Apple Maps’ data usage.
Keep reading to learn more about this!
You may not know this, but your device needs to have a clear view of the sky to locate GPS satellites in order to determine your precise location.
Unfortunately, if you’re near tall buildings or mountains, your device won’t be able to receive the GPS signals.
When this happens, Apple Maps uses your mobile data to determine your location. It can also use your data to download traffic reports and reroute your route.
Apple Maps consumes an average of 1 MB of data per 10 miles (ca. 16 km). However, this may vary depending on your device’s settings, location, and data plan.
For example, if you’re in a city that is known for its traffic, such as Los Angeles, the platform may use more data to reroute your route to avoid traffic and save time.
Although Apple Maps doesn’t use a lot of data to determine your location, if you’re going on a long road trip, you might want to avoid exceeding the data limit established on your plan.
You can easily reduce Apple Maps data usage by preloading your route, tweaking the app’s settings, or turning on “Low Data Mode”. You can also disable the Background App Refresh and Wi-Fi assist features or enable Low Power mode.
Keep reading to learn more about these tips!
One of the easiest ways to reduce Apple Maps data usage is by preloading your route while you’re connected to a Wi-Fi network.
This way, the information will be saved in your cache and Apple Maps will be able to load it even if your cellular data is turned off.
Follow this quick guide to do it:
Bear in mind that preloading your route can affect GPS and traffic reports may be inaccurate.
If Apple Maps is slow to load the route, please select a different Wi-Fi network.
You see, most modems and routers offer two separate networks, 2.4 GHz and 5.0 GHz. The latter is usually faster and ideal for small homes because it has a shorter range.
So, if you’re close to your modem or router, please select the 5.0 GHz network and try preloading your route.
If you’re not connected to a Wi-Fi network, Apple Maps can use your mobile data to display the air quality index and weather.
This is why I’d like us to tweak the platform’s settings. Follow these simple instructions to learn how to do it:
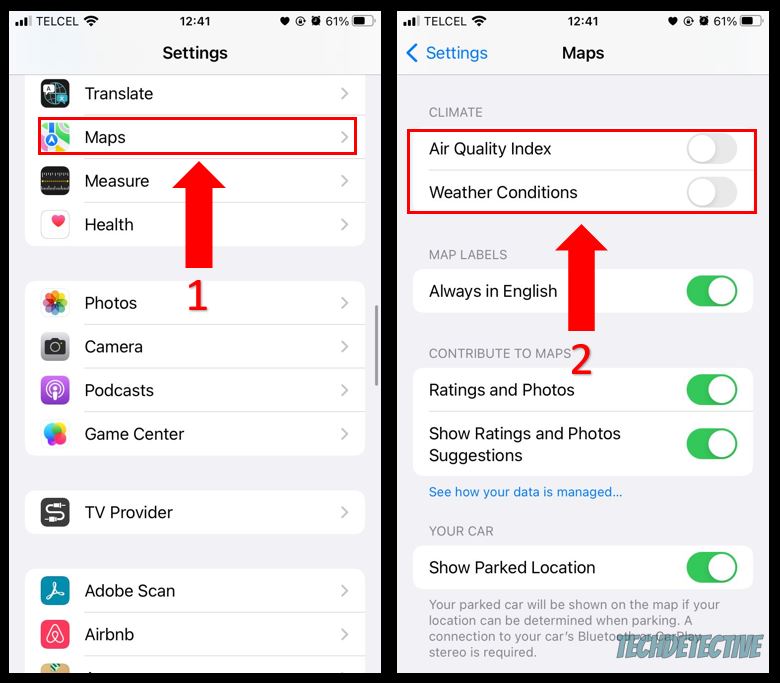
If you’d like to know the climate conditions, you’ll need to use your phone’s Weather app.
Once you’ve completed the steps above, check if Apple Maps’ data usage was reduced. To do it, you’ll need to:
If you’d like to reduce Apple Maps’ data usage even more, please keep reading.
You can also reduce Apple Maps’ data usage by enabling Low Data mode.
You see, this feature will reduce the amount of data that your device uses by pausing background tasks, such as photo syncing and automatic updates.
Follow this quick guide to do it:
Apple’s Background App Refresh feature allows apps to download data from the Internet even if you’re not using them.
While this feature has great advantages, it could increase Apple Maps’ data usage and drain your battery like crazy.
Don’t worry, though. Disabling it is very quick and simple, you’ll just need to:
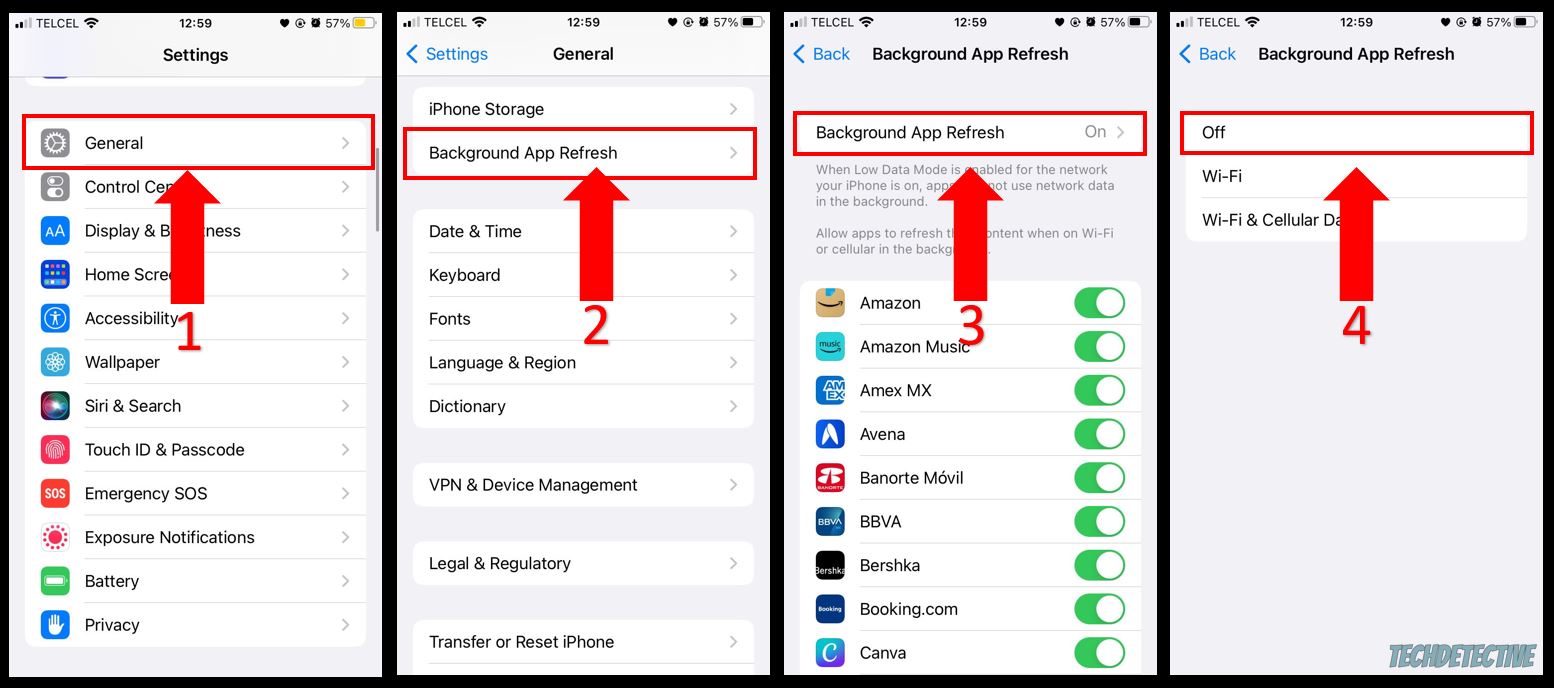
Moving on, I’d like us to check your phone’s Wi-Fi Assist feature.
Although this setting will improve your connection by automatically enabling your mobile data when you have a weak Wi-Fi network, it could also increase Apple Maps’ data usage.
This is why I recommend turning it off. Follow these instructions to do it:
Once you’ve completed the steps above, I recommend checking if it worked. Remember, you’ll just need to go to Settings<Cellular<Reset Statistics. Then, relaunch Apple Maps, go for a drive, and go back to the Cellular menu to see how much data Apple Maps used.
If you read the title and have no idea how this is going to fix the problem, please keep reading.
The main purpose of this low-power mode is to save your phone’s battery life by minimizing system animations, disabling automatic downloads, and stopping AirDrop or iCloud from syncing.
However, by enabling this feature, you’ll also reduce Apple Maps’ data usage.
Sounds, good, huh?
Follow this quick guide to do it:
Bear in mind that doing this may restrict some features.
That about covers it!
If you take anything away, remember that Apple Maps uses approximately 1 MB of data per 10 miles (16.09 km). But this may vary depending on your location or phone’s settings.
If you’d like to reduce Apple Maps’ data usage because you’re going on a long road trip, remember to preload your route while you’re connected to a Wi-Fi network and disable the app’s climate features.
Moreover, don’t forget that enabling Low Data and Low Power modes and turning off the Background App Refresh and Wi-Fi Assist features should also do the trick.
Thank you so much for taking the time to read this article. If you found it helpful, please check out our related content below. Here at Tech Detective, we’re passionate about solving all sorts of tech issues, so you don’t have to.
Have a wonderful rest of the day!