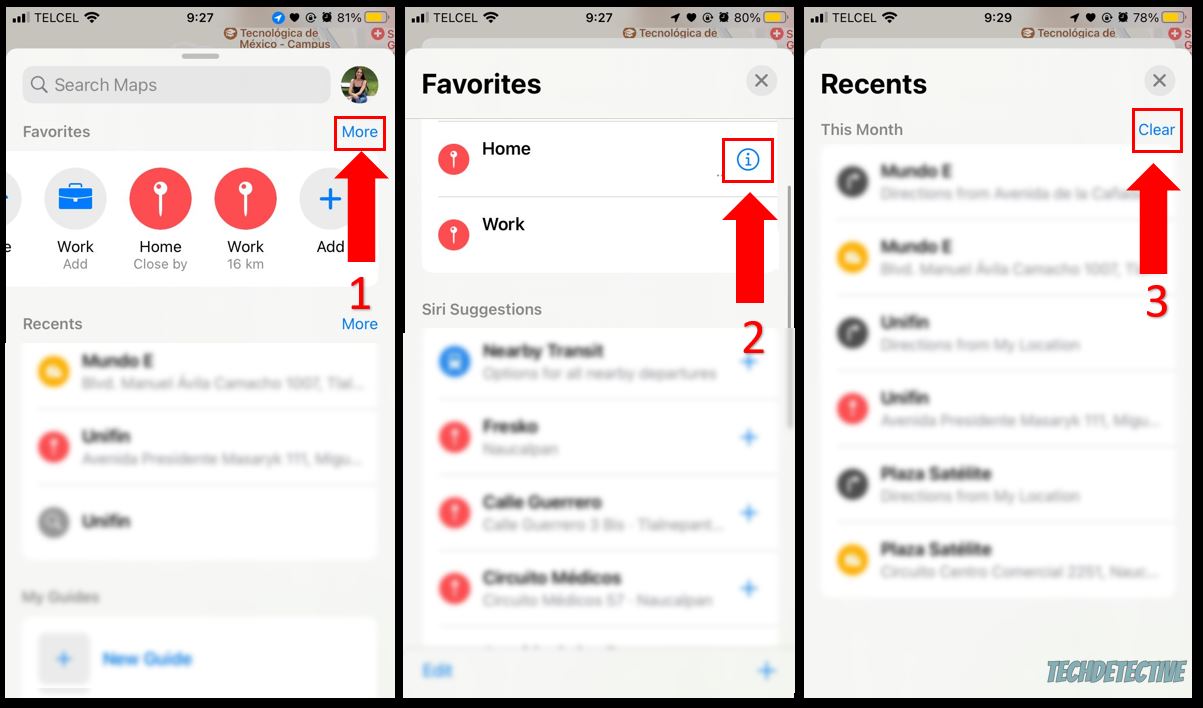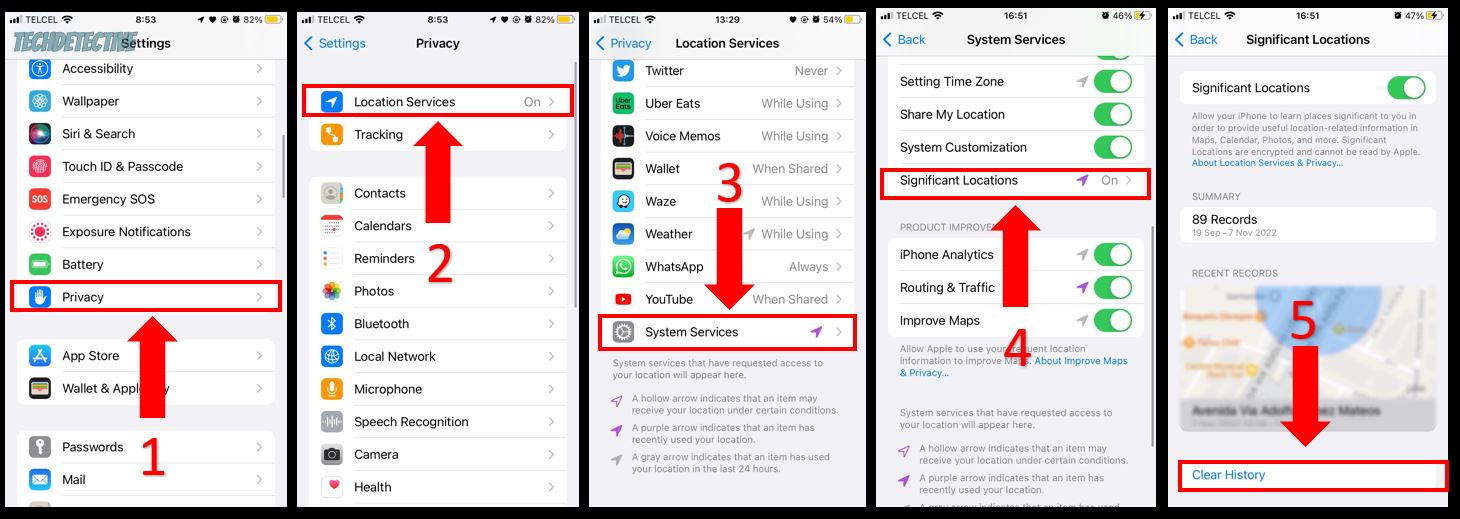Stuck trying to figure out how to reset your Apple Maps app and data?
There are plenty of reasons to delete this information. You might be trying to sell your phone, plan a surprise party, or simply want to protect your privacy.
Whatever the case may be, you’ve come to the right place for answers.
You can easily reset your Apple Maps app and data by deleting your favorite and recent addresses or tweaking your Settings. But, if that doesn’t work, I recommend resetting your device.
Read on to learn more about these fixes!
#1 Delete Your Favorite and Recent Addresses
Apple Maps offers multiple features that allow us to get directions, avoid traffic, choose the most convenient route, and much more.
But, I’m sure you’ll agree that sometimes understanding all of its features can be tricky.
Don’t worry, though. I’m here to help.
If you’d like to reset your Apple Maps app and data, the first thing I recommend doing is deleting your favorite and recent addresses.
Follow these simple instructions to do it:
iPhone and iPad:
- Open the search card and write down your favorite addresses in a safe place. This way, you’ll be able to remember them.
- On the search card, tap on “More” next to “Favorites”.
- Tap on the “i” icon next to your favorite addresses. Then, scroll down and select “Remove Favorite”.
- Go back to the search card and tap on “More” next to “Recents”. Then, select “Clear”.
Mac:
- Write down your favorite and recent addresses, so you can remember them later.
- Go to the sidebar below “Favorites” and control-click a location.
- Select “Remove from favorites”.
- Go back to the sidebar and scroll to “Recents”.
- Click on “Clear Recents”.
Once you’ve completed the steps above, please fully-close Apple Maps and relaunch it. This will restart every background process.
Follow this guide to do it:
iPhone and iPad:
- Open the App Switcher by swiping up from the bottom of your screen and pausing in the middle. If your device has a home button, you’ll need to press it twice.
- Swipe up on Apple Maps.
- Go to the Home Screen and relaunch the app.
Mac:
- Press the Option, Command, and Escape keys at the same time.
- A window will pop up, choose Apple Maps.
- Click on the “Force Quit” button.
- Relaunch Apple Maps.
#2 Tweak Your Settings
If the fix above didn’t do the trick, this just might.
One of the most effective ways to reset your Apple Maps app and data is by tweaking your device’s settings to delete your significant (or frequent) locations.
Here’s how to do it:
iPhone and iPad:
- Go to the Settings menu and tap on “Privacy”.
- Tap on “Location Services”.
- Scroll down and select “System Services” from the list.
- Go to “Significant Locations”. You’ll be asked to enter your passcode or Touch ID.
- Tap on “Clear History”. A message will pop up, please tap on “Clear History” to confirm the process.
Mac:
- Open the apple icon at the top of your screen and select “System Preferences” from the list.
- Go to “Security & Privacy” and click on the “Privacy” tab.
- Choose “Location Services” from the sidebar and check if the lock at the bottom of the window is closed. If it is, please click on it to be able to make changes.
- Click on “Details” next to “System Preferences”
- Go to “Significant Locations” and click on “Details”.
- Click on the “Clear History” button.
- A new window will appear. Please click on “Clear History” again to confirm the process.
#3 Reset Your Device
If you were not able to reset your Apple Maps app and data with the fixes above, it’s time for us to reset your iPhone, iPad, or Mac.
Bear in mind that this step should only be taken as a last resort because all of your data, such as Settings, personal information, images, documents, and even installed apps will be deleted.
Follow these quick instructions to do it:
iPhone and iPad:
- Go to the Settings menu and tap on “General”.
- Choose “Transfer or Reset iPhone (or iPad)” from the options.
- Tap on “Get Started” and follow the onscreen instructions to back up your data on iCloud.
- When you finish, go back to the “Transfer or Reset iPhone (or iPad)” settings and tap on “Erase All Content and Settings”.
- Follow the instructions.
You can also use your computer to reset your iPhone. To do it, you’ll just need to:
- Back up your iPhone.
- Connect your device to your computer with a USB cable.
- Open iTunes and click on the iPhone icon at the top of your screen.
- Select “Summary” and click on “Restore iPhone”
- Follow the onscreen instructions.
Mac:
- Back up your information in iCloud.
- Go to the Apple Menu and tap on “System Settings”.
- Go to the sidebar and choose “General”.
- Click on “Transfer or Reset” and select “Erase All Content and Settings”.
- Enter your admin credentials and follow the onscreen instructions.
The steps above helped you reset your Mac (macOS Ventura), but if you have macOS Monterrey, please follow this quick guide:
- Back up your information in iCloud.
- Go to the Apple Menu and select “System Preferences” from the list.
- Tap on “Erase All Content and Settings”.
- Enter your admin password and follow the displayed instructions.
Conclusion
That about covers it! Hopefully, with the help of the fixes above, you’ll be able to reset your Apple Maps app and data.
If you take anything away, remember that the easiest way to do it is by deleting your favorite and recent addresses, or by tweaking your Settings to remove your significant locations.
But, if that didn’t do the trick, don’t forget that resetting your device can solve the issue.
Thank you so much for reading this quick article. If you ever experience a different issue while using Apple Maps or other navigation maps, please check out our site. You’ll learn multiple ways to fix it.
Have a great rest of the day!