
Are you stuck trying to figure out why Crunchyroll is not working?
You’re not alone! It may be hard to believe, but every day thousands of the platform’s subscribers find themselves in the same situation.
I know how annoying it can be to have trouble with your favorite streaming service. Especially when you’re paying a monthly subscription.
But don’t worry, you’ve come to the right place for answers. Below, you’ll find a list including several fixes you can try to solve this issue once and for all.
The 9 main fixes that can get Crunchyroll working again are:
Keep reading to fall back in love with streaming!
The first thing I want us to try is relaunching the app or webpage.
You see, whenever we use our favorite streaming platforms, there are thousands of background processes running at the same time. We might not see them, but they’re there.
Most of the time, they work as expected and that’s that. But in some cases, one or more can crash and cause Crunchyroll to start acting weird or stop working. By relaunching the app or reloading the webpage, you’re giving the platform a chance to get rid of anything that shouldn’t be there.
And the best part is that this works for most technical difficulties out there. Don’t be afraid to try it out!
Next, I want us to take a look at your cache & cookies. If you have no idea what they are, that’s ok, most people are in the same boat.
But now that you’re here, I’d love to shed some light on the concepts, starting with the cache.
This is where your Crunchyroll app stores important information. In it, you’ll find audio, video, user preferences, and login credentials. By keeping this data handy, the platform can load much quicker when launched and make your experience better.
Cookies, which are more common on PCs and websites, are tools that make your browsing more efficient and help targeted ads be more accurate. They’re the reason why you’re suddenly bombarded with ads for Meliodas figurines on sale right after binge-watching Seven Deadly Sins.
Most of the time, it’s best to leave them both alone. But in some cases, a bug or a corrupted file inside them can cause several issues, such as the platform crashing on Firestick, blurry video, and much more.
In this scenario, your best bet will be to clear them.
Solution: Deleting your cookies and cache should be very easy in every browser and streaming device out there. For this example, I’ll show you how to do it on Google Chrome and an Amazon Firestick:
On Google Chrome:
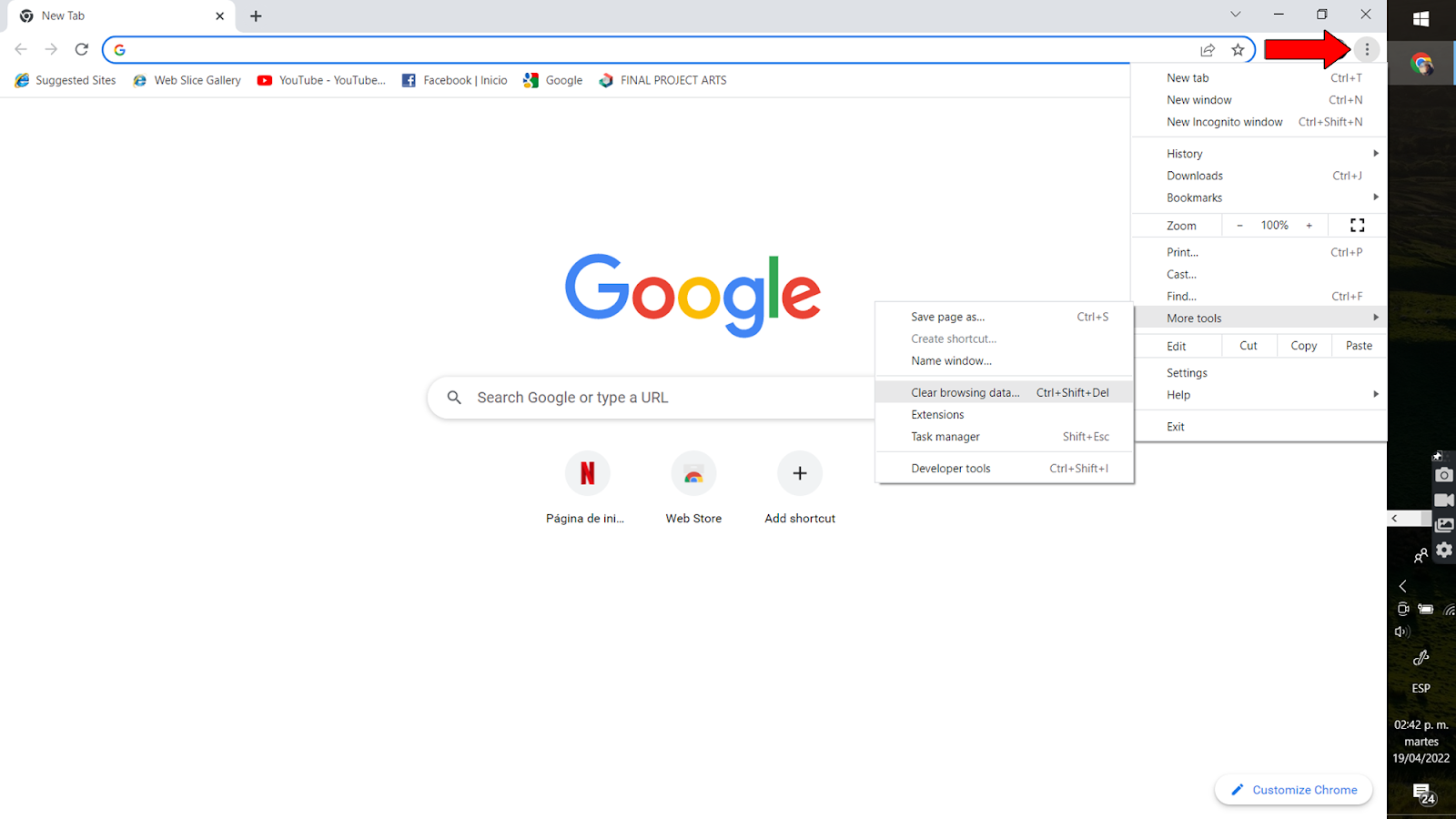
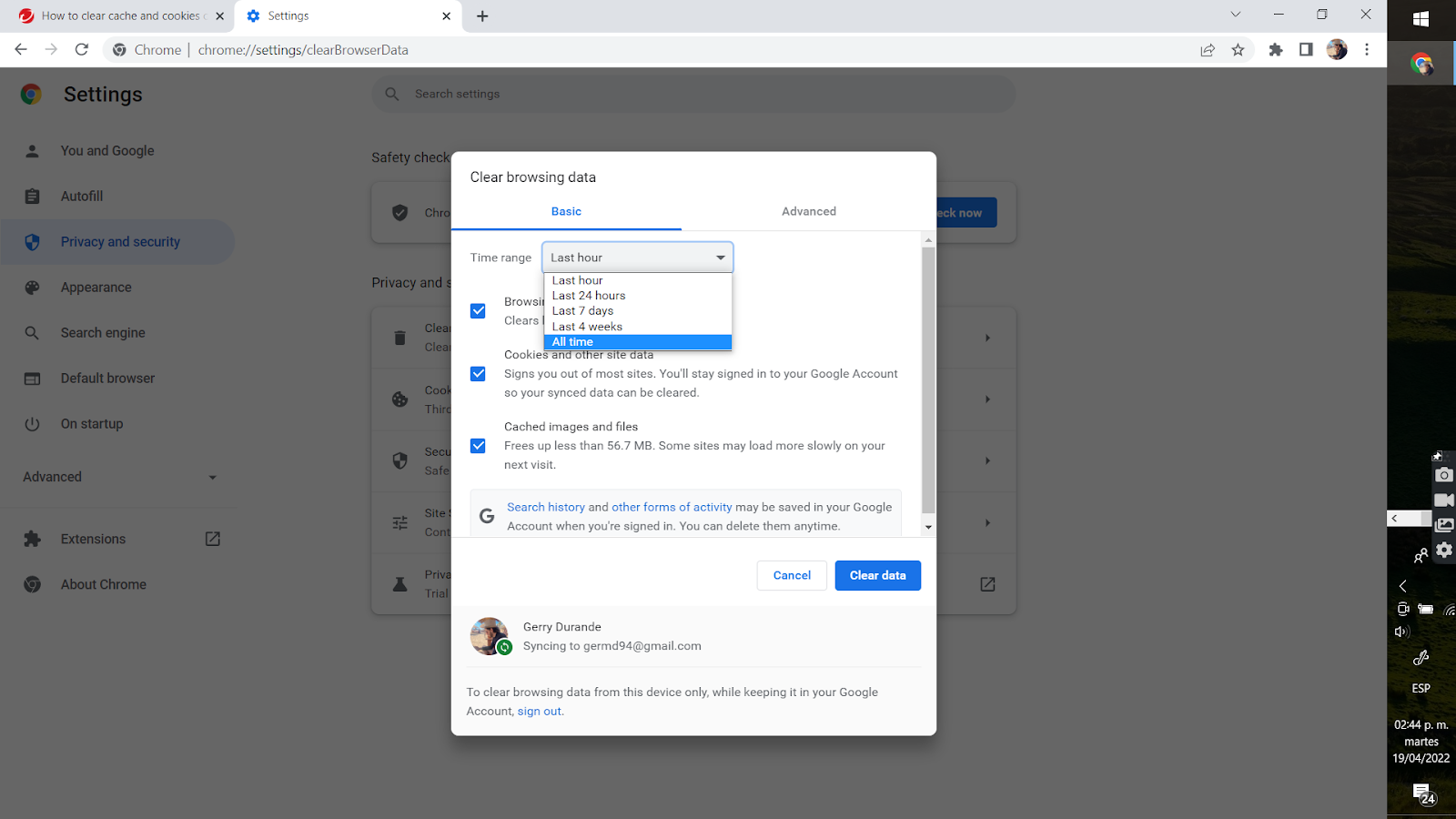
On an Amazon Firestick:



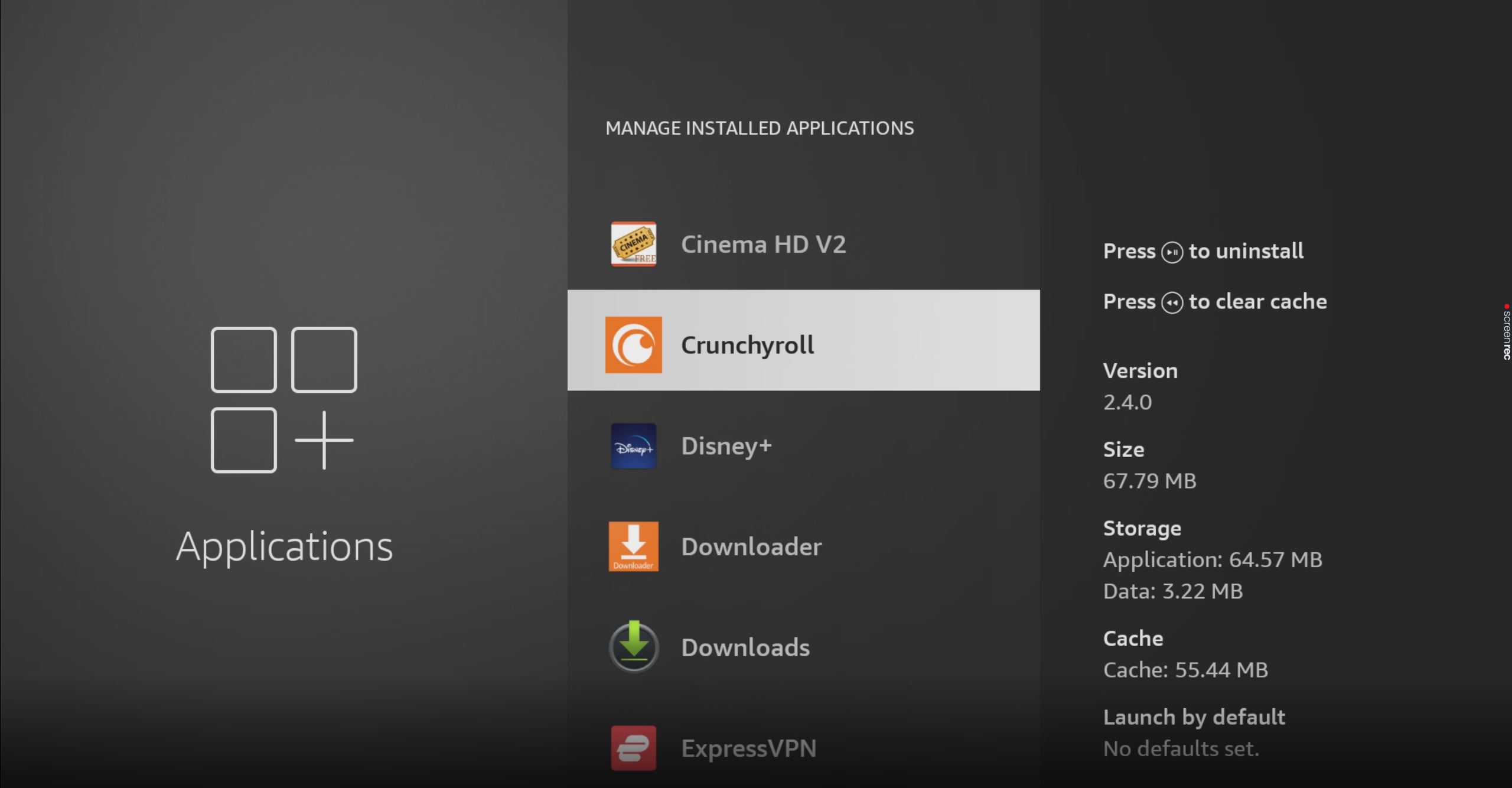
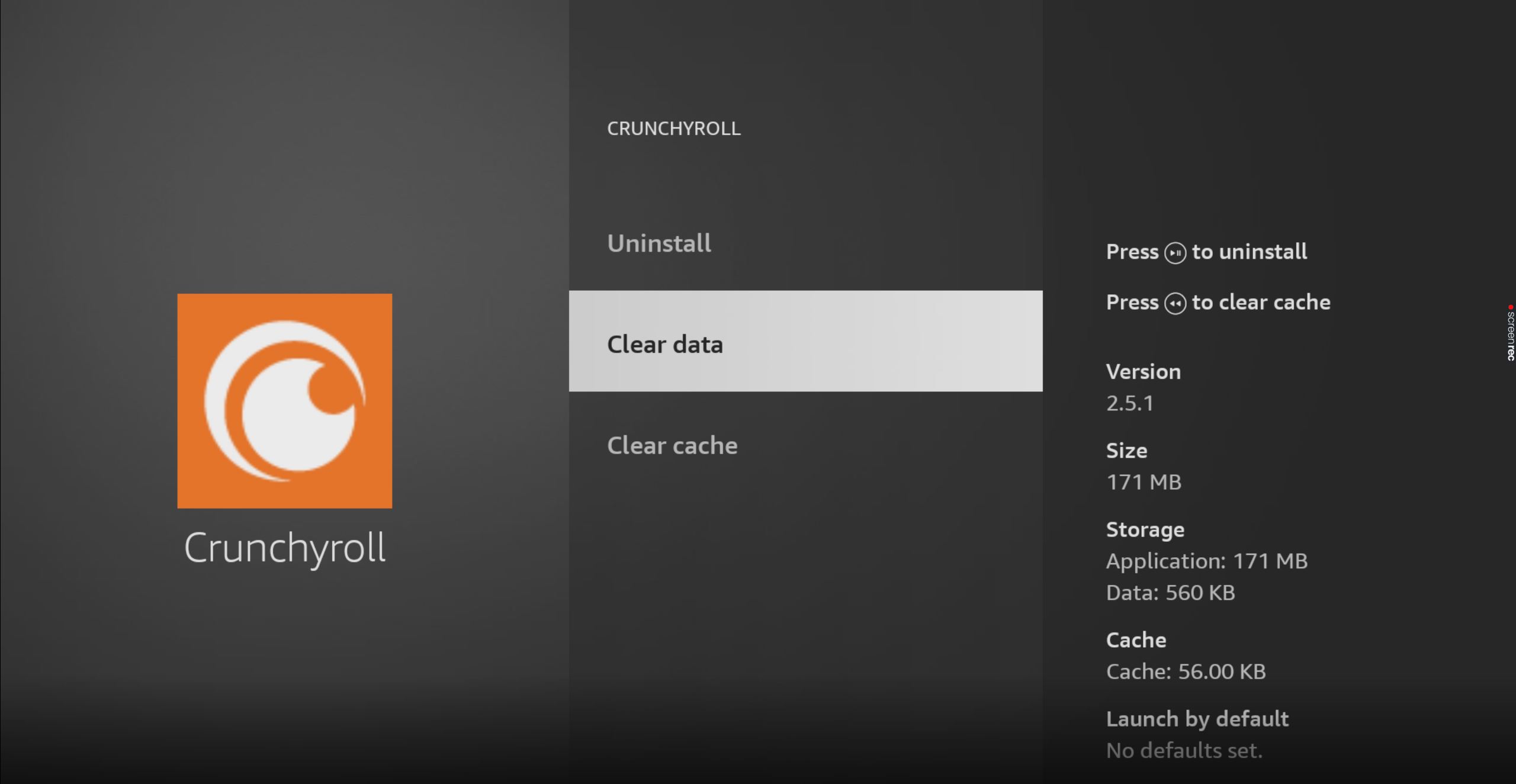
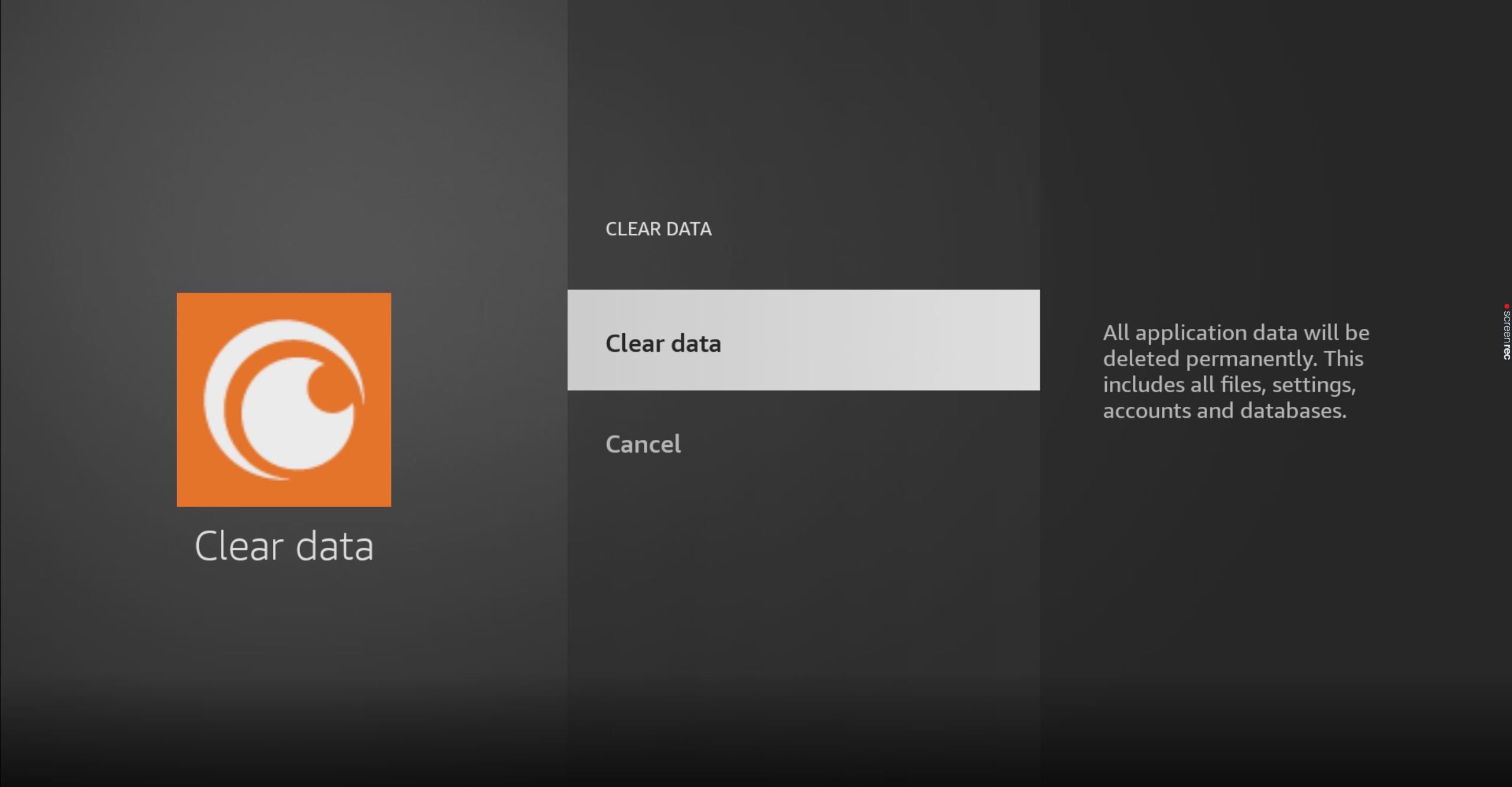
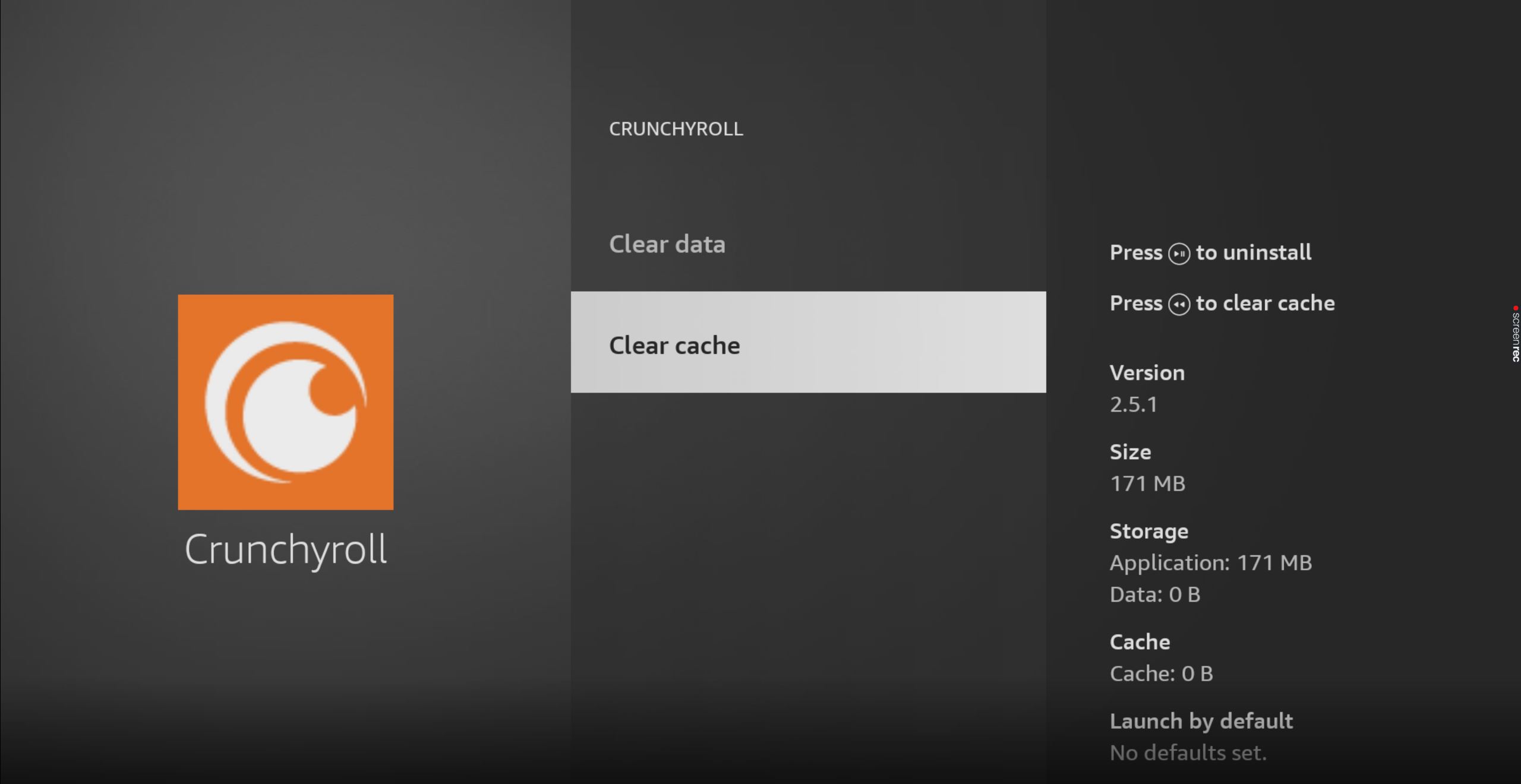

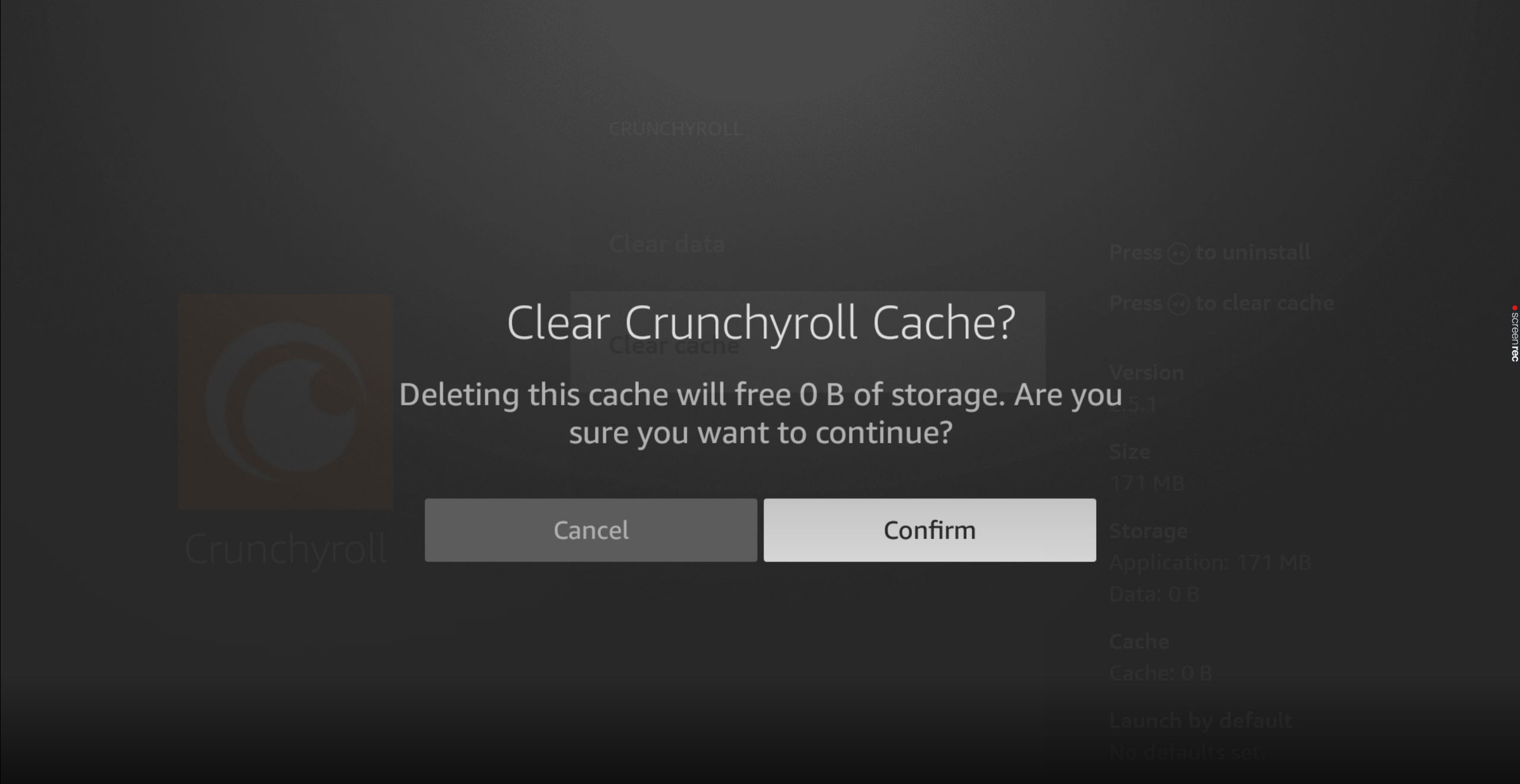
I know how keeping your favorite apps outdated doesn’t sound like a big deal, but it is! Granted, it’s not a federal crime, but it can cause several technical difficulties down the line.
With every new release, app developers try to install as many features and fix as many bugs as they can. Moreover, newer Crunchyroll app versions are designed with the latest streaming device software in mind.
Using an older version of the platform with a fully updated streaming system could explain why Crunchyroll is not working.
Normally, this shouldn’t be something you have to worry about, as there’s automatic updating. But sometimes, a weak network or a bug can get in the way.
In such a case, you’ll have to manually download and install the latest version of the Crunchyroll app to your streaming devices.
Solution: This may sound like a challenge, but it’s actually very easy. Here’s all you have to do:



5. Find Crunchyroll and select it
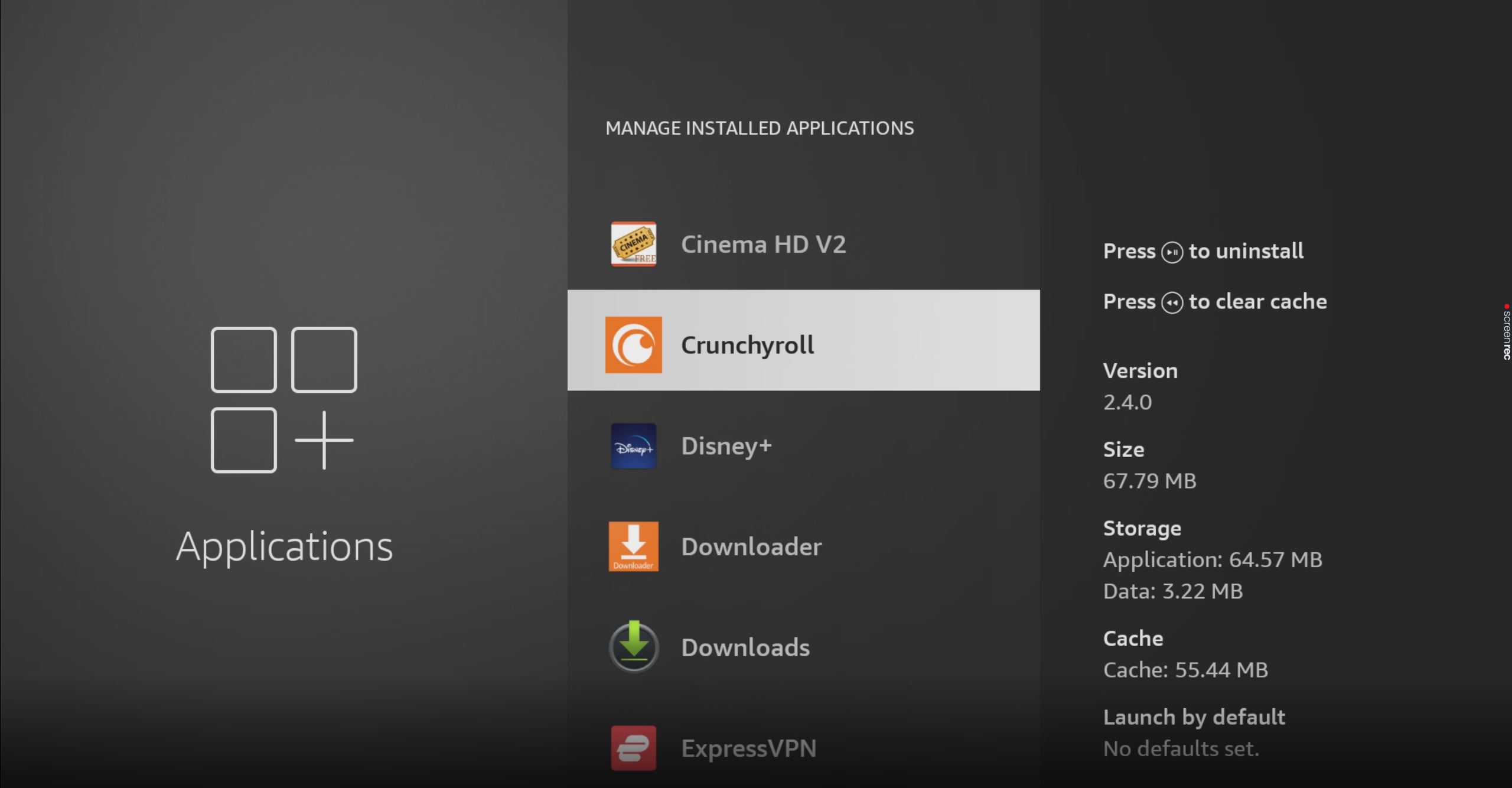
If you don’t see the “Update” option, that’s good news! It means you already have the latest version installed.
While keeping your Crunchyroll app fully updated can help, you won’t see the full benefits of doing so if your streaming devices are outdated.
Not unlike with the app, this should be done automatically by your system. But if it’s not, you’ll have to interfere again. The silver lining here is that newer software versions for your devices are not released as often as newer app versions, so… there’s that.
Solution: With so many streaming devices out there, it would take us hours to review the updating process for each one.
And while I don’t mind it, I’m sure you’ve got a full plate already!
Instead, I’d recommend going to Google and searching for “How to update my <Your Device’s Name Goes Here>“. This should bring up several resources with detailed instructions for your specific case.
To give you a general idea of the process, here’s how to update an Amazon Firestick:


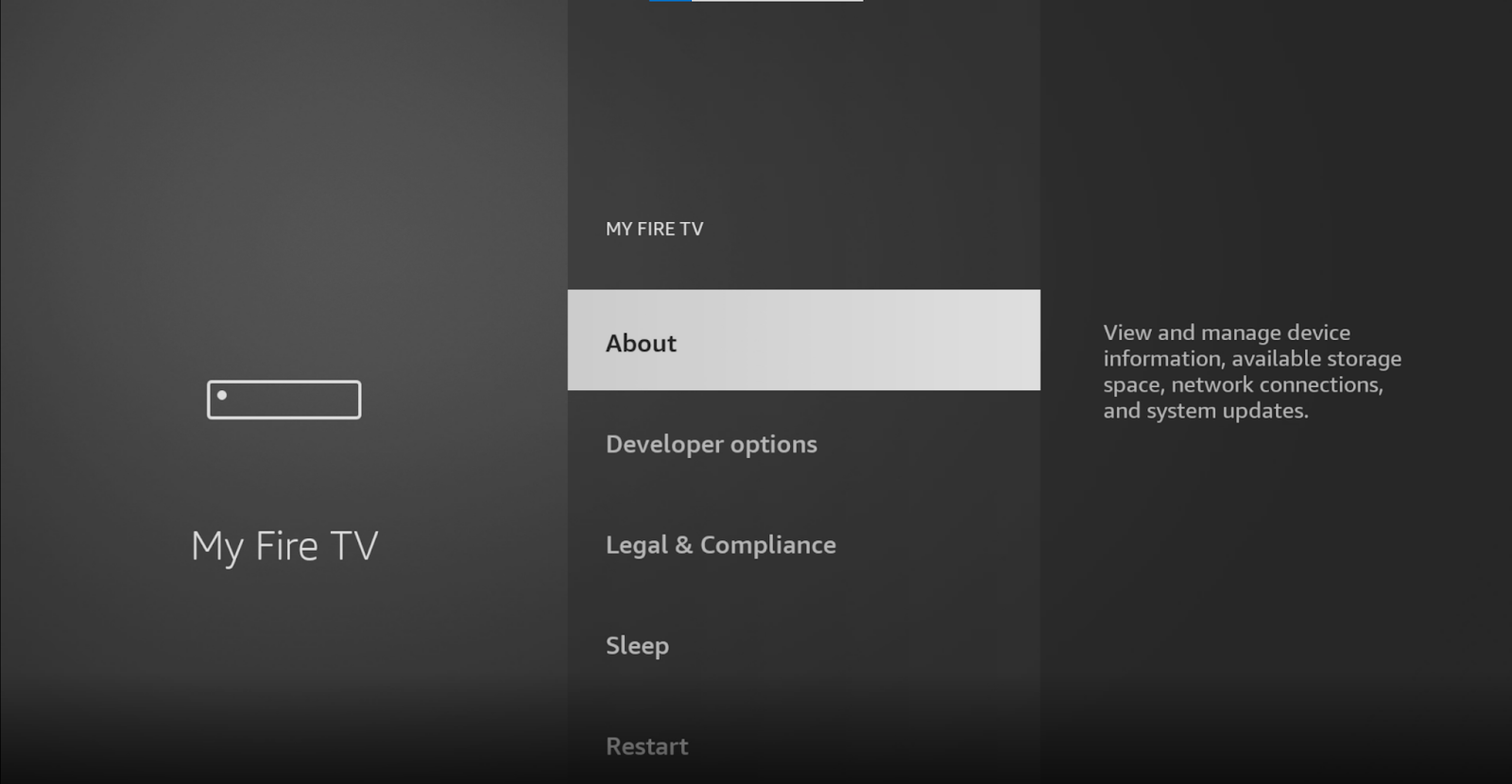
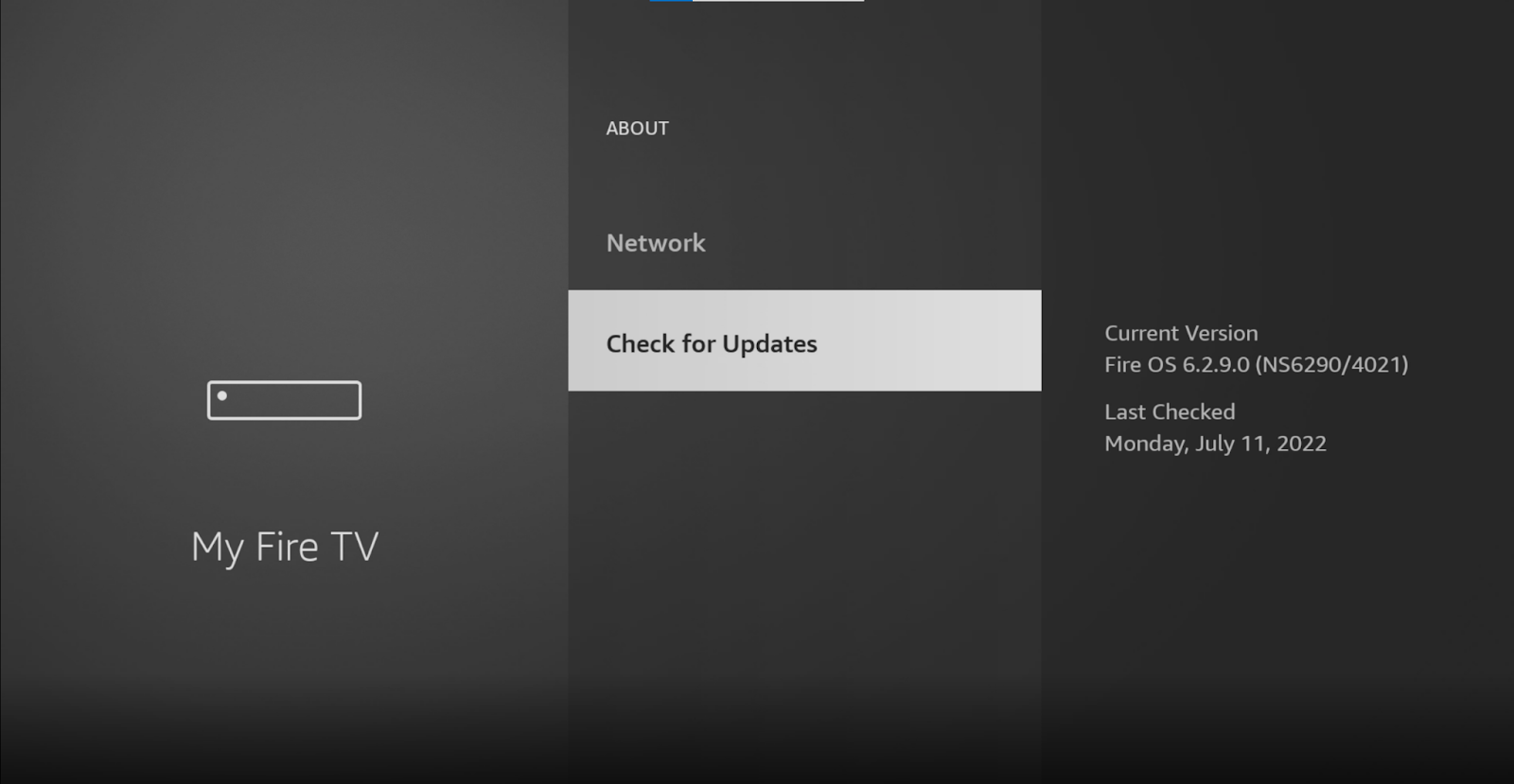
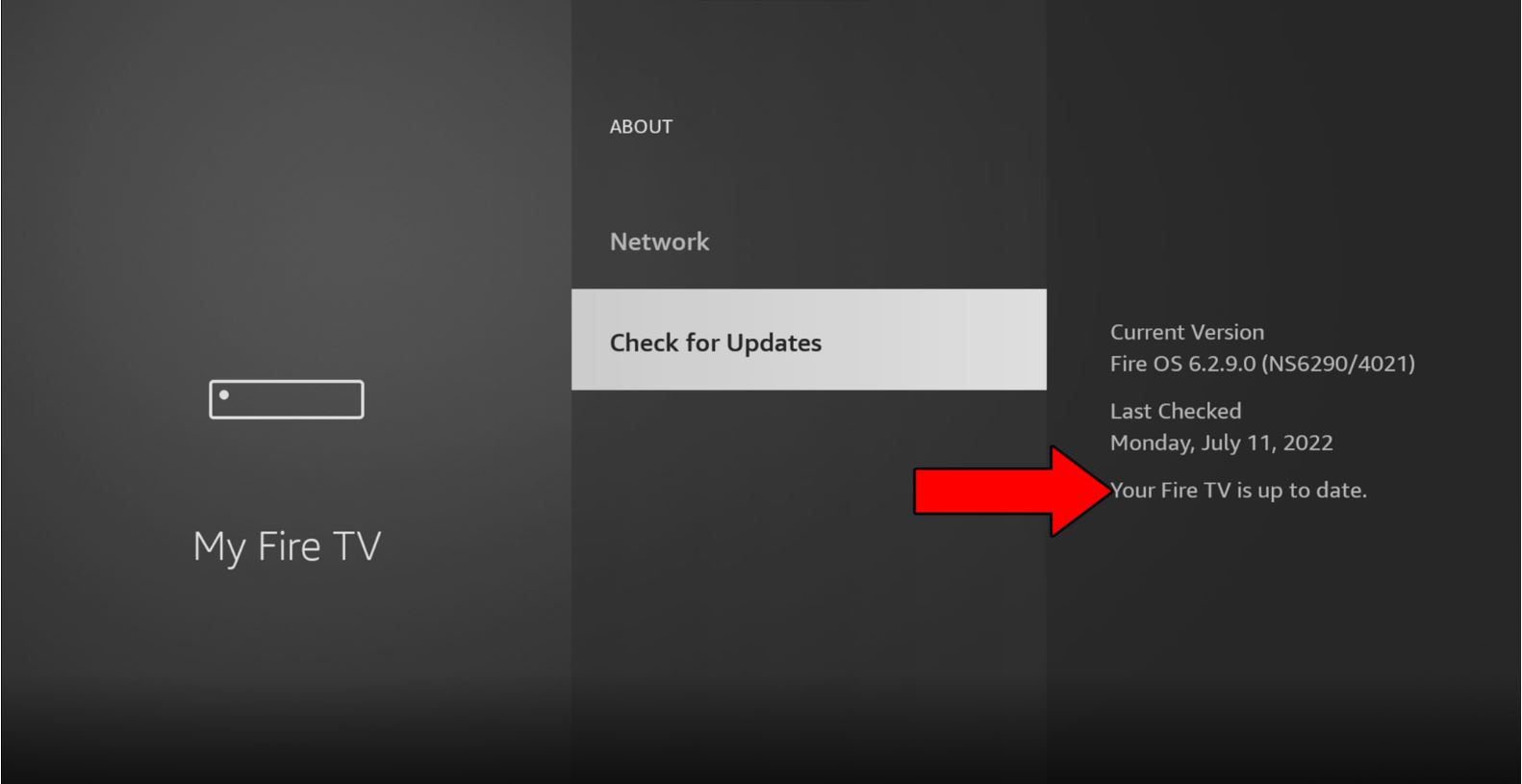
Although internet service drops have gone down a lot in the last few years, they still happen now and then.
Most of the time, diagnosing a bad connection is very easy, as you’ll be cut off from the internet. But in some cases, you might only have a weakened signal. This could still allow you to browse lightly or chat while also realizing that Crunchyroll is not working.
How so? Because each activity has different requirements.
Granted, even in this day and age most anime is still broadcasted and drawn in 720p (which has 24 times fewer pixels than 4K resolution). This means that streaming on Crunchyroll is not as demanding as, say, watching an Avengers movie on Disney Plus.
But even with that being the case, streaming anime is still harder on your home network than texting your friends about your day.
If your internet connection is being affected in any way, it could explain why Crunchyroll is not currently working.
Solution: To estimate your internet needs, take the number of people you live with and multiply them by the number of Mbps your favorite streaming resolutions need. You need at least 5 Mbps for 720p and 1080p (HD, and Full HD), and a whopping 25 Mbps for 2160p (4K Ultra HD).
So, if you want to stream anime in 1080p and share your network with 3 other people, you’ll need a plan that offers at least 20 Mbps.
Assuming that your current plan is already fast enough, try calling your provider and asking if they’re having issues. If they tell you everything’s ok on their end, try resetting your modem and see if that works.
If you’ve never done it before, that’s ok! Here’s what you have to do:
If this didn’t work, don’t worry. We still have a lot of ground to cover. Keep reading to discover more fixes to solve this issue!
Moving on, let’s make sure the platform’s servers are ok.
As you may know, these are in charge of storing important information and giving millions of Crunchyroll subscribers a high-quality service.
They’re so essential, that the company has put a lot of elbow grease into making them very resistant. And while they’ve made great progress, they can still fail now and then. In fact, things that seem unimportant, like a broken hard drive, a coding bug, or even minor hacking can make the platform act weird.
When any of these events take place, you’ll experience issues, such as long buffering times, out-of-sync subtitles, and blurry playback.
Solution: As soon as you spot any of these signs, you should check the real-time status of Crunchyroll’s servers. Doing so is very easy and quick.
Here’s all you need to do:
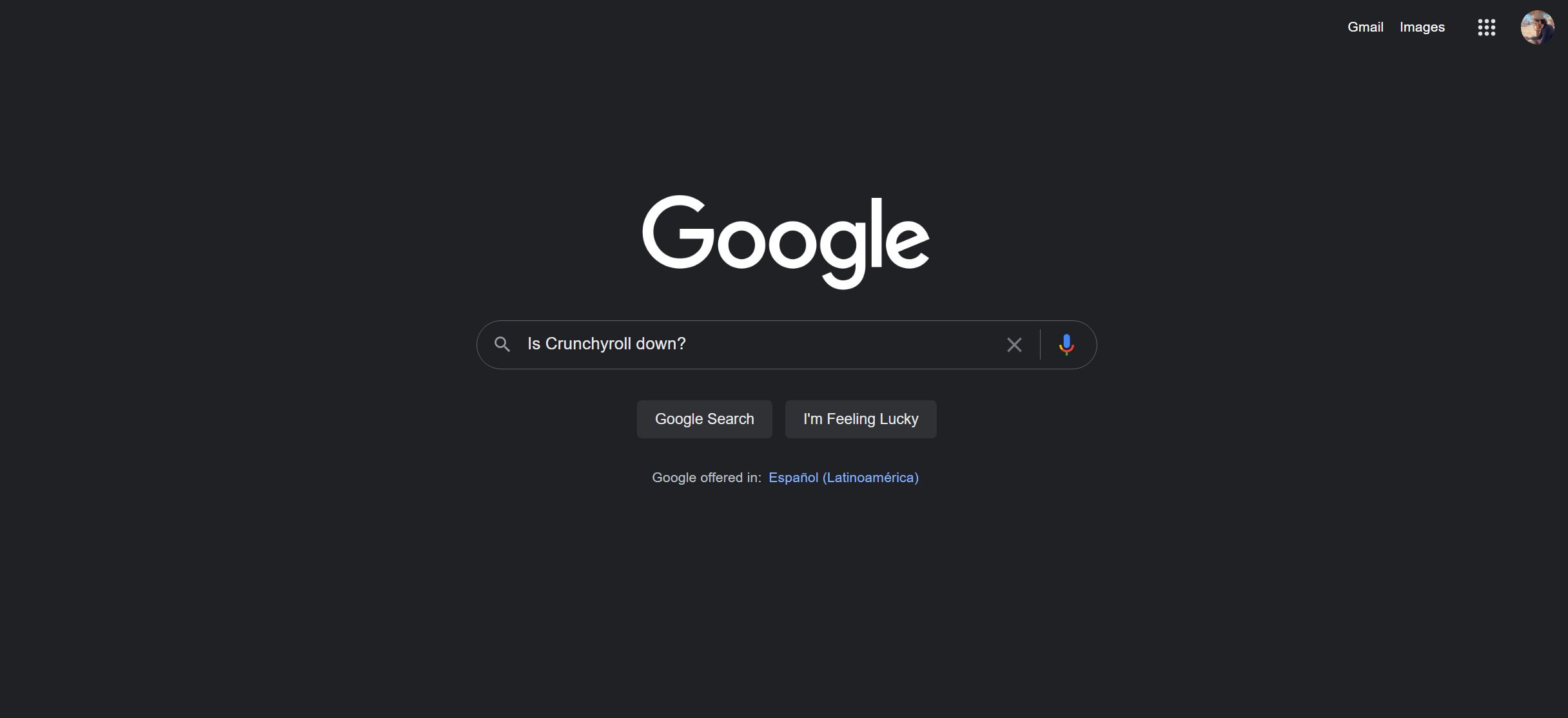
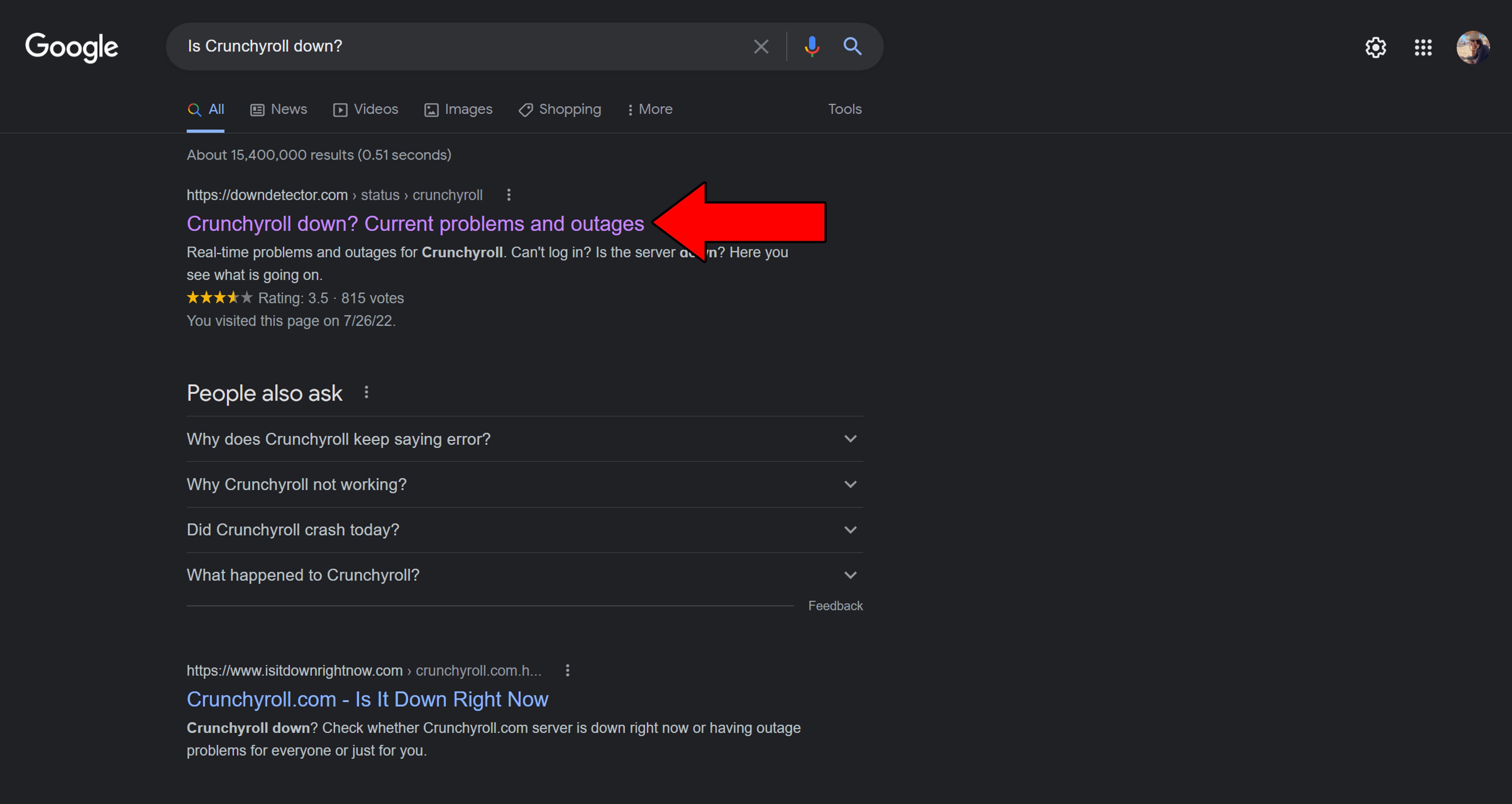
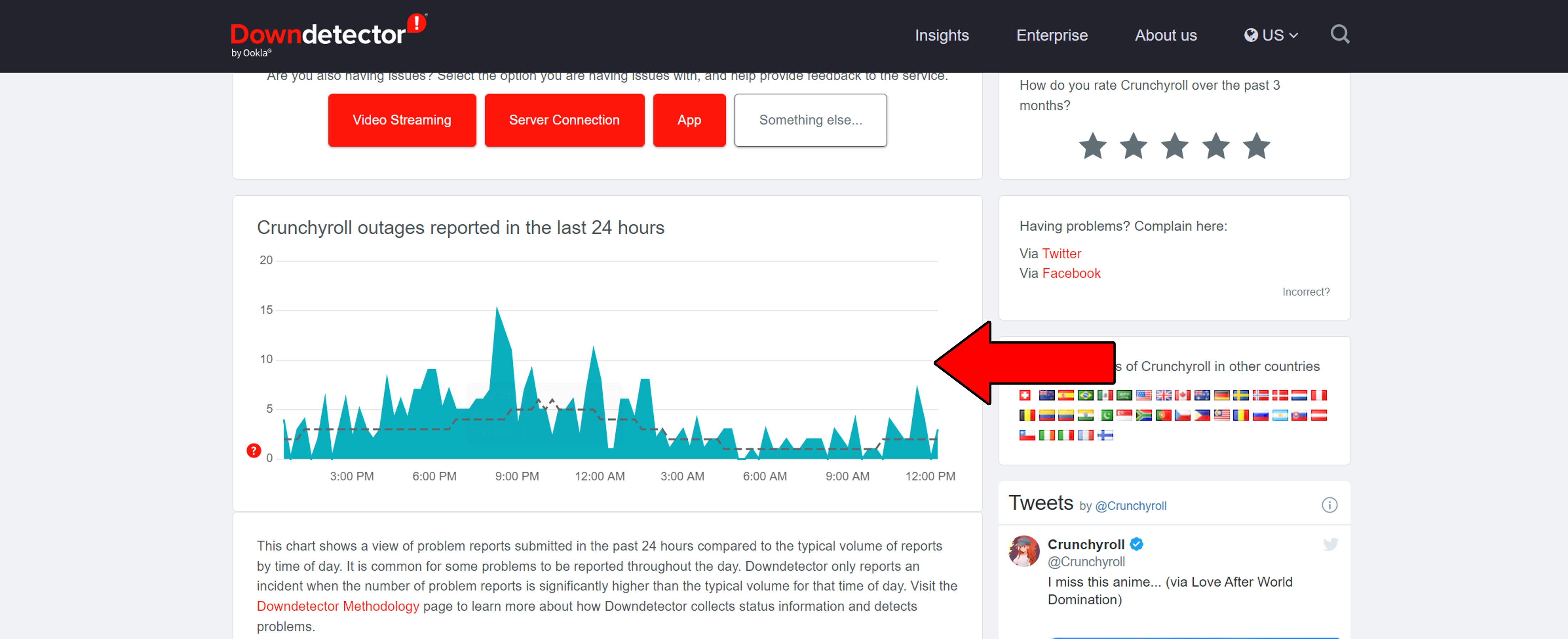
Unfortunately, if you see Mount Everest in the graph above, there’s no doubt about it. Crunchyroll is currently struggling.
But don’t worry. The platform has a very capable IT department, so I’d be surprised if this issue lasts longer than 24 hours.
If you have no idea what this is, you’re likely in the clear, so relax!
But if like me, you love secure browsing and being able to access international content on all streaming platforms, this definitely interests you.
It may surprise you, but a lot of streaming companies are against virtual private networks. Some of them, have even gotten to the point of blocking subscribers who use them often. And Crunchyroll is not the exception.
I know this sounds unfair, but there’s a good reason why they do it.
You see, a lot of the content available on the platform is only licensed to be streamed in certain countries. Since VPNs allow people from all over the world to access it, Crunchyroll has to take action.
It’s either that or face multi-million dollar lawsuits.
If your current VPN provider does not offer obfuscated servers, I’d recommend switching over to one that does. These make it harder for streaming platforms to detect your VPN traffic, thus decreasing your chances of being blocked.
Solution: The best way to tell if this is your issue is by disabling your current provider and streaming without it for a while. If Crunchyroll is almost immediately back up and running, the answer’s clear.
You’ll need to look into other alternatives.
Can you remember the last time you entered a website and were not bombarded with unwanted pop-up ads?
…neither can I.
Browsers have noticed how annoying this is, and over the course of the years have created tools to fight back. One of the most popular ones is Chrome’s Adblocker, a built-in feature that protects your privacy.
Adblocker is great at preventing websites from interrupting you and showing you things you’re not interested in.
And while most of the time it’s really useful, it could also be the reason why Crunchyroll is currently not working.
In that case, you’ll want to adjust some settings.
Solution: Here’s how to go about this:
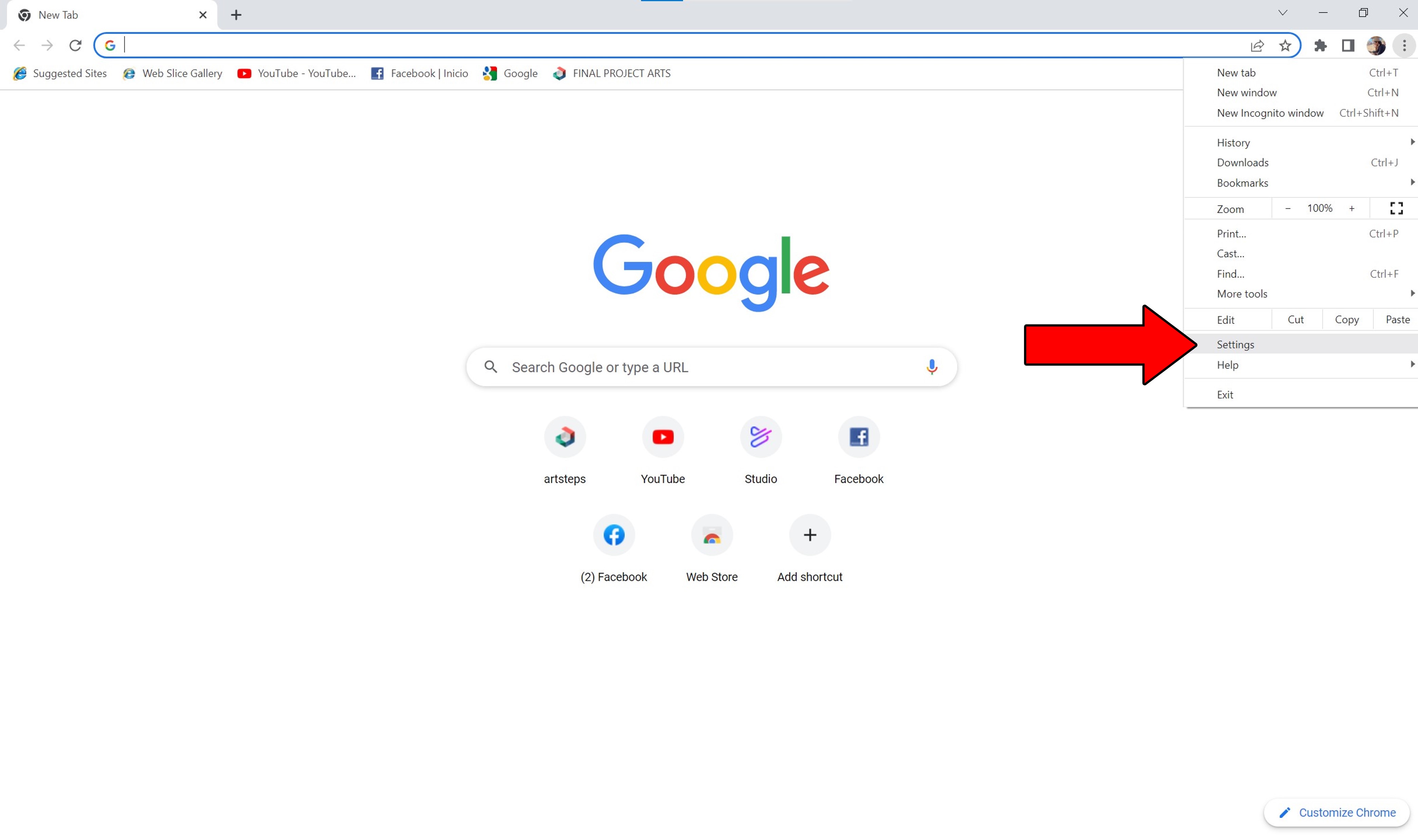
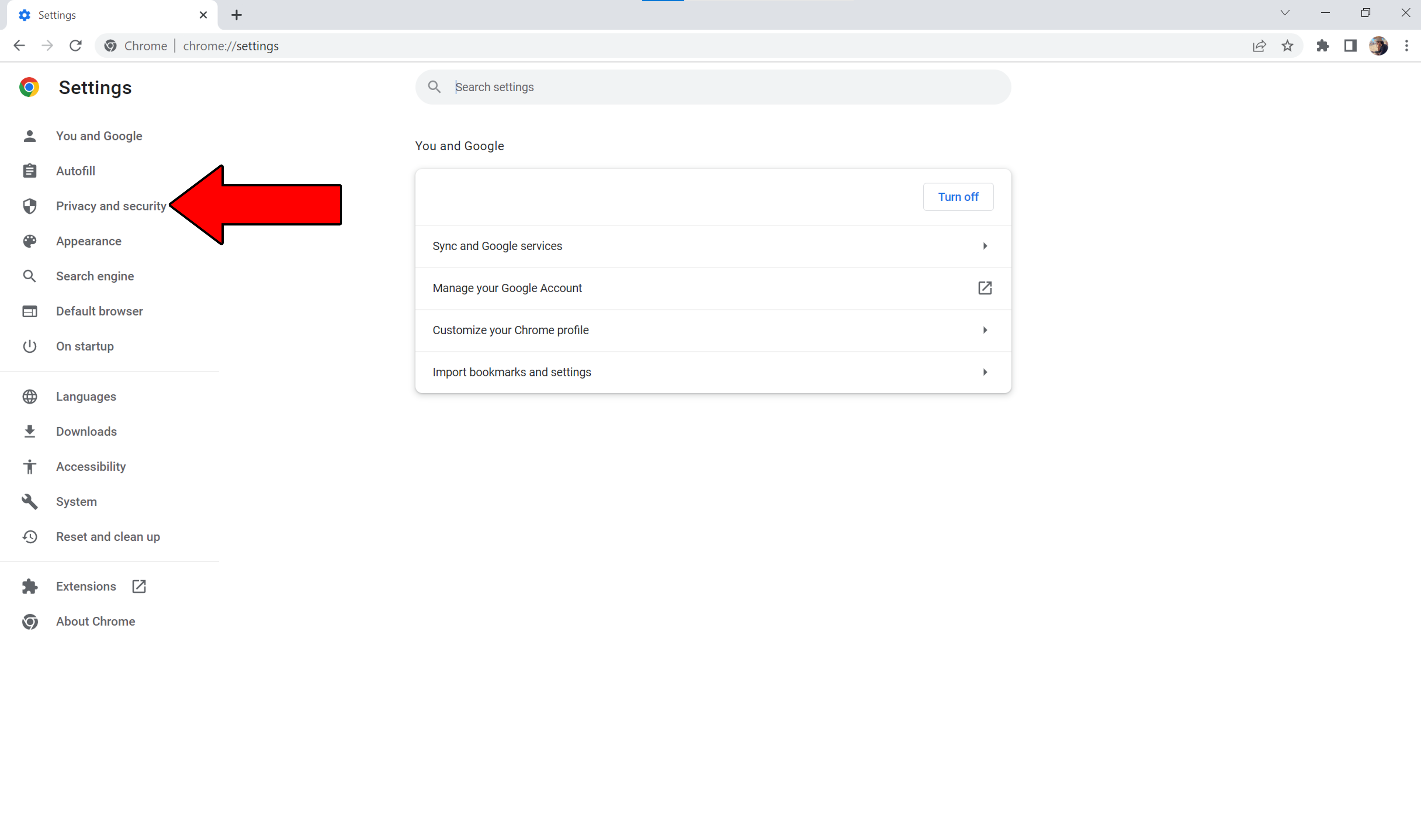
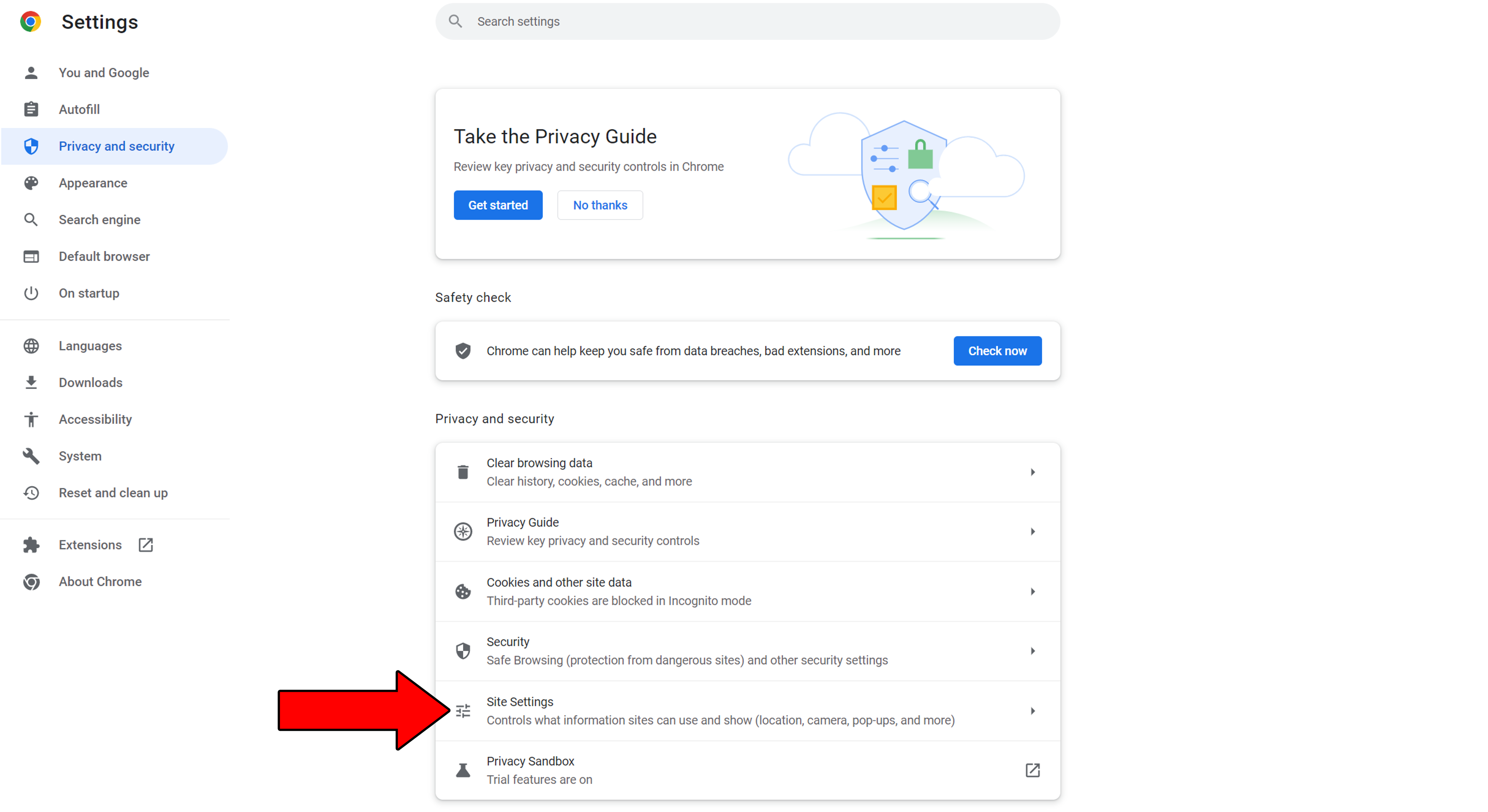
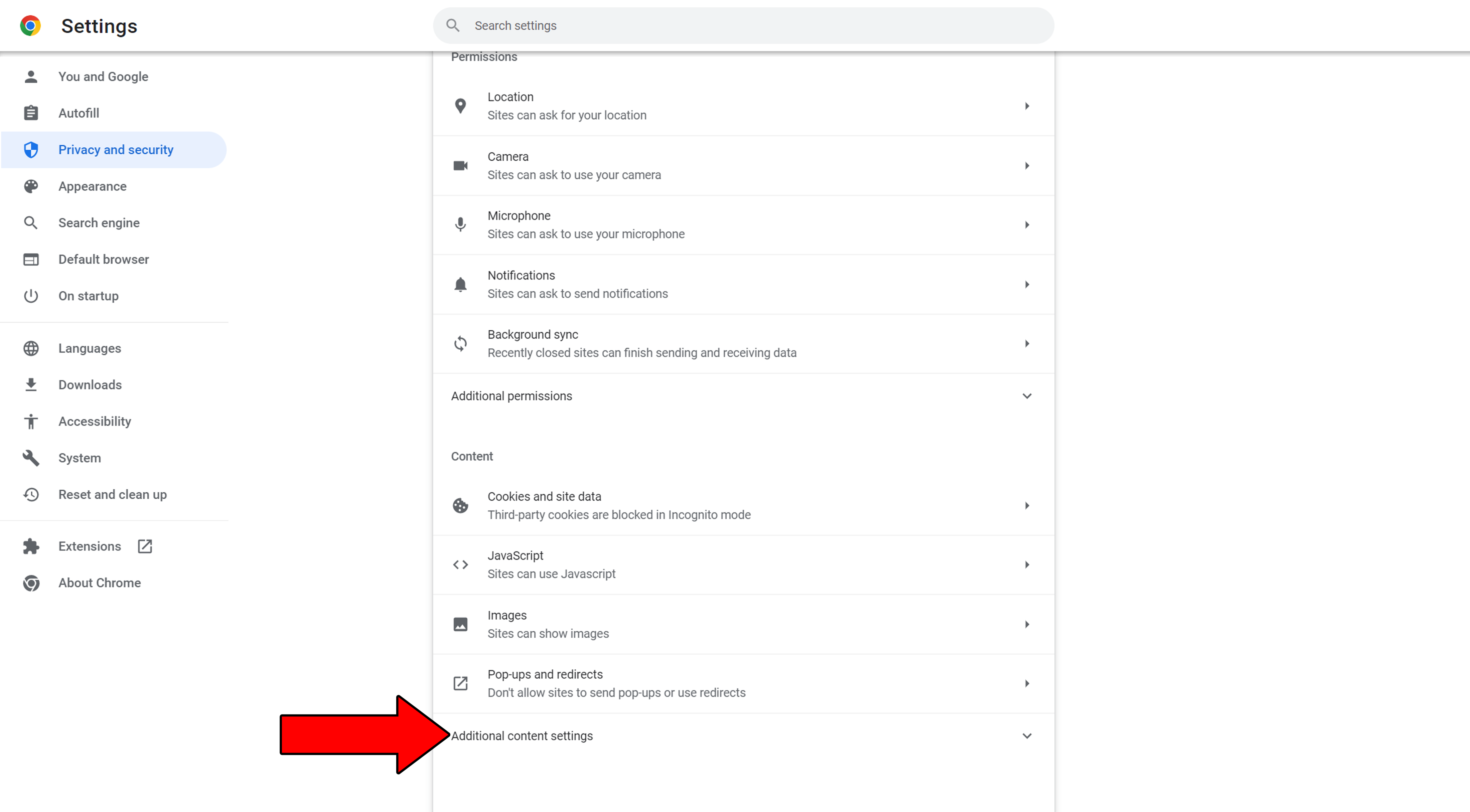
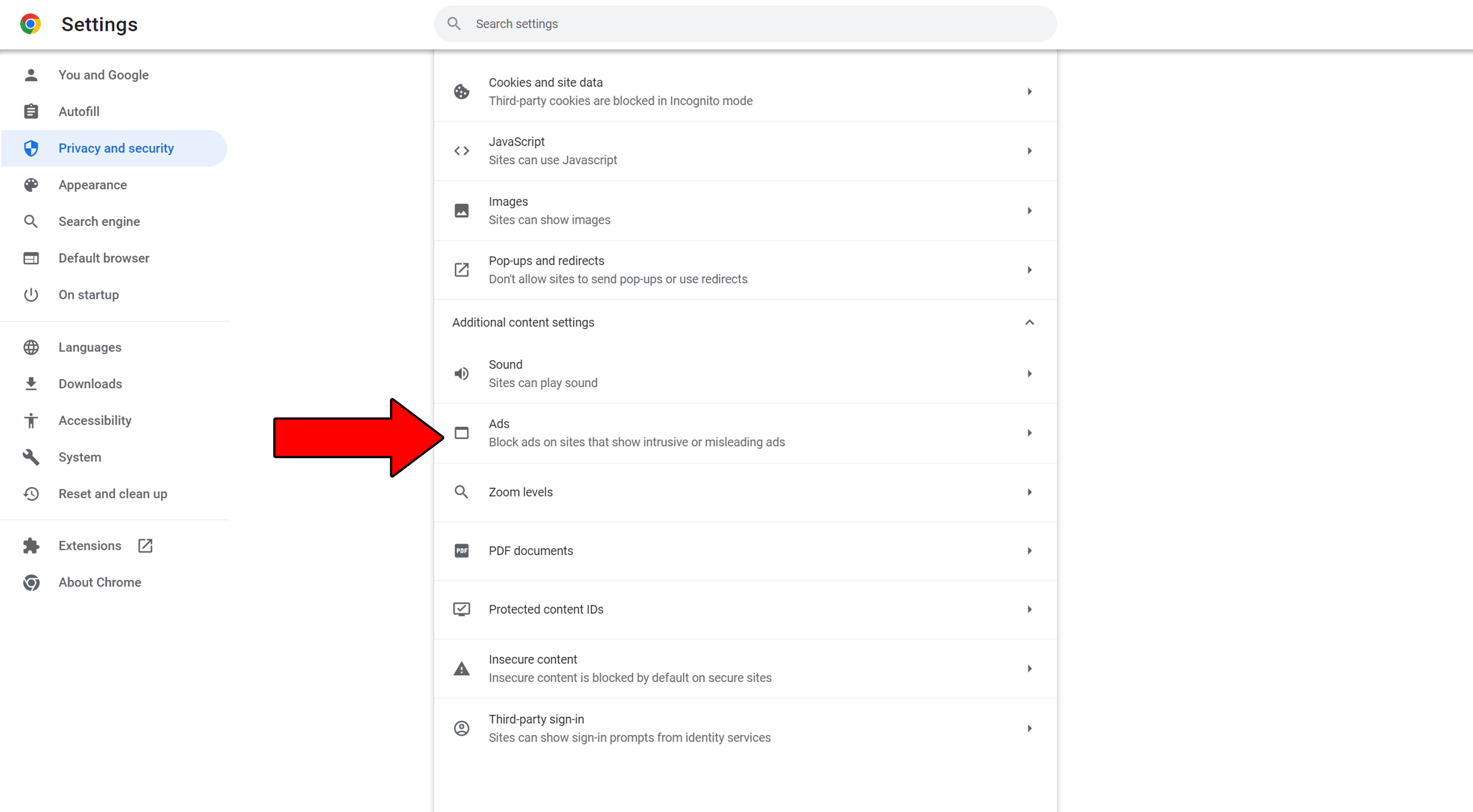
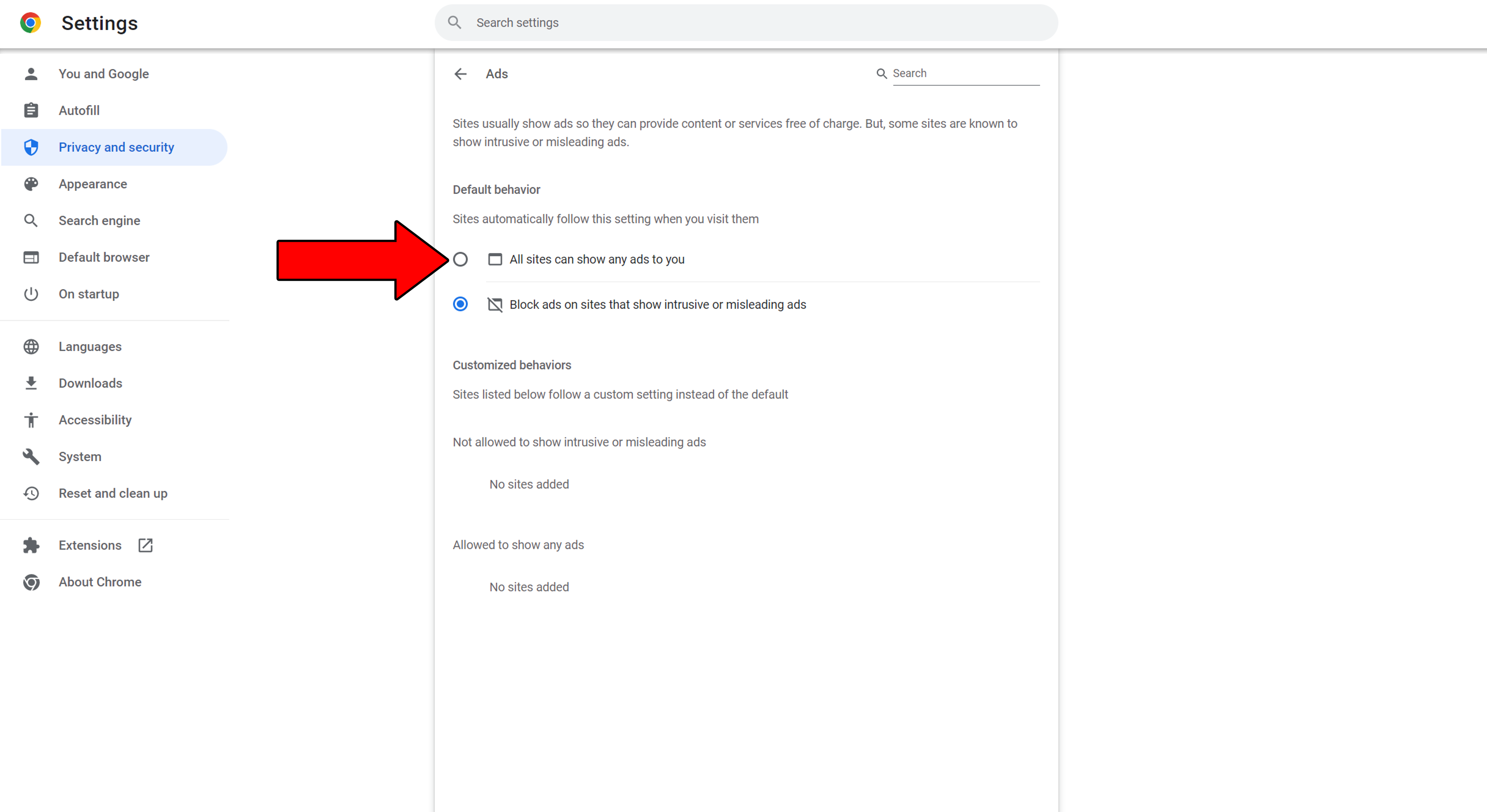
Once you’ve completed this process, try using Crunchyroll and see how it works. If you no longer have any issues, Adblocker was to blame. What you want to do next is reactivate it and create an exception for the Crunchyroll webpage.
To do this, please follow these steps:

2. From the dropdown menu, select “Site Settings”
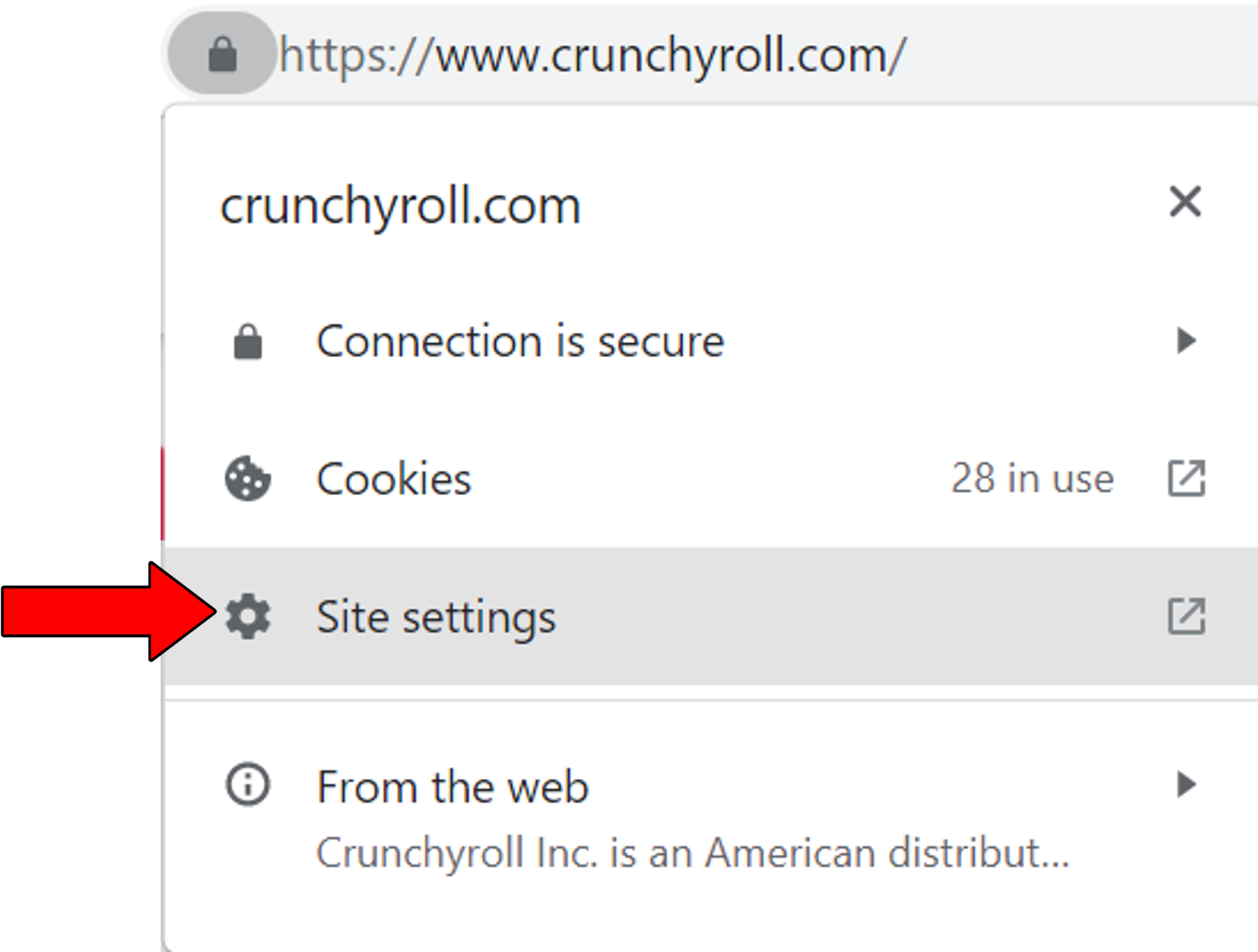
3. In the new window, scroll down until you find “Ads”, then click on it and select “Allow”
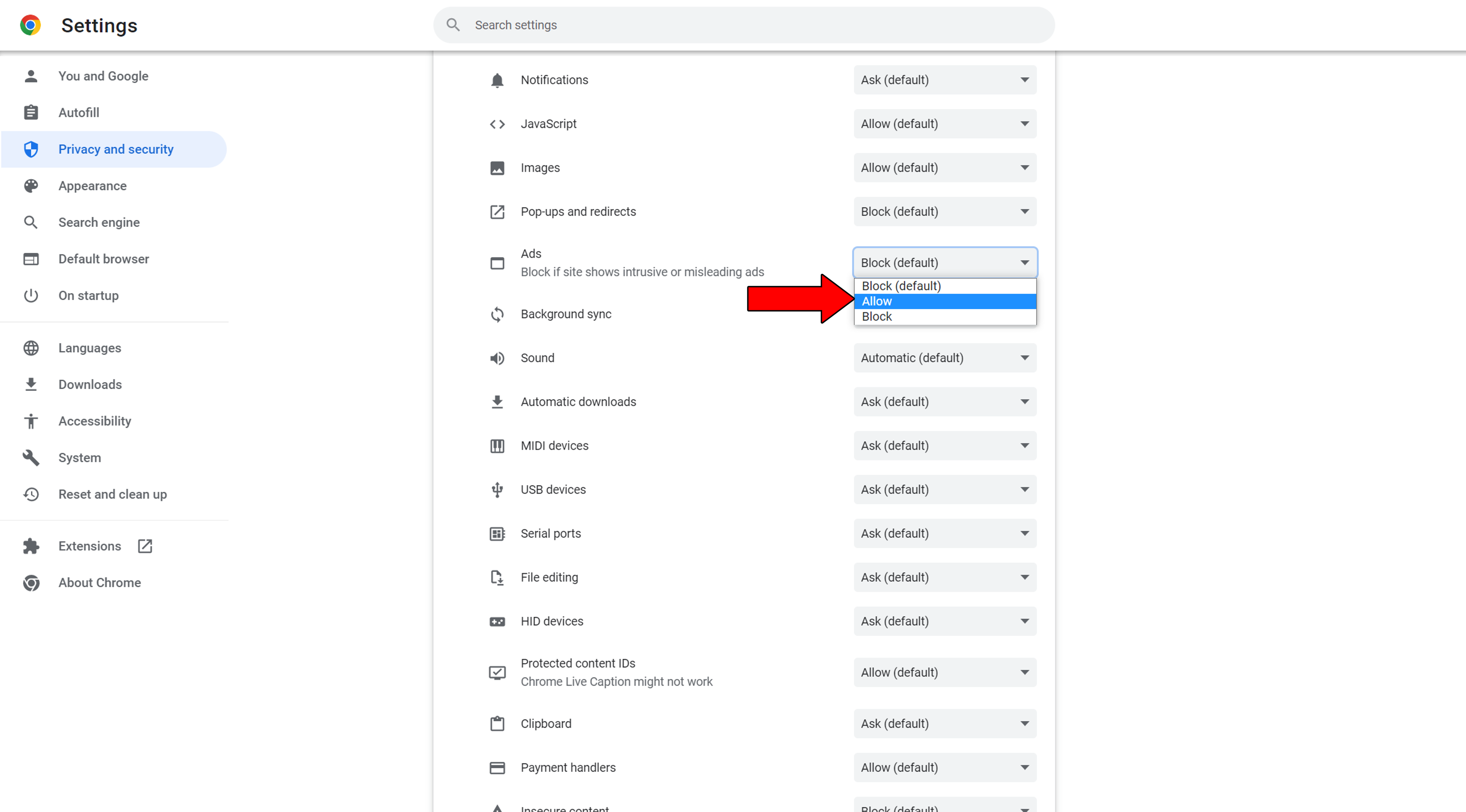
By doing this, you’ll be blocking Ads from other sites, while allowing Crunchyroll to work normally. The best of both worlds!
Finally, let’s try getting rid of the app.
Sometimes, no matter how many times you relaunch Crunchyroll, certain bugs and corrupted files can be very stubborn.
By uninstalling and reinstalling the app on your devices, you’ll be getting rid of anything that might be causing trouble. I know this is far from ideal, as the whole streaming experience should be stress-free, but we want to leave no stone unturned, right?
Solution: There are hundreds of streaming devices out there. Guiding you through the process of uninstalling Crunchyroll within each one would not be a good use of your time.
Instead, please go to Google and search for “How to uninstall apps from <Your Streaming Device’s Name Goes Here>“.
After you’ve uninstalled Crunchyroll successfully, download and install it again. In most cases, this should get everything back to normal.
When Crunchyroll’s not working properly, things can get annoying very quickly. After all, who wants to troubleshoot after a long and stressful day at work?
What a disaster!
Luckily, as I hope you’ve learned in this piece, fixing most of the causes behind this is very easy. In most cases, making sure Crunchyroll’s servers are not failing, and choosing the right VPN, should do the trick.
Thank you so much for sticking with me all the way to the end. If you found this article helpful, you’ll be happy to know that we upload new content every week. Check out our other incredible resources below to become a Tech Detective yourself!
Best of luck to you.